8.10.1. ویرایش ویدیوها با استفاده از ویرایشگر ویدیوی Pitivi
ویرایشگر ویدیوی Pitivi به طور پیش فرض در اوبونتو گنجانده نشده است. در مخزن Universe اوبونتو موجود است. می توانید Pitivi را با استفاده از Synaptic Package Manager نصب کنید.
رویه 8.12. برای ویرایش ویدیو با استفاده از ویرایشگر ویدیوی Pitivi:
1 در اپلیکیشنها منو، اشاره به صدا و فیلم و سپس کلیک کنید ویرایشگر ویدیوی Pitivi. پیتیوی وو
پنجره 11.1 باز می شود.
2. رابط اصلی Pitivi به تعدادی پنجره تقسیم می شود. می توانید از دکمه های مختلف در نوار وظیفه برای انجام کارهایی مانند باز کردن، وارد کردن، افزودن، مشاهده و ذخیره کلیپ های ویدیویی استفاده کنید. برای ویرایش یک کلیپ ویدیویی، ابتدا با کلیک کردن بر روی آن، کلیپ را در ویرایشگر ویدیوی Pitivi وارد کنید وارد کردن کلیپ ها را فشار دهید.
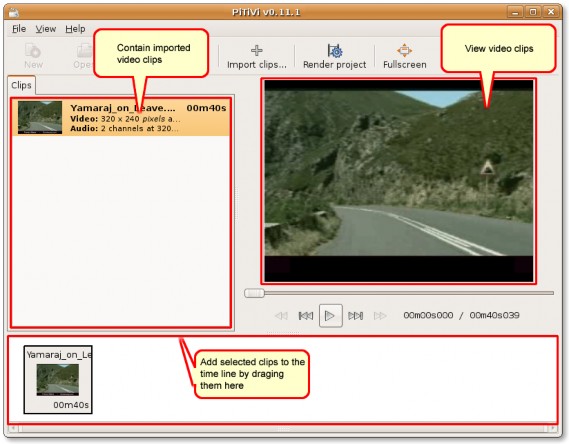
شکل 8.104. رابط پیتیوی
3. در کادر گفتگوی Import a clip، به پوشه ای که می خواهید کلیپ ویدیویی را وارد کنید بروید، تک یا چند کلیپ مورد ویرایش را انتخاب کنید و کلیک کنید. اضافه کردن برای واردات آن در پیتوی پنجره.
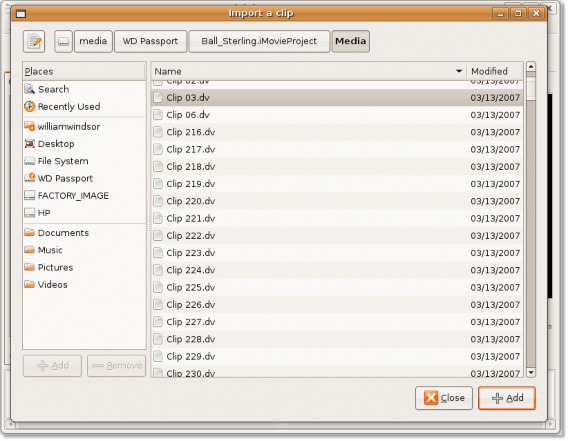
شکل 8.105. واردات کلیپ های ویدئویی در پیتیوی
4. کلیپ ویدیویی انتخاب شده اکنون به ویرایشگر ویدیوی Pitivi وارد می شود. میتوانید روی کلیپ ویدیویی دوبار کلیک کنید تا آن را در قسمت سمت راست مشاهده کنید. کلیک کنید بر روی توقف دکمه روی نوار کنترل برای توقف پخش.
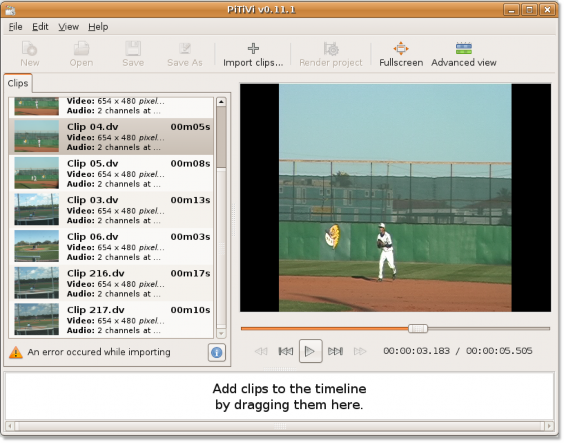
شکل 8.106. مشاهده ویدیوی وارداتی
5. برای ویرایش کلیپ ویدیویی وارد شده، باید آنها را به قسمت پایین بکشید تا به خط زمان اضافه شوند و سپس تنظیمات پروژه گزینه ای از پرونده منو. این باز می شود تنظیمات پروژه ها جعبه گفتگو
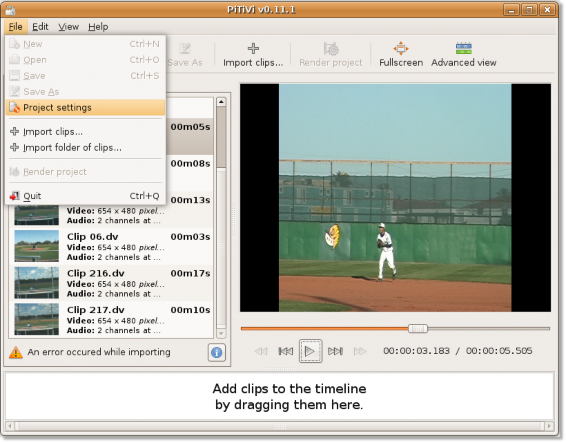
شکل 8.107. نمایش کادر گفتگوی تنظیمات پروژه
6. در تنظیمات پروژه ها جعبه گفتگو، می توانید جنبه های مختلف کلیپ فیلم انتخابی را با تعریف مشخصات مختلف مطابق با ترجیحات خود ویرایش کنید. می توانید استفاده کنید خروجی ویدئو بخش برای تعریف ارتفاع، عرض و نرخ فریم ویدیو. به طور مشابه، می توانید مشخصات صوتی را در زیر تعریف کنید خروجی صوتی بخش. کلیک OK پس از مشخص کردن ترجیحات خود
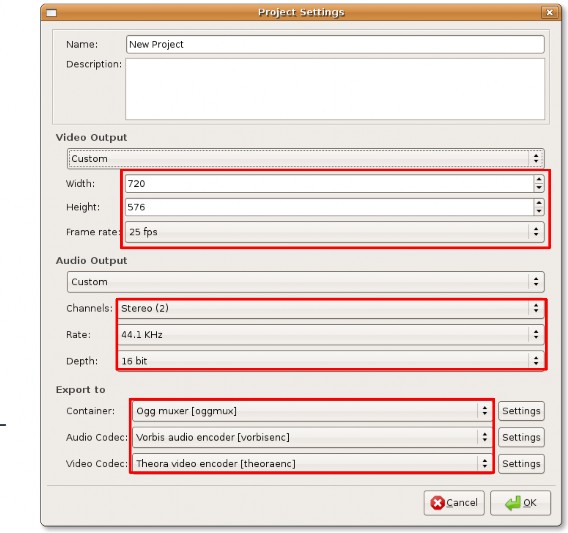
شکل 8.108. تعیین تنظیمات برگزیده ویرایش
7. به پنجره Pitivi برمی گردید. برای شروع اعمال مشخصات خود بر روی کلیپ ویدیویی انتخاب شده، روی آن کلیک کنید رندر پروژه دکمه. این نشان می دهد رندر پروژه جعبه گفتگو می توانید استفاده کنید تغییر دادن را فشار دهید در رندر پروژه کادر گفتگو برای تغییر بیشتر مشخصات خود برای کلیپ ویدیویی. در غیر این صورت، روی انتخاب فایل دکمه برای تعیین نام فایل برای کلیپ ویدیویی ویرایش شده.
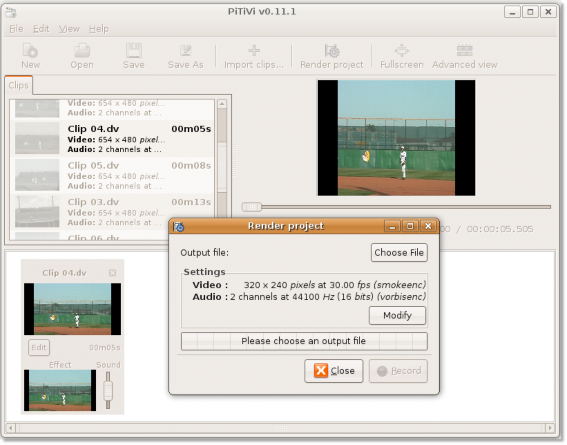
شکل 8.109. مشخص کردن فایل خروجی
8. این باز می شود فایلی را برای رندر انتخاب کنید جعبه گفتگو از این کادر گفتگو برای اختصاص یک نام برای کلیپ ویدیویی ویرایش شده استفاده کنید و مکانی را که می خواهید در آن ذخیره شود، مشخص کنید. پس از مشخص کردن این جزئیات، کلیک کنید OK به ادامه.
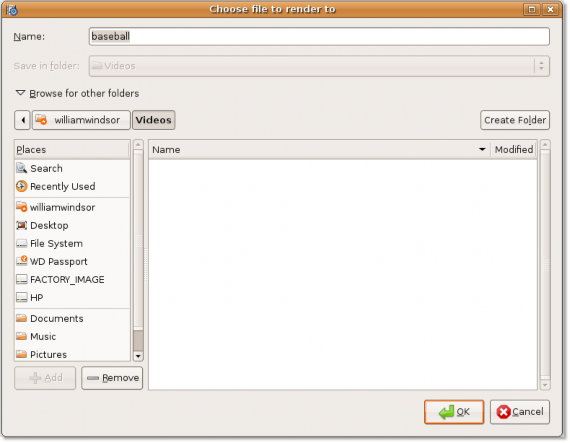
شکل 8.110. انتخاب فایل برای رندر کردن
9. نام فایل در حال حاضر در ظاهر می شود فایل خروجی دکمه. با کلیک کردن بر روی آن، ویرایش کلیپ ویدیویی را شروع کنید
دکمه ضبط
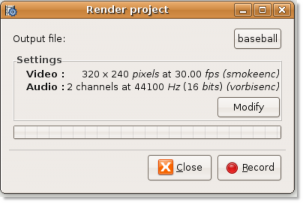
شکل 8.111. ویرایش فایل ویدیویی
10. ویرایشگر ویدیوی Pitivi شروع به ارائه یک پروژه جدید بر اساس مشخصات شما کرده است. شما می توانید پیشرفت فرآیند را در نوار پیشرفت مشاهده کنید. پس از اتمام رندر، روی دکمه بستن در گوشه سمت راست بالا کلیک کنید تا از آن خارج شوید رندر پروژه جعبه گفتگو
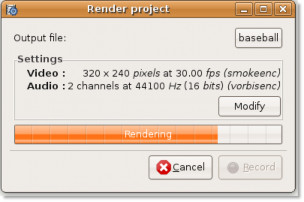
شکل 8.112. نشانگر پیشرفت ارائه پروژه
11. کلیپ ویدیویی که به تازگی ویرایش شده است اکنون در مکان مشخص شده ذخیره می شود.
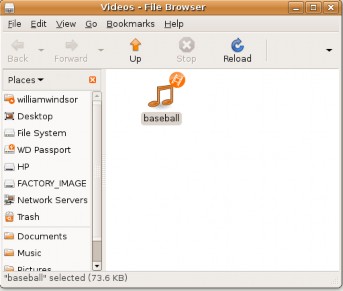
شکل 8.113. کلیپ ویدیویی ویرایش شده


 مستندات
مستندات