10.2.2. پارتیشن بندی با استفاده از GParted
رویه 10.2. برای پارتیشن بندی هارد دیسک با استفاده از GParted:
1 در سیستم منو، اشاره به حکومت و سپس کلیک کنید ویرایشگر پارتیشن. GParted پنجره باز می شود
![]() خوب است بدانی:
خوب است بدانی:
GParted نیز از روی سی دی زنده موجود است.
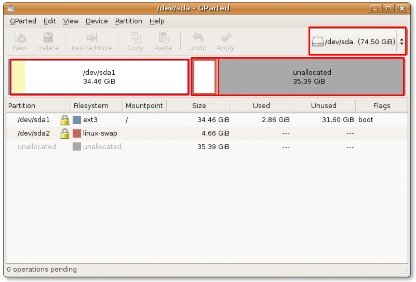
شکل 10.11. پنجره GParted
2. در گوشه سمت راست بالا GParted پنجره جعبه کشویی درایو است. می توانید از این کادر برای انتخاب هارد دیسک مورد نیاز برای پارتیشن بندی با تعیین نام منطقی که قبلاً ذکر کرده اید استفاده کنید. پنجره GParted بازخوانی می شود و نمایشی از درایو انتخاب شده را به شما نشان می دهد.
اگر پارتیشنهای موجود در درایو هنوز استفاده نشده باشند، یک نوار سفید در سراسر پنجره اجرا میشود. با این حال، اگر پارتیشن های موجود حاوی مقداری داده باشند، داده ها با یک ناحیه زرد کم رنگ نشان داده می شوند.
شما می توانید اندازه یک پارتیشن موجود را تغییر دهید یا یک پارتیشن جدید در فضای اختصاص نیافته هارد دیسک ایجاد کنید. قبل از تغییر اندازه یک پارتیشن موجود، باید مطمئن شوید که با کلیک راست روی پارتیشن و سپس انتخاب آن، آن را از حالت نصب خارج کرده اید. جدا کردن. به یاد داشته باشید که نمیتوانید اندازه یک پارتیشن را کوچکتر از ناحیه زرد، که نشاندهنده دادههای روی پارتیشن است، تغییر دهید.
برای ایجاد یک پارتیشن جدید در فضای درایو تخصیص نیافته، روی ناحیه کلیک راست کرده و انتخاب کنید جدید در منوی میانبر در ایجاد پارتیشن جدید کادر گفتگو ظاهر می شود.
![]()
La ایجاد پارتیشن جدید کادر گفتگو به شما امکان می دهد مشخصات پارتیشن جدید را انتخاب کنید. جدا از تعیین اندازه پارتیشن جدید، می توانید نوع پارتیشن اصلی یا منطقی را نیز برای پارتیشن جدید انتخاب کنید. علاوه بر این، حتی می توانید سیستم فایل مورد استفاده در پارتیشن جدید را تعریف کنید. به طور پیش فرض، اوبونتو از پارتیشن های ext3 استفاده می کند. با این حال، اگر میخواهید درایو جدید توسط مایکروسافت ویندوز و اوبونتو بدون نصب هیچ چیز اضافی قابل خواندن باشد، میتوانید آن را به عنوان Fat 32 فرمت کنید.
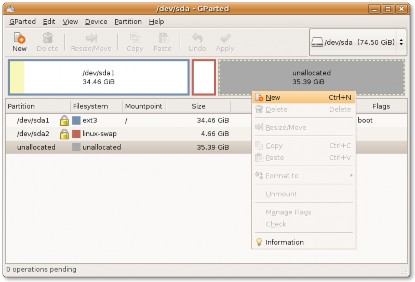
شکل 10.12. ایجاد یک پارتیشن جدید
3. می توانید اندازه یک پارتیشن موجود را تغییر دهید یا یک پارتیشن جدید در فضای اختصاص نیافته هارد دیسک ایجاد کنید. قبل از تغییر اندازه یک پارتیشن موجود، باید مطمئن شوید که با کلیک راست روی پارتیشن و سپس انتخاب آن، آن را جدا کرده اید. جدا کردن. به یاد داشته باشید که نمیتوانید اندازه یک پارتیشن را کوچکتر از ناحیه زرد، که نشاندهنده دادههای روی پارتیشن است، تغییر دهید.
برای ایجاد یک پارتیشن جدید در فضای درایو تخصیص نیافته، روی ناحیه کلیک راست کرده و انتخاب کنید جدید در منوی میانبر در ایجاد پارتیشن جدید کادر گفتگو ظاهر می شود.
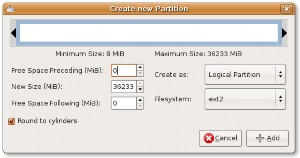
شکل 10.13. جعبه پارتیشن جدید ایجاد کنید
4. ایجاد پارتیشن جدید کادر گفتگو به شما امکان می دهد مشخصات پارتیشن جدید را انتخاب کنید. جدا از تعیین اندازه پارتیشن جدید، می توانید نوع پارتیشن اصلی یا منطقی را نیز برای پارتیشن جدید انتخاب کنید. علاوه بر این، حتی می توانید سیستم فایل مورد استفاده در پارتیشن جدید را تعریف کنید. به طور پیش فرض، اوبونتو از پارتیشن های ext3 استفاده می کند. با این حال، اگر میخواهید درایو جدید توسط مایکروسافت ویندوز و اوبونتو بدون نصب چیز اضافی قابل خواندن باشد، میتوانید آن را به عنوان Fat 32 فرمت کنید.
![]() توجه داشته باشید:
توجه داشته باشید:
اگر در حال ایجاد یک پارتیشن بر روی هارد دیسک جدید هستید، Primary Partition را انتخاب کنید. یک SCSI یا S-
هارد دیسک ATA می تواند حداکثر 4 پارتیشن اصلی و 11 پارتیشن منطقی داشته باشد در حالی که یک هارد دیسک محیط توسعه یکپارچه (IDE) می تواند تا 63 پارتیشن کلی داشته باشد. پارتیشن اولیه ای که برای قرار دادن پارتیشن های منطقی استفاده می شود پارتیشن توسعه یافته نامیده می شود. غیر
مانند پارتیشن های اولیه، پارتیشن های منطقی باید به هم پیوسته باشند: بلوک های موجود در پارتیشن بدون هیچ شکافی به دنبال یکدیگر هستند.
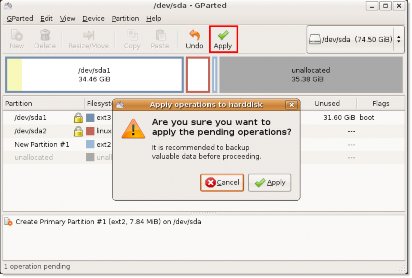
شکل 10.14. جعبه تایید
5. در اندازه جدید (MiB) اندازه پارتیشن را با استفاده از کلید فلش بالا یا پایین مشخص کنید. همچنین می توانید اندازه را با کشیدن فلش های پررنگ مشکی روی نوار سفید بالایی تعیین کنید.
6. پارتیشن Primary، Logical یا Extended را از قسمت انتخاب کنید ایجاد به عنوان لیست کشویی
7. سپس فایل سیستم را با انتخاب از گزینه مشخص کنید سیستم فایل لیست کشویی
8. کلیک کنید بر روی اضافه کردن را فشار دهید تا پارتیشن کامل شود. نوار سفید به روز می شود تا پارتیشن جدیدی را روی دیسک نشان دهد.
9. در این مرحله می توانید با انجام مراحل فوق و سپس کلیک کردن، چندین پارتیشن ایجاد کنید درخواست تا آنها را به هارد دیسک اضافه کنید. در اعمال عملیات روی هارد دیسک کادر گفتگو ظاهر می شود.
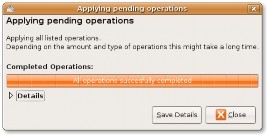
شکل 10.15. اعمال جعبه عملیات معلق
10. اعمال عملیات روی هارد دیسک جعبه محاوره ای توصیه می کند قبل از انجام تغییرات از داده ها نسخه پشتیبان تهیه کنید و قبل از اعمال تغییرات بر روی هارد دیسک به دنبال تایید نهایی خود باشید. کلیک کنید بر روی درخواست دکمه ای برای پارتیشن بندی و فرمت هارد دیسک با توجه به مشخصات شما.
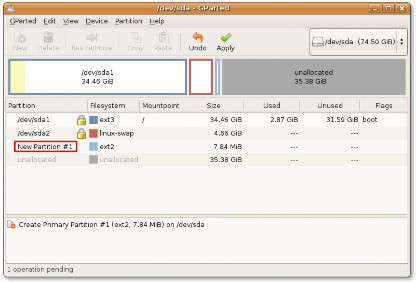
شکل 10.16. GParted با پارتیشن جدید
11. سیستم شروع به اعمال تغییرات روی هارد دیسک می کند. مدت زمان عملیات به اندازه پارتیشن جدید بستگی دارد. شما می توانید کلیک کنید جزئیات برای مشاهده اطلاعات بیشتر در مورد مکان و نحوه انجام تغییرات، در حین اجرای عملیات، را فشار دهید.
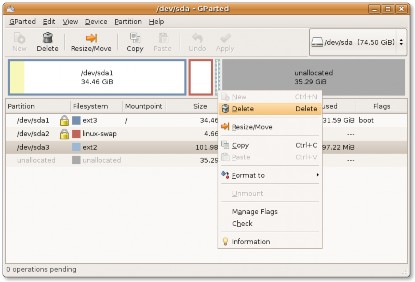
شکل 10.17. حذف یک پارتیشن
12. پس از دریافت پیام مبنی بر اینکه تمام عملیات مشخص شده با موفقیت انجام شده است، می توانید با خیال راحت پنجره را با کلیک کردن بر روی نزدیک دکمه. با این حال، اگر مشکلی پیش آمد و فرآیند با موفقیت کامل نشد، میتوانید خروجی فرآیند را برای مراجعات بعدی با کلیک کردن روی دکمه ذخیره کنید. ذخیره جزئیات را فشار دهید.
13. پارتیشن جدید ایجاد شده اکنون در قسمت قابل مشاهده است GParted پنجره همچنین متوجه خواهید شد که سیستم شما پارتیشن جدید ایجاد شده را به صورت خودکار مانت می کند.
Mounting به فرآیند اتصال پارتیشن یا درایو جدید ایجاد شده به یک فهرست موجود برای دسترسی به آن اشاره دارد. دایرکتوری که پارتیشن جدید در آن ضمیمه شده است، نقطه اتصال نامیده می شود. پس از
پارتیشن نصب شده است، می توانید با دسترسی به نقطه نصب پارتیشن جدید به فایل های آن پارتیشن دسترسی داشته باشید. توزیعهای اولیه لینوکس اجازه نصب خودکار پارتیشنها یا درایوهای جدید را نمیدادند. با این حال، از Ubuntu 8.04 LTS، می توانید به راحتی با نصب خودکار پارتیشن ها به پارتیشن های جدید دسترسی پیدا کنید. هنگامی که یک پارتیشن جدید ایجاد می کنید، پارتیشن جدید به عنوان یک پنجره جداگانه باز می شود و پارتیشن به عنوان یک نماد دیسک در دسکتاپ ظاهر می شود.
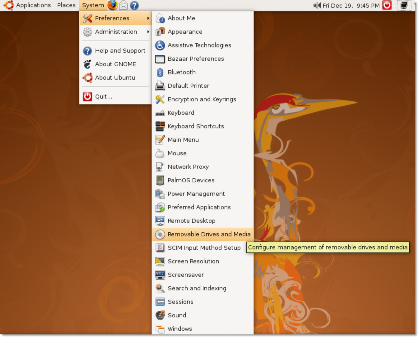
شکل 10.18. درایوهای قابل جابجایی و کادر گفتگوی تنظیمات رسانه
14. وقتی دیگر نمیخواهید به پارتیشنهای جدید دسترسی داشته باشید، میتوانید با کلیک راست بر روی پارتیشنهای جدید، آنها را جدا کنید. دیسک
نماد روی دسکتاپ و انتخاب حذف صدا گزینه ای از منوی میانبر
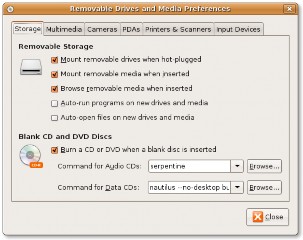
شکل 10.19. فایل RC.Local


 مستندات
مستندات