2.1. اجزای دسکتاپ اوبونتو
گنوم محیط دسکتاپ پیش فرض برای اوبونتو است. گنوم (محیط مدل شیء شبکه گنو) یک تلاش بین المللی برای ایجاد یک محیط دسکتاپ کامل – رابط کاربری گرافیکی که در بالای سیستم عامل کامپیوتر قرار دارد – کاملاً از نرم افزار رایگان است. این هدف شامل ایجاد چارچوبهای توسعه نرمافزار، انتخاب نرمافزار کاربردی برای دسکتاپ و کار بر روی برنامههایی است که راهاندازی برنامهها، مدیریت فایلها و مدیریت پنجره و وظایف را مدیریت میکنند. اعضای انجمن در سراسر جهان به ترجمه و دسترسی به دسکتاپ به چندین زبان کمک می کنند. (مرجع: http:// en.wikipedia.org/wiki/GNOME)
اجزای کلیدی دسکتاپ در اوبونتو هنگامی که کامپیوتر خود را راه اندازی می کنید، اولین صفحه نمایش داده شده در اوبونتو صفحه ورود به سیستم است که در آن نام کاربری و رمز عبور خود را تایپ می کنید. صفحه بعدی نمایش داده شده دسکتاپ اوبونتو است. اوبونتو با پس زمینه دسکتاپ کاملاً تمیز و بدون آیکون به طور پیش فرض عرضه می شود.
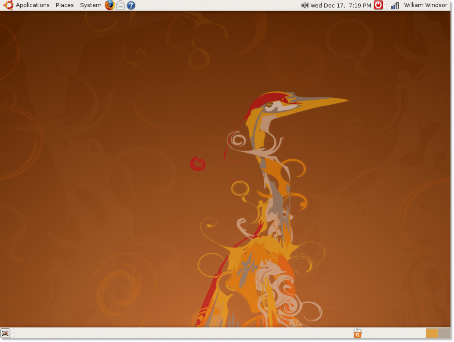
شکل 2.1. دسکتاپ پیش فرض اوبونتو
می توانید نمادها و فایل ها را روی دسکتاپ مرتب کنید تا به سرعت به آنها دسترسی داشته باشید. اگر سی دی، هارد دیسک یا هر دستگاه خارجی دیگری به رایانه شما متصل باشد، اوبونتو به طور خودکار نماد آن را بر روی دسکتاپ نمایش می دهد تا دسترسی آسان به دستگاه را فراهم کند.
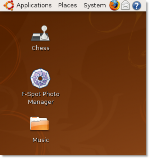
شکل 2.2. آیکون های دسکتاپ
در بالا و پایین دسکتاپ دو نوار وجود دارد که به آنها پنل می گویند.
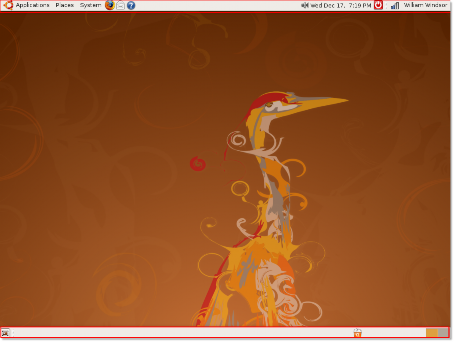
شکل 2.3. پنل های دسکتاپ
سه منوی اصلی در سمت چپ پنل بالا وجود دارد: برنامهها، مکانها و سیستم.
• برنامه های کاربردی: این منو شامل تمام برنامه های نصب شده روی رایانه شما مانند بازی ها، پخش کننده های موسیقی، مرورگرهای وب و کلاینت های ایمیل است.
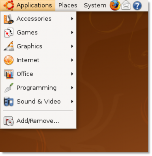
شکل 2.4. منوی برنامه
• مکانها: این منو دسترسی به فهرست اصلی، دستگاه های خارجی و شبکه را در رایانه شما فراهم می کند.
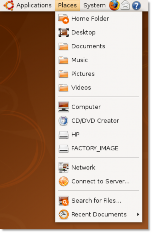
![]()
توجه داشته باشید:
شکل 2.5. منوی مکان ها
دایرکتوری Home به طور پیش فرض برای هر کاربر ایجاد می شود و به طور خودکار نام کاربری را می گیرد. این شامل تمام فایل های خاص کاربر است. در یک سیستم چند کاربره، هر کاربر دادههای شخصی را در زیر فهرستی از این فهرست ذخیره میکند.
• سیستم: این منو به شما امکان می دهد تنظیمات کامپیوتر را تغییر دهید. همچنین می توانید به سیستم راهنمای اوبونتو دسترسی داشته باشید و رایانه خود را در اینجا خاموش کنید.
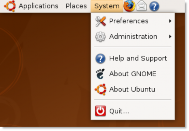
شکل 2.6. منوی سیستم
به طور پیش فرض، سه نماد میانبر در کنار منوها در پانل بالا وجود دارد: Mozilla Firefox، Evolution و Help. می توانید میانبرهای اضافی برای هر برنامه ای ایجاد کنید و آنها را برای دسترسی سریع در اینجا قرار دهید.
![]()
شکل 2.7. رویه نمادهای میانبر 2.1. برای افزودن یک نماد میانبر جدید به پنل دسکتاپ:
1. روی قسمت خالی پنل بالا کلیک راست کرده و کلیک کنید به پنل اضافه کنید. به پنل اضافه کنید کادر گفتگو ظاهر می شود.
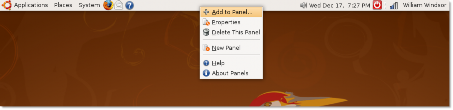
شکل 2.8. اضافه کردن یک نماد میانبر
2. به پنل اضافه کنید کادر گفتگو لیستی از برنامه های موجود در رایانه شما را نشان می دهد. یک برنامه را انتخاب کنید و کلیک کنید اضافه کردن تا آن را به قسمت خالی دسکتاپ اضافه کنید. اگر می خواهید برنامه های موجود در را راه اندازی کنید اپلیکیشنها منو، کلیک کنید راه انداز برنامه.
![]() توجه داشته باشید:
توجه داشته باشید:
همچنین، میتوانید نماد برنامه را از کادر گفتگوی Add to Panel بکشید و رها کنید
نماد روی پانل برای ایجاد یک برش کوتاه برای برنامه.
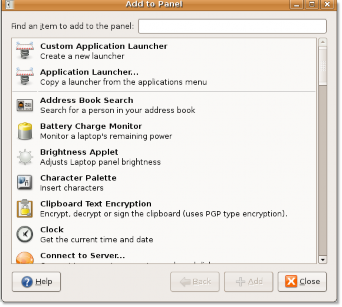
شکل 2.9. اضافه کردن لانچرهای برنامه
3. برنامه های کاربردی در دسته ای مشابه گروه بندی شده اند اپلیکیشنها منو ظاهر می شود یک برنامه را از لیست موجود انتخاب کرده و کلیک کنید اضافه کردن.
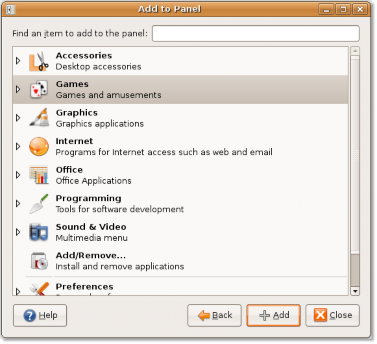
شکل 2.10. انتخاب برنامه ها
نماد برنامه انتخاب شده در قسمت خالی پنل بالایی نمایش داده می شود.
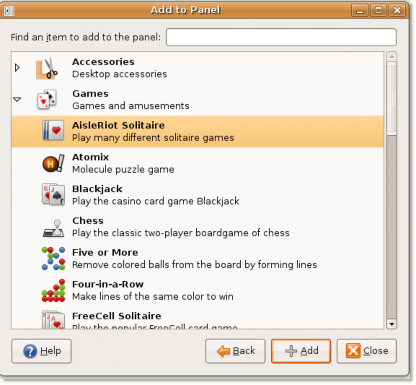
شکل 2.11. اضافه کردن لانچرهای برنامه
شما می توانید با کلیک راست روی آن و انتخاب، مکان نماد میانبر جدید ایجاد شده را تغییر دهید حرکت. نماد را به هر نقطه از پانل بالا منتقل کنید و روی نماد کلیک چپ کنید تا مکان آن ثابت شود.
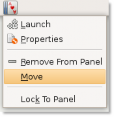
شکل 2.12. آیکون های میانبر متحرک
در کنار قسمت خالی در پانل بالایی (جایی که می توانید برش های کوتاه برنامه ایجاد کنید) نماد سوئیچ سریع کاربر است. این نماد کاربر فعلی رایانه شما را نشان می دهد. می توانید روی نماد کلیک کنید تا سایر کاربران را در رایانه مشاهده کنید و به کاربر دیگری بروید.
![]() توجه داشته باشید:
توجه داشته باشید:
در مورد تعویض سریع کاربر در این قسمت بیشتر خواهید آموخت سوئیچ سریع کاربر موضوع این درس

شکل 2.13. نماد سوئیچ سریع کاربر
سینی سیستم حاوی نمادهای شبکه و صدا برای دسترسی سریع به تنظیمات شبکه و صدا است. می توانید پیکربندی شبکه کامپیوتر را بررسی کرده و صدای بلندگوی کامپیوتر خود را تنظیم کنید.
تاریخ و زمان فعلی در کنار سینی سیستم نمایش داده می شود. اگر روی تاریخ و زمان کلیک کنید، یک تقویم نمایش داده می شود.
آخرین نماد در پانل بالا خاموش می شود، دوباره راه اندازی می شود، در حالت Hibernate قرار می گیرد، رایانه شما قفل می شود و در حالت آماده به کار قرار می گیرد.
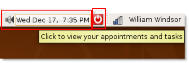
شکل 2.14. نمادهای پنل بالا
اولین نماد در پانل پایین دسترسی سریع به دسکتاپ را فراهم می کند. اگر چندین پنجره روی دسکتاپ شما باز است و می خواهید همه آنها را با هم کوچک کنید، روی این نماد کلیک کنید. با کلیک مجدد، پنجره های شما در حالت اولیه نمایش داده می شوند، قبل از اینکه آنها را کوچک کنید.
![]()
شکل 2.15. نمایش دسکتاپ
در کنار نمادی که برای کوچک کردن پنجره ها استفاده می شود، یک ناحیه خالی وجود دارد که در آن لیست پنجره های باز برنامه ظاهر می شود، مشابه نوار وظیفه در ویندوز. هنگامی که برنامه ای را باز می کنید، برای دسترسی آسان در این قسمت فهرست می شود، همانطور که در پانل پایین صفحه زیر نشان داده شده است:
![]()
شکل 2.16. برنامه ها را باز کنید
نماد بعدی، Workspace، به شما امکان میدهد پنجرههایی را که روی دسکتاپ شما باز هستند به چندین فضای کاری تقسیم کنید. سپس میتوانید با فشار دادن و نگهداشتن کلیدهای CTRL+ALT و سپس فشار دادن کلیدهای جهتنمای چپ یا راست، در میان فضاهای کاری حرکت کنید. این کار از شلوغی روی دسکتاپ شما می کاهد و پیمایش بین پنجره ها را آسان می کند.
برای مثال، ممکن است پنجره فایرفاکس، یک برنامه OpenOffice، یک پنجره جستجو و یک پنجره ماشین حساب روی دسکتاپ باز باشد.
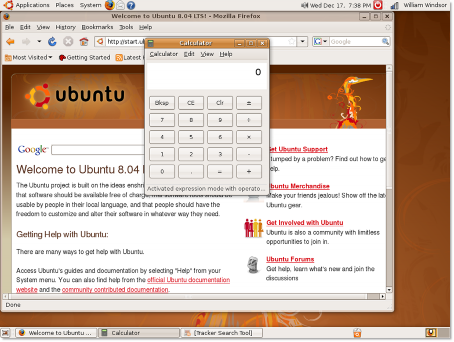
شکل 2.17. نماد فضای کاری
با فشار دادن و نگه داشتن کلیدهای CTRL+ALT می توانید پنجره فایرفاکس را به یک فضای کاری جداگانه منتقل کنید
کلیدهای +SHIFT و سپس فشار دادن کلیدهای جهت دار چپ یا راست. دو فضای کاری در گوشه سمت راست پایین دسکتاپ نمایش داده می شود - یک فضای کاری با پنجره فایرفاکس و فضای کاری اصلی با پنجره های دیگر.
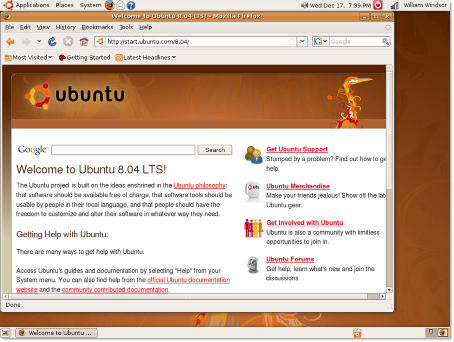
شکل 2.18. جابجایی فضاهای کاری
اکنون، شما دو فضای کاری مجزا دارید. توجه داشته باشید که پنجره فایرفاکس به فضای کاری اصلی منتقل شده است. بنابراین، بسته به وظیفه ای که انجام می دهید، می توانید پنجره ها را به فضاهای کاری مختلف تقسیم کنید.
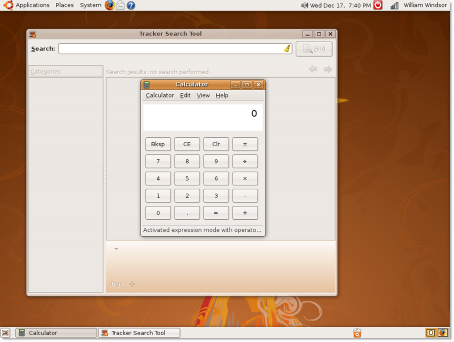
شکل 2.19. تقسیم ویندوز به فضاهای کاری
به طور پیش فرض، اوبونتو دو فضای کاری را فراهم می کند. اگر می خواهید پنجره ها را به فضاهای کاری بیشتری تقسیم کنید، باید با کلیک راست روی نماد فضای کاری و سپس کلیک کردن، فضای کاری را به دسکتاپ اضافه کنید. تنظیمات. تنظیمات برگزیده جابجایی فضای کاری کادر گفتگو ظاهر می شود.
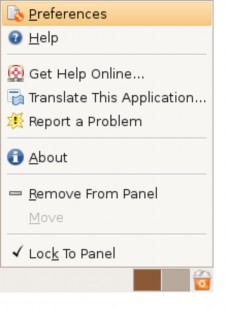
شکل 2.20. ایجاد فضاهای کاری جدید
در تنظیمات برگزیده جابجایی فضای کاری کادر گفتگو، تایپ کنید یا تعداد فضاهای کاری را انتخاب کنید تعداد فضاهای کاری لیست کرده و کلیک کنید نزدیک.
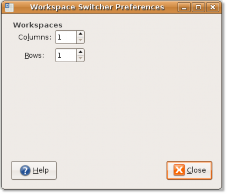
شکل 2.21. تنظیمات برگزیده جابجایی فضای کاری
تعداد مشخص شده فضاهای کاری در گوشه سمت راست پایین دسکتاپ نمایش داده می شود.
آخرین نماد در پانل پایینی است سبد زباله. این شامل فایل هایی است که از رایانه خود حذف کرده اید. روی نماد کلیک راست کرده و کلیک کنید باز کن برای باز کردن سطل زباله پنجره.
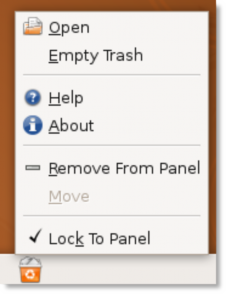
شکل 2.22. نماد و منوی سبد زباله
با فشار دادن کلید DELETE می توانید یک مورد را برای همیشه از رایانه حذف کنید.
![]() توجه داشته باشید:
توجه داشته باشید:
یا می توانید روی مورد کلیک راست کرده و کلیک کنید حذف از سطل زباله برای حذف دائمی آن
از رایانه
اگر می خواهید مورد حذف شده را به دسکتاپ بازیابی کنید، آن مورد را از قسمت دسکتاپ به دسکتاپ بکشید سطل زباله پنجره.
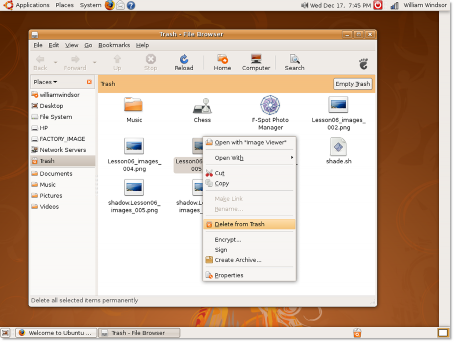
شکل 2.23. حذف موارد از سطل زباله


 مستندات
مستندات