4.2.2. انجام وظایف اصلی واژهپردازی
با استفاده از OpenOffice.org Writer می توانید تعدادی از وظایف پردازش کلمه مانند نوشتن، ویرایش، قالب بندی، بررسی و چاپ اسناد را انجام دهید. پردازشگر کلمه همچنین به شما این امکان را می دهد که از قالب های مختلف استفاده کنید، سبک های مختلف را در سند خود اعمال کنید، طرح بندی صفحه خود را کنترل کنید و در متن متن خود، گرافیک ها را ویرایش و ایجاد کنید. دستورالعملهای انجام برخی از وظایف اصلی پردازش کلمه در Writer در بخشهای زیر توضیح داده شده است.
وارد کردن و قالب بندی متن OpenOffice.org Writer در درجه اول برای نوشتن و قالب بندی متن استفاده می شود. میتوانید متن را با استفاده از صفحهکلید وارد کنید و سپس بر اساس الزامات سند، قالبهای مختلفی را روی متن اعمال کنید.
رویه 4.1. برای وارد کردن و قالب بندی متن با استفاده از OpenOffice.org Writer می توانید از مراحل زیر استفاده کنید:
1 در اپلیکیشنها منو، اشاره به دفتر و سپس کلیک کنید Word Processor Openoffice.org. یک سند متنی خالی باز می شود.
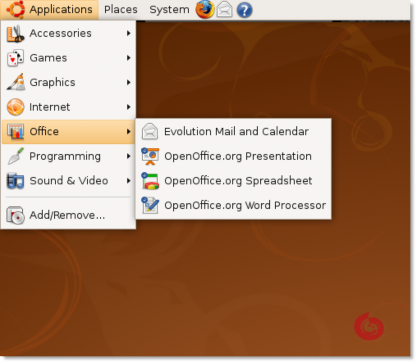
شکل 4.2. راه اندازی Writer
2. بسته به کاری که میخواهید انجام دهید، میتوانید یک نامه، یادداشت، یادداشت یا یک رمان کامل از ابتدا ایجاد کنید، یا میتوانید با یک الگو یا نمونه از پیش تعریفشده که برای نیازهای شما مناسب است شروع کنید.
برای دسترسی به الگوها و نمونه ها، در پرونده منو، اشاره به جدید و سپس کلیک کنید الگوها و اسناد. یا می توانید SHIFT+CTRL+N را فشار دهید. در قالب ها و اسناد جعبه گفتگو باز می شود
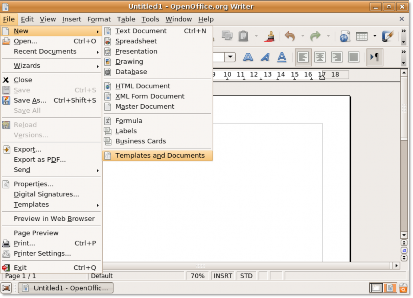
شکل 4.3. دسترسی به الگوها و اسناد
3. می توانید دسته بندی های مختلف الگوهای موجود را در ستون میانی کادر گفتگوی Templates and Documents مشاهده کنید. اگر می خواهید از یک الگو برای ایجاد سند خود استفاده کنید، می توانید روی یک دسته دوبار کلیک کنید. با این کار الگوهای مختلف مرتبط با آن دسته نمایش داده می شود. یک قالب مورد نظر خود را انتخاب کنید و سپس شروع به کار بر روی آن کنید.
با این حال، ممکن است تصمیم بگیرید که با سند خالی پیش فرض کار کنید. برای ادامه کار با سند خالی، از آن خارج شوید قالب ها و اسناد جعبه گفتگو با کلیک کردن نزدیک در گوشه سمت راست بالای کادر گفتگو.
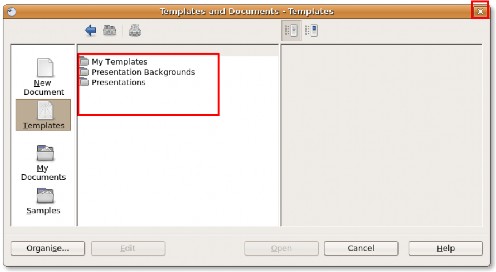
شکل 4.4. دسترسی به الگوها
4. پس از ایجاد سند، میتوانید از ویژگیهای قالببندی مختلف ارائه شده در Writer برای تغییر نمایش متن یا تأکید بر مناطق خاصی در سند خود استفاده کنید. می توانید از گزینه های موجود در زیر استفاده کنید قالب بندی نوار ابزار برای انجام برخی از رایج ترین وظایف قالب بندی.
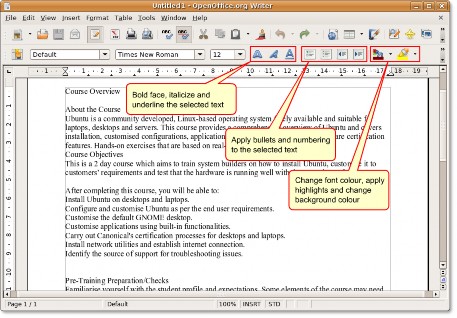
شکل 4.5. نوار ابزار قالب بندی
5. می توانید از سبک و قالب بندی پنجره ای برای انجام یک تغییر کامل سند.
برای باز کردن سبک و قالب بندی پنجره، روی قالب منو، کلیک کنید سبک و قالب بندی. سبک و قالب بندی پنجره ظاهر می شود
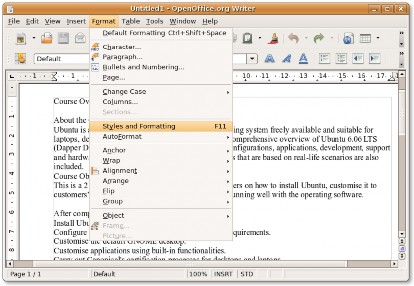
شکل 4.6. دسترسی به پنجره سبک و قالب بندی
6. می توانید از این پنجره برای انتخاب و اصلاح سبک موجود یا ایجاد یک سبک جدید استفاده کنید. با کلیک بر روی یکی از نمادهای زیر نوار عنوان سبک و قالب بندی پنجره لیستی از سبک ها را در یک دسته بندی خاص مانند یک لیست یا یک پاراگراف نمایش می دهد.
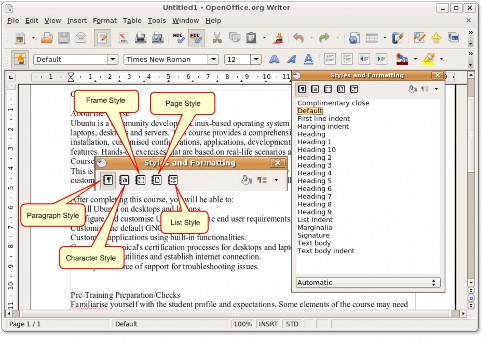
شکل 4.7. نمادهای سبک و قالب بندی
7. به طور پیش فرض، زمانی که شما را باز می کنید سبک و قالب بندی پنجره ، سبک پاراگراف نماد انتخاب شده است. تمام سبک های فهرست شده در این دسته در قسمت نمایش داده می شوند سبک و قالب بندی پنجره میتوانید با انتخاب بخشهای خاصی از سند و اعمال سبک موجود با دوبار کلیک کردن روی آن استایل، تغییر شکل بخشهای جداگانه سند فعلی را شروع کنید.
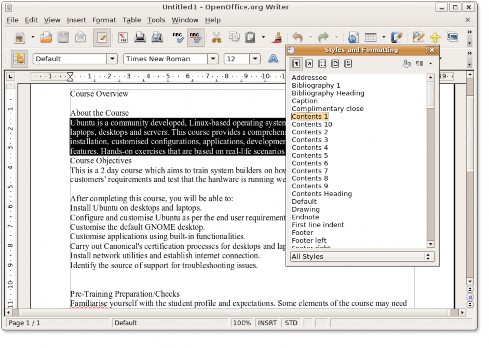
شکل 4.8. اعمال یک سبک
8. با این حال، اگر می خواهید یک سبک موجود را تغییر دهید، می توانید به سادگی روی آن سبک کلیک راست کرده و انتخاب کنید تغییر. این یک پنجره پاپ آپ جدید نمایش می دهد. میتوانید تقریباً تمام جنبههای سبک انتخابی را با استفاده از گزینههای مختلف موجود در زیر برگههای مختلف دوباره تعریف کنید.
مشخصات سبک انتخاب شده را تغییر دهید و کلیک کنید OK برای اعمال تغییرات
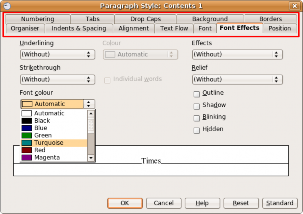
شکل 4.9. اصلاح یک سبک
9. روی سبک اصلاح شده دوبار کلیک کنید تا تغییرات در متن انتخاب شده منعکس شود.
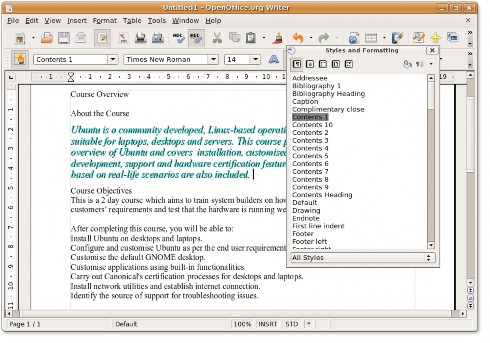
شکل 4.10. اعمال سبک اصلاح شده
10. می توانید تمام قسمت های دیگر سند را به همین ترتیب شخصی سازی کنید.
رویه 4.2. درج جداول
![]()
برای درج جدول در یک سند متنی، مکان نما را در جایی که می خواهید جدول ظاهر شود قرار دهید و سپس دنبال کنید روش شرح داده شده در زیر:
1 در جدول منو، اشاره به قرار دادن و سپس کلیک کنید جدول. La درج جدول جعبه گفتگو باز می شود
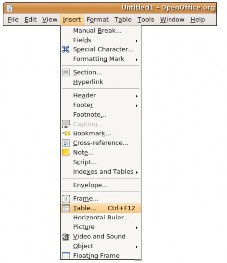
شکل 4.11. درج جدول
2. می توانید از گزینه های مختلف موجود در کادر گفتگو برای مشخص کردن برخی از ویژگی های جدول استفاده کنید.
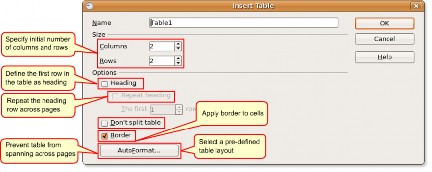
شکل 4.12. تعیین ویژگی های جدول
![]() خوب است بدانی:
خوب است بدانی:
برای درج مستقیم جدول با ویژگی های پیش فرض، روی نماد جدول در نوار ابزار استاندارد کلیک کنید
و اندازه جدول را در نمودار ظاهر شده انتخاب کنید. برای ایجاد جدول، روی سلولی که می خواهید در آخرین سطر آخرین ستون باشد کلیک کنید.
3. مشخصات جدول را مشخص کرده و کلیک کنید OK را بزنید. جدول در محل مشخص شده در سند متنی شما درج می شود. Writer به طور پیشفرض جدولی به عرض حاشیههای صفحه میسازد که تمام سطرها دارای ارتفاع یکسان و تمام ستونها دارای عرض یکسان هستند. برای تنظیم ستون و ردیف و سفارشی کردن بیشتر جدول، روی جدول کلیک راست کرده و انتخاب کنید جدول از منوی میانبر در فرمت جدول جعبه گفتگو باز می شود
اکنون می توانید از این کادر گفتگو برای تعریف مشخصات دقیق تری برای جدول مانند تراز، عرض ستون، جریان متن، حاشیه ها و پس زمینه استفاده کنید.
مشخصات جدول را بر اساس نیازها و ترجیحات خود تعریف کنید و کلیک کنید OK برای اعمال تغییرات
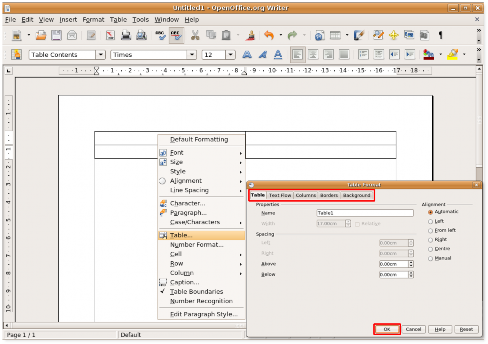
شکل 4.13. سفارشی کردن قالب جدول
4. مشخصات تعریف شده بر روی جدول اعمال می شود. برای مرتب کردن دادههای درون یکی از سلولهای جدول در جدول دیگری، میتوانید جداول تودرتو ایجاد کنید. Writer به شما این امکان را می دهد که هر چند لایه جداول تودرتو را که می خواهید ایجاد کنید.
برای ایجاد یک جدول تودرتو، روی سلولی که میخواهید جدول تودرتو در آن ظاهر شود کلیک کنید، سپس مراحل درج جدول جدید را دنبال کنید. یک جدول تودرتو در سلول مشخص شده در جدول بزرگتر ظاهر می شود.
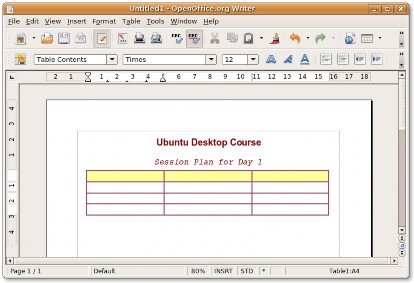
شکل 4.14. ایجاد یک جدول تودرتو
![]()
5. اکنون می توانید مشخصات دقیق جدول تودرتو را با استفاده از کادر گفتگوی Table Format تعریف کنید و سپس جدول را با داده ها پر کنید.
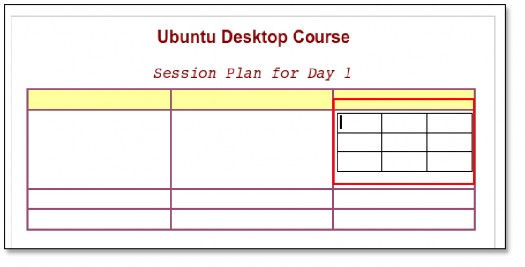
شکل 4.15. میز تودرتو
درج تصاویر OpenOffice.org به شما امکان می دهد تصاویر با فرمت های مختلف فایل، از جمله رایج ترین انواع فایل مانند JPEG، PNG، BMP و GIF را وارد کنید. تصاویر را می توان از یک فایل، گالری OpenOffice.org، یک اسکنر، اینترنت یا یک برنامه گرافیکی درج کرد.
رویه 4.3. برای درج یک تصویر در سند متنی خود از یک فایل:
1. مکان نما را در مکانی از سند که می خواهید تصویر در آن درج شود، قرار دهید. در قرار دادن
منو، اشاره به تصویر و سپس کلیک کنید از پرونده. درج تصویر جعبه گفتگو باز می شود
2. برای درج فایل به فایل مورد نظر رفته و آن را انتخاب کنید. می توانید انتخاب کنید پیش نمایش چک باکس در پایین درج تصویر کادر گفتگو برای پیش نمایش تصویر انتخاب شده در یک پنجره و بررسی اینکه آیا تصویر صحیح را انتخاب کرده اید یا خیر. کلیک باز کن برای درج تصویر در سند خود
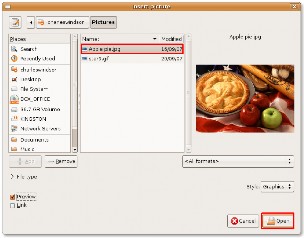
شکل 4.16. درج تصویر
3. تصویر در محل مشخص شده در سند شما درج می شود. اگر تصویر کاملاً با سند شما مطابقت ندارد، باید اندازه آن را تغییر دهید.
برای تغییر اندازه تصویر با حفظ نسبت آن، تصویر را انتخاب کنید و سپس کلید SHIFT را فشار داده و نگه دارید. هنگامی که یک تصویر را انتخاب می کنید، چند نقطه مربع (معروف به "دسته") در امتداد محیط آن ظاهر می شود. در حالی که کلید SHIFT را نگه داشته اید، یکی از دستگیره های روی تصویر را کلیک کرده و بکشید تا اندازه آن تغییر یابد.
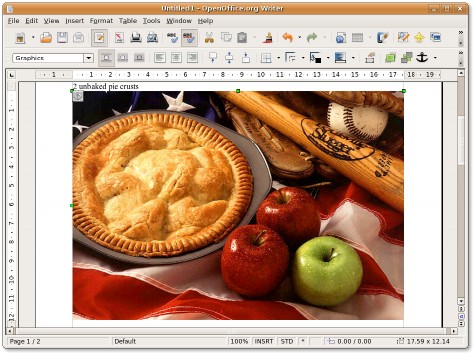
شکل 4.17. تغییر اندازه تصویر درج شده
4. بعد از اینکه اندازه تصویر را تغییر دادید، باید تصویر را به طور مناسب در سند قرار دهید. میتوانید با استفاده از ابزارهای موجود، تصاویر را مرتب و تراز کنید نوار ابزار قاب، که در زیر نشان داده می شود نوار ابزار استاندارد وقتی برای اولین بار یک گرافیک را انتخاب می کنید.
همچنین میتوانید روی تصویر کلیک راست کرده و از میان گزینههای موجود، مانند ترتیب دهید، بپیچید or لنگر، در منوی میانبر
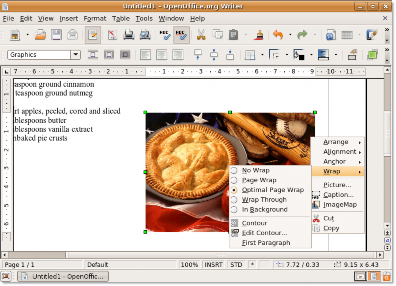
شکل 4.18. تعیین موقعیت تصویر درج شده
5. پس از انتخاب گزینه های موقعیت یابی مناسب برای تصویر، ممکن است نتیجه ای مشابه تصویر زیر بدست آورید.
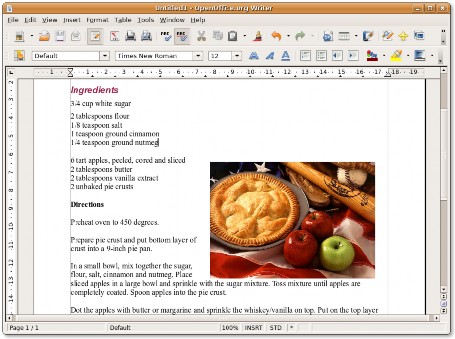
شکل 4.19. رویه تصویر درج شده 4.4. چاپ اسناد
1 در پرونده منو، کلیک کنید چاپ. چاپ جعبه گفتگو باز می شود می توانید از این کادر گفتگو برای تعیین استفاده کنید
چاپگر مورد استفاده (در صورتی که بیش از یک چاپگر روی سیستم خود نصب کرده باشید)، صفحاتی که قرار است چاپ شوند و تعداد کپی هایی که باید چاپ شوند. شما همچنین می توانید کلیک کنید پروژه های ما دکمه در چاپ کادر گفتگو برای تعریف ویژگی های چاپگر، مانند جهت گیری، سینی کاغذ مورد استفاده و اندازه کاغذی که باید چاپ شود.
برای تعریف گزینه های چاپگر برای سند فعلی، روی گزینه دکمه در چاپ جعبه گفتگو
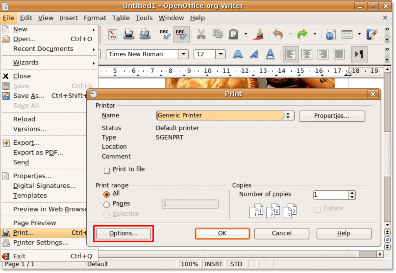
شکل 4.20. چاپ یک سند
2. گزینه های چاپگر کادر گفتگو به شما امکان می دهد بخش های خاصی را از سند فعلی برای چاپ انتخاب کنید. به عنوان مثال، برای صرفه جویی در تونر یا جوهر، ممکن است نخواهید پسزمینه و گرافیک موجود در سند را چاپ کنید. می توانید این جزئیات را در زیر مشخص کنید محتوا با انتخاب یا پاک کردن کادرهای انتخاب مناسب، بخش را انتخاب کنید.
به طور مشابه، می توانید گزینه های چاپ مورد نیاز را در صفحات و یادداشت بخش. پس از مشخص کردن جزئیات، کلیک کنید OK برای ذخیره تنظیمات خود
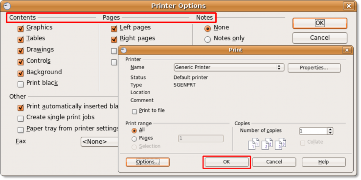
شکل 4.21. تعریف گزینه های چاپگر
3. اکنون می توانید با کلیک کردن، چاپ سند را شروع کنید OK در چاپ جعبه گفتگو
![]() توجه داشته باشید:
توجه داشته باشید:
ایجاد تغییرات در کادر گفتگوی گزینه های چاپگر فقط برای سند فعلی اعمال می شود
و تنظیمات پیش فرض خود را برای همیشه تغییر ندهید.
رویه 4.5. ذخیره اسناد
شما می توانید سند Writer خود را به همان روشی که هر سند دیگری را ذخیره می کنید ذخیره کنید. برای ذخیره یک سند متنی جدید:
1 در پرونده منو، کلیک کنید ذخیره به عنوان. ذخیره جعبه گفتگو باز می شود
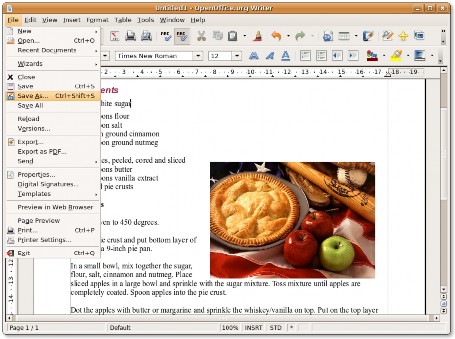
شکل 4.22. ذخیره سند
2. به دایرکتوری که می خواهید فایل را در آن ذخیره کنید بروید، نام فایل را وارد کرده و کلیک کنید ذخیره تا فایل را در محل مورد نظر ذخیره کنید.
OpenOffice.org همچنین به شما امکان می دهد سند خود را در تعدادی از فرمت های فایل دیگر از جمله Microsoft Word، Rich Text، Star Writer و به عنوان یک سند HTML ذخیره کنید. این به شما امکان می دهد اسناد خود را با سایر افرادی که از سایر برنامه های آفیس مانند Office استفاده می کنند به اشتراک بگذارید.
اگر می خواهید سند فعلی خود را به عنوان یک فایل Word ذخیره کنید، نوع مناسب فرمت Word را از منوی کشویی در پایین کادر گفتگو انتخاب کنید. سپس، کلیک کنید ذخیره برای ذخیره فایل به عنوان یک سند Word.
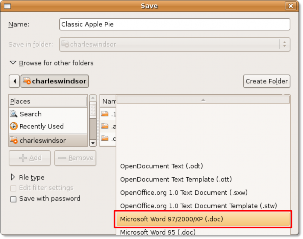
شکل 4.23. ذخیره در قالب Word


 مستندات
مستندات