4.4.2. ایجاد ارائه های چند رسانه ای
رویه 4.10. ایجاد، مشاهده و چاپ یک ارائه
برای ایجاد و مشاهده ارائه ها با استفاده از OpenOffice.org Impress:
1 در اپلیکیشنها منو، اشاره به دفتر و سپس کلیک کنید ارائه OpenOffice.org.
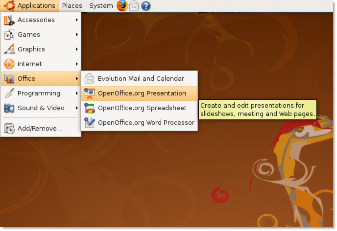
شکل 4.45. راه اندازی Impress
2. جادوگر ارائه کادر گفتگو ظاهر می شود. در جادوگر ارائه به شما اجازه می دهد تا ساختار اصلی یک ارائه را در سه مرحله کوتاه تعریف کنید. میتوانید به تعریف مشخصات طبق هدایت جادوگر ارائه ادامه دهید یا بلافاصله با کلیک کردن، یک نمایش خالی جدید ایجاد کنید. ساختن.
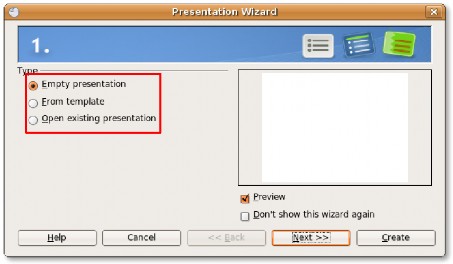
شکل 4.46. با استفاده از Presentation Wizard
![]() خوب است بدانی:
خوب است بدانی:
برای اینکه بتوانید پیش نمایش الگوی اسلاید، طراحی اسلاید و جلوه های انتقال اسلاید را مشاهده کنید،
کادر بررسی پیش نمایش انتخاب شده است.
3. این شکل پنجره اصلی Impres را با ارائه خالی نشان می دهد. از کار در سمت چپ، می توانید یک طرح بندی برای اسلاید فعلی خود انتخاب کنید.
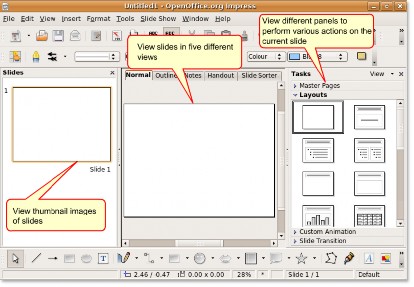
شکل 4.47. پنجره تحت تاثیر قرار دادن
4. متن مورد نیاز را در کادرهای متنی ارائه شده وارد کنید تا اولین اسلاید ایجاد شود. برای اینکه ارائه خود جذاب تر و حرفه ای تر به نظر برسد، می توانید پس زمینه را تغییر دهید و اندازه فونت و رنگ را برای هر اسلاید قالب بندی کنید یا به سادگی یک الگوی از پیش تعریف شده از اسلاید انتخاب کنید. صفحات اصلی پانل.
کلیک کنید صفحات اصلی برای باز کردن صفحات اصلی پانل.
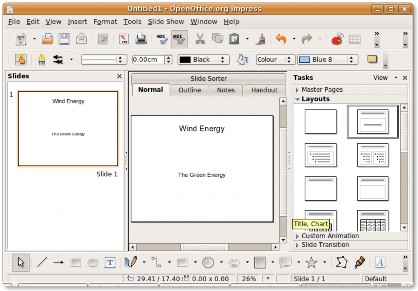
شکل 4.48. باز کردن پنل Master Pages
5. تعدادی از الگوها در دسترس هستند صفحات اصلی پانل. الگوی انتخابی خود را انتخاب کنید تا ظاهری کاملاً جدید به ارائه خود اعمال کنید. می توانید با افزودن عناصر مختلف مانند اشیا، تصاویر و تصاویر متحرک، ظاهر ارائه را بیشتر بهبود بخشید. قرار دادن منو. از طرف دیگر، می توانید شروع به اضافه کردن اسلایدهای جدید به ارائه کنید.
با کلیک بر روی آن می توانید یک اسلاید جدید اضافه کنید نمایش را فشار دهید در نوار ابزار استاندارد. در غیر این صورت، کلیک کنید نمایش
در قرار دادن منو.
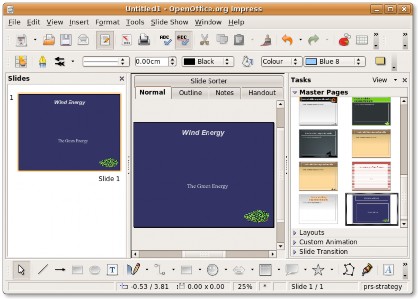
شکل 4.49. انتخاب یک الگوی اسلاید
6. اسلاید درج شده نیز به عنوان اسلاید اول قالب بندی می شود زیرا این طرح بندی است که آخرین بار انتخاب کرده اید. با توجه به الزامات ارائه خود، می توانید یک قالب جدید را انتخاب کنید طرح پنجره طرح جدید دارای دو ستون است، یکی برای متن و دیگری برای تصاویر. این به شما امکان می دهد متن را به همراه یک تصویر مرتبط در همان اسلاید نمایش دهید. محتوای متنی را در کادرهای متنی ارائه شده وارد کنید، سپس روی نماد خانه دوبار کلیک کنید تا یک تصویر گرافیکی در مکاننمای ارائه شده درج شود.
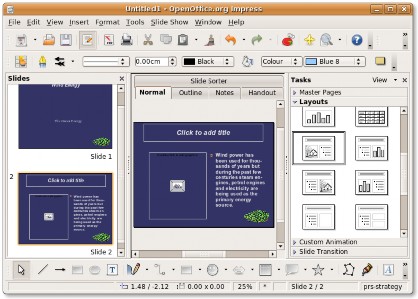
شکل 4.50. انتخاب طرح بندی اسلاید
7. در درج تصویر کادر گفتگو، تصویر مورد نظر را انتخاب کرده و کلیک کنید باز کن تا آن را در اسلاید خود قرار دهید.
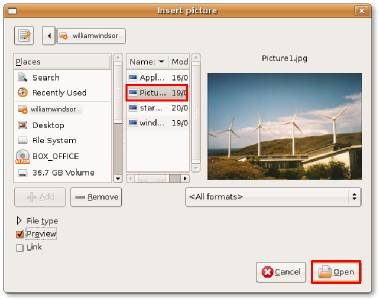
شکل 4.51. درج تصویر در اسلاید
8. توجه داشته باشید که اندازه تصویر درج شده به طور خودکار تغییر می کند تا در فضای ارائه شده قرار گیرد. همچنین می توانید با انتخاب یک تصویر درج کنید تصویر از قرار دادن منو. اندازه عکسی که به این روش درج شده است به طور خودکار تغییر نمی کند، اما می توانید در صورت نیاز آن را جابجا کرده و اندازه آن را تغییر دهید. شما می توانید اسلایدهای جدید را به روشی مشابه وارد کنید.
اکنون، شما آماده نمایش ارائه خود به صورت اسلاید هستید. برای پیکربندی تنظیمات اصلی نمایش اسلاید، را انتخاب کنید تنظیمات نمایش اسلاید از نمایش اسلاید منو.
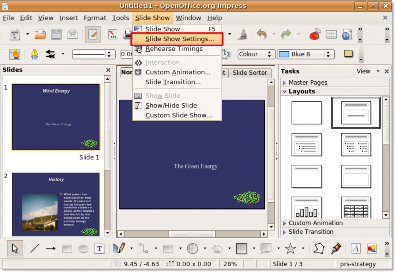
شکل 4.52. راه اندازی یک نمایش اسلاید
9. نمایش اسلاید کادر گفتگو به شما کمک می کند تا تنظیمات اولیه را برای نمایش اسلاید خود تعریف کنید. در محدوده در بخش، می توانید اسلایدهایی را که در ارائه قرار می گیرند و ترتیب نمایش آنها را مشخص کنید. در نوع در بخش، می توانید نحوه نمایش اسلایدها را تعریف کنید. به طور مشابه، گزینه بخش به شما امکان می دهد تنظیمات مختلف دیگری را برای ارائه خود تعریف کنید.
پس از انتخاب گزینه های مورد نظر کلیک کنید OK برای اعمال تنظیمات
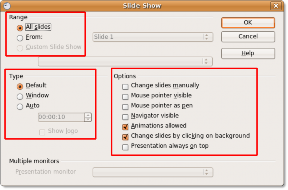
شکل 4.53. پیکربندی تنظیمات نمایش اسلاید
10. برای شروع نمایش اسلاید را انتخاب کنید نمایش اسلاید از نمایش اسلاید منو یا فشار دهید F5.
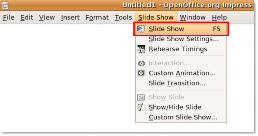
شکل 4.54. شروع نمایش اسلاید
11. ارائه را می توان به عنوان یک نمایش اسلاید در حال اجرا مشاهده کرد. وقتی به آخرین اسلاید ارائه رسیدید، از شما خواسته می شود با یک بار کلیک کردن از ارائه خارج شوید. با این حال، می توانید در هر نقطه از زمان با فشار دادن از یک نمایش اسلاید خارج شوید ESC.
12. می توانید انتخاب کنید که اسلایدهای خود را با یادداشت، به عنوان طرح کلی، با شماره صفحه، تاریخ و زمان و غیره چاپ کنید. برای انجام این کار، را انتخاب کنید چاپ از پرونده منو.
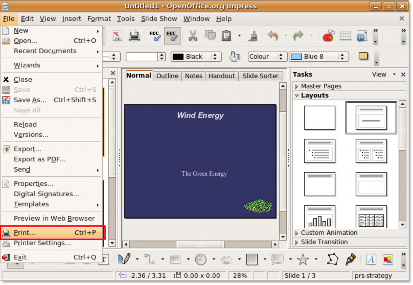
شکل 4.55. چاپ ارائه
13. می توانید از چاپ کادر گفتگو برای تعریف بیشتر تنظیمات چاپگر یا پذیرش تنظیمات پیش فرض، و کلیک کنید
برای شروع چاپ ارائه خود خوب است.
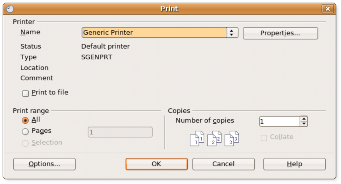
شکل 4.56. تعریف روش تنظیمات چاپگر 4.11. متحرک سازی اشیاء و اشیاء سه بعدی
برای ایجاد یک ارائه با افکت ها و انیمیشن های سه بعدی:
1. ارائه جدیدی را باز کنید که در آن می خواهید از گرافیک و انیمیشن های سه بعدی استفاده کنید، و یک الگوی مناسب را از پانل Master pages انتخاب کنید. اکنون، می توانید شروع به اضافه کردن عناصر به ارائه خود کنید تا آن را جذاب تر کنید. با قرار دادن عنوان ارائه خود در اسلاید اول شروع کنید.
برای ایجاد یک نمایشگر چشم نواز برای متن عنوان، می توانید از یکی از بسیاری از ابزارهای متن فوق العاده موجود در Impress استفاده کنید. یکی از این موارد Fontwork است که به شما امکان می دهد جلوه های سه بعدی ویژه ای را روی متن خود ایجاد کنید. برای شروع استفاده از Fontwork، روی رسم نوار ابزار، روی گالری فونت ورک دکمه. این گالری فونت ورک پنجره ظاهر می شود
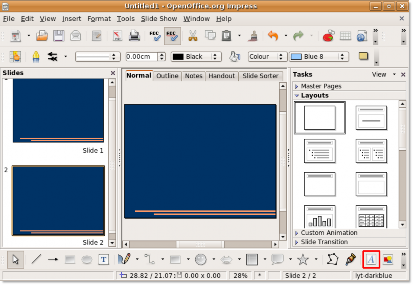
شکل 4.57. باز کردن Fontwork Gallery
2. سبکی که می خواهید متن عنوان در آن نمایش داده شود را انتخاب کنید و کلیک کنید OK را بزنید.
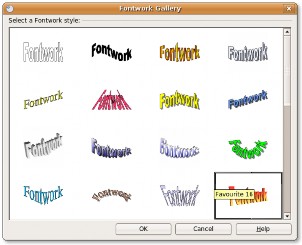
شکل 4.58. انتخاب یک سبک فونت
3. متن فونت ورک، در سبک انتخاب شده، در اسلاید به عنوان یک شی ظاهر می شود. برای نمایش متن عنوان به جای فونت ورک شی، روی شی دابل کلیک کنید و متن عنوان را به جای قلم سیاه رنگی که روی شی ظاهر می شود تایپ کنید. خارج از ناحیه انتخاب شده شی کلیک کنید تا از آن خارج شوید فونت ورک حالت ویرایش.
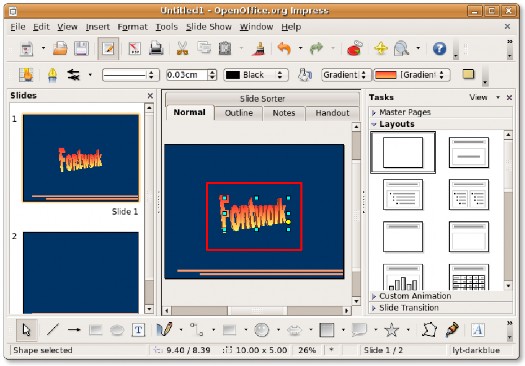
شکل 4.59. ویرایش شیء Fontwork
4. می توانید با قرار دادن تصاویر سه بعدی و متحرک سازی آنها، همین کار را روی اسلایدهای دیگر نیز انجام دهید.
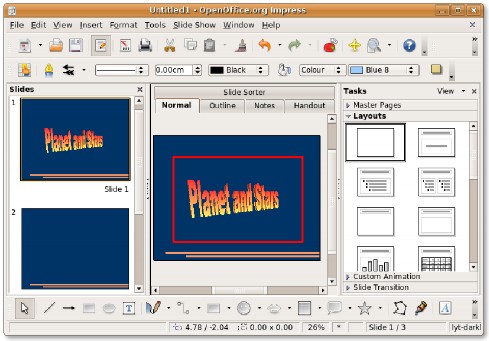
شکل 4.60. متن سه بعدی
5. می توانید اشیاء گرافیکی سه بعدی را از نوار ابزار 3D-Objects در ارائه خود وارد کنید. به طور پیش فرض، این نوار ابزار در نوار ابزار Drawing نمایش داده نمی شود. برای نمایش نوار ابزار 3D-Objects، روی چشم انداز منو، اشاره به نوار ابزار و سپس کلیک کنید 3D-اشیاء.
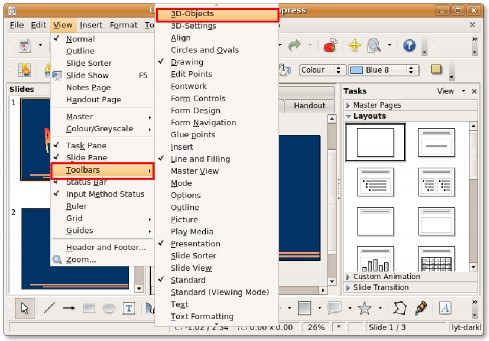
شکل 4.61. درج گرافیک سه بعدی
![]() خوب است بدانی:
خوب است بدانی:
همچنین می توانید نوار ابزار 3D-Objects را با کلیک بر روی فلش کوچک در انتهای آن نمایش دهید
کشیدن نوار ابزار و انتخاب آن از لیست دکمه های قابل مشاهده.
6. نوار ابزار 3D-Objects به عنوان یک نوار ابزار شناور ظاهر می شود. اگر نوار ابزار شناور را دوست ندارید، می توانید آن را در یکی از نوار ابزارهای موجود قرار دهید. برای اسکله کردن نوار ابزار 3D-Objects، نوار عنوان نوار ابزار را به محل مورد نظر بکشید و دکمه ماوس را رها کنید.

شکل 4.62. نوار ابزار 3D-Objects
7. نوار ابزار 3D-Objects اکنون به نوار ابزار خط و پر کردن. می توانید اشیاء را از این نوار ابزار انتخاب کرده و در اسلایدهای خود قرار دهید. برای درج یک شی 3 بعدی در اسلاید فعلی خود، روی شی مورد نظر در 3 کلیک کنید نوار ابزار D-Objects. سپس، ماوس خود را به نقطه ای که می خواهید شی را وارد کنید، ببرید. می توانید علامت مثبت را به جای نوک ماوس ببینید. با نگه داشتن دکمه سمت چپ ماوس، ماوس را بکشید تا شی در اسلاید قرار گیرد. شی 3 بعدی انتخاب شده در اسلاید ظاهر می شود.
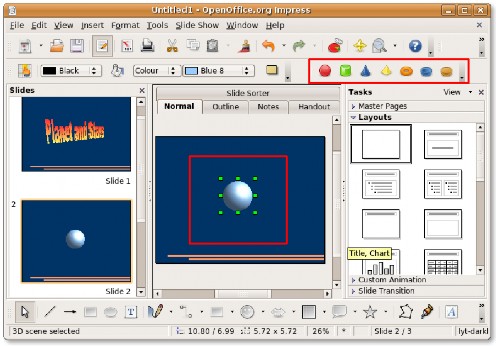
شکل 4.63. درج یک شی سه بعدی
8. با نگه داشتن دسته های سبز رنگی که در اطراف آن ظاهر می شود، می توانید نسبت و اندازه آن را تغییر دهید. Impress همچنین ابزارهایی را در اختیار شما قرار می دهد تا تعدادی جلوه های سه بعدی را روی جسم اعمال کنید تا ظاهر و احساس آن را مطابق با نیاز خود تغییر دهید. برای اعمال افکت های سه بعدی بر روی گرافیک درج شده، روی شی کلیک راست کنید. در منوی میانبر، کلیک کنید جلوه های سه بعدی. جلوه های سه بعدی جعبه گفتگو باز می شود
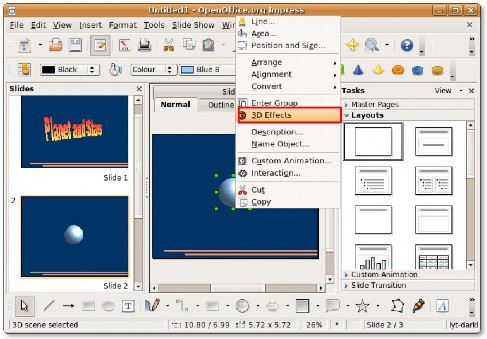
شکل 4.64. استفاده از جلوه های سه بعدی
9. می توانید از گزینه های موجود در زیر دکمه های مختلف در این کادر گفتگو برای تعریف ظاهر و احساس شی درج شده استفاده کنید. کلیک کنید بر روی اشراق دکمه برای تنظیم دقیق جلوه روشنایی روی جسم. میتوانید گزینههای مناسب را از لیستهای کشویی انتخاب کنید تا جلوه روشنایی مورد نظر را به شی ارائه کنید. همچنین، میتوانید به سادگی نقطه سفید را در گرافیک پایین کادر گفتگو بکشید و آن را جابهجا کنید تا جلوه مورد نظر را به دست آورید.
10. پس از تعیین گزینه های مورد نظر، بر روی اختصاص دادن نماد در سمت راست بالای کادر گفتگو برای اعمال افکت ها بر روی شی انتخاب شده. کلیک نزدیک برای خروج از جلوه های سه بعدی جعبه گفتگو
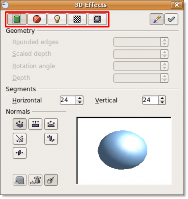
شکل 4.65. تعریف جلوه های سه بعدی
11. توجه کنید که با چند کلیک ماوس، شی 3 بعدی ظاهری کاملاً جدید به خود می گیرد. به روشی مشابه، میتوانید عناصر سهبعدی و دوبعدی بیشتری را به ارائه خود اضافه کنید و جلوههای سه بعدی مختلفی را برای جاز کردن آن اعمال کنید. Impress همچنین برخی از قابلیتهای انیمیشن را ارائه میکند تا به شما کمک کند به ارائههای خود جان بخشید. برای نمایش گزینه های انیمیشن موجود در Impress، روی نمایش اسلاید منو، کلیک کنید کارتون سفارشی.
La انیمیشن های سفارشی اکنون پانل در لبه سمت راست پنجره ارائه ظاهر می شود.
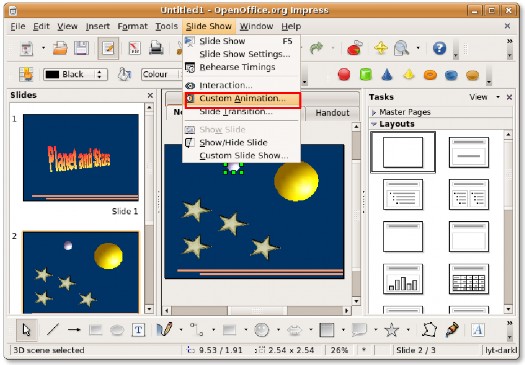
شکل 4.66. استفاده از انیمیشن سفارشی
12. برای اعمال افکت انیمیشن بر روی یک عنصر در اسلاید خود، آن عنصر را انتخاب کرده و روی اضافه کردن
را فشار دهید در کارتون سفارشی پانل. کادر گفتگوی انیمیشن سفارشی باز می شود.
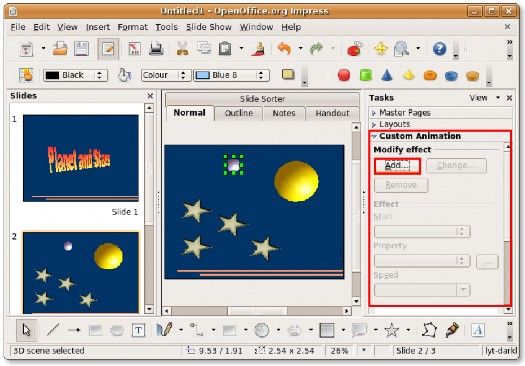
شکل 4.67. متحرک سازی اشیاء
13. اکنون می توانید انیمیشن های مختلفی را روی شی انتخاب شده اعمال کنید، انیمیشن ورودی و خروجی را برای آن تعریف کنید و مسیر حرکتی را برای شی ترسیم کنید. به همین ترتیب، میتوانید جلوههای انیمیشن را برای عناصر دیگر در اسلایدها مشخص کنید.
پس از تعریف تمام تنظیمات مورد نظر برای شی، کلیک کنید OK برای اعمال افکت های انیمیشن
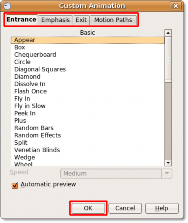
شکل 4.68. سفارشی کردن جلوه های انیمیشن
14. انیمیشن های مشخص شده را می توان در پایین صفحه مشاهده کرد انیمیشن های سفارشی پانل. اکنون می توانید جلوه های انیمیشن را در یک نمایش اسلاید مشاهده کنید. کلیک کنید بر روی نمایش اسلاید دکمه برای مشاهده ارائه به صورت اسلاید شو.
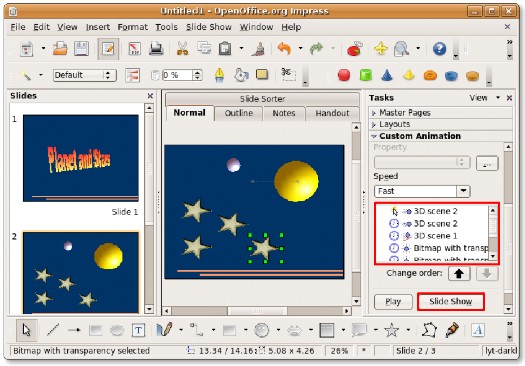
شکل 4.69. راه اندازی یک نمایش اسلاید
15. ارائه شما اکنون به صورت نمایش اسلاید اجرا می شود.
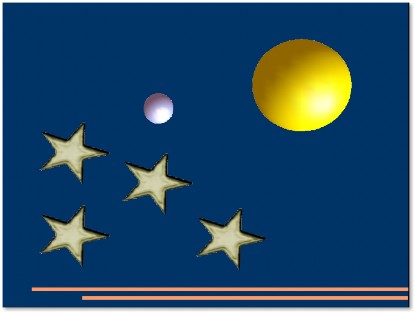
شکل 4.70. نمایش اسلاید
صادرات یک ارائه همانطور که قبلاً گفته شد، یکی دیگر از ویژگی های مفید مرتبط با Impress این است که ظرفیت داخلی برای صادر کردن ارائه ها به طور مستقیم به چندین فرمت فایل دیگر را دارد. در نتیجه، Impress به شما امکان می دهد اسلایدهای خود را مستقیماً به عنوان فایل های Flash (SWF) صادر کنید.
رویه 4.12. برای صادر کردن ارائه خود به عنوان یک فایل SWF:
1 در پرونده منو، کلیک کنید صادرات این باز می شود صادرات جعبه گفتگو
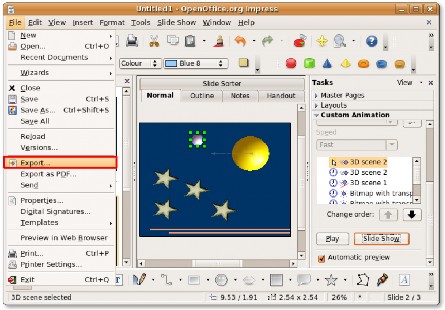
شکل 4.71. صادرات یک ارائه
2. در اینجا، باید نام فایل را در قسمت مشخص کنید نام را وارد کنید و به دایرکتوری که می خواهید فایل را صادر کنید بروید. برای صادر کردن ارائه به عنوان یک فایل Flash، را انتخاب کنید Macromedia Flash (SWF) (.swf) از جانب
لیست کشویی نوع فایل را بزنید و کلیک کنید ذخیره. فایل به مکان مشخص شده صادر می شود. اکنون می توانید ارائه را به عنوان یک فایل فلش مشاهده کنید.
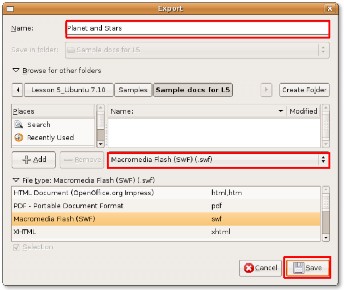
شکل 4.72. صادرات ارائه به عنوان یک فایل فلش


 مستندات
مستندات