4.6.2. ایجاد و ویرایش فرمول ها
اگرچه ریاضی را می توان با همه برنامه های OpenOffice.org استفاده کرد، اما در درجه اول به عنوان یک ویرایشگر معادله با اسناد متنی استفاده می شود.
رویه 4.23. برای اینکه بتوانید هنگام کار با Writer از ریاضی استفاده کنید مراحل زیر را انجام دهید:
1. مکان نما را روی سندی که می خواهید فرمول را درج کنید، قرار دهید. در منوی Insert، به
Object کنید و سپس روی Formula کلیک کنید.
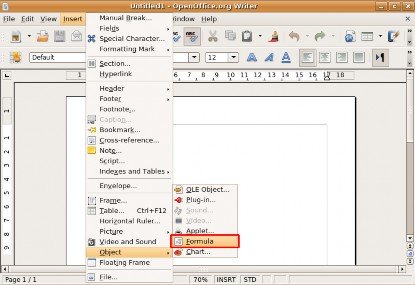
شکل 4.90. راه اندازی ریاضی
2. ریاضی را از داخل پنجره Writer فراخوانی می کند. توجه داشته باشید که ویرایشگر معادله در پایین پنجره سند ظاهر می شود. اکنون می توانید از داخل پنجره Writer به تمام ابزارهای ریاضی دسترسی داشته باشید. یک کادر نگهدارنده در کنار متنی که معادله باید وارد شود ظاهر می شود.
ساده ترین روش برای وارد کردن معادله در سند خود استفاده از آن است انتخاب پنجره به طور پیش فرض،
پنجره انتخاب نمایش داده نمی شود. برای نمایش پنجره Selection در منوی View بر روی Selection کلیک کنید.
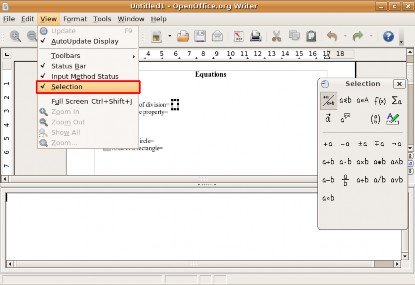
شکل 4.91. نمایش پنجره انتخاب
3. انتخاب پنجره به عنوان یک نوار ابزار شناور ظاهر می شود. توجه داشته باشید که انتخاب پنجره به دو نیمه تقسیم می شود. نیمه بالایی شامل دسته بندی نمادها است و نیمه پایینی نمادهای موجود در دسته انتخابی را نشان می دهد. اکنون می توانید با انتخاب نمادها از درج معادله را شروع کنید انتخاب پنجره.
برای درج یک نماد، مانند "a/b" دسته مناسب را از نیمه بالایی انتخاب کنید و روی نماد مناسب از نیمه پایینی کلیک کنید. انتخاب پنجره.
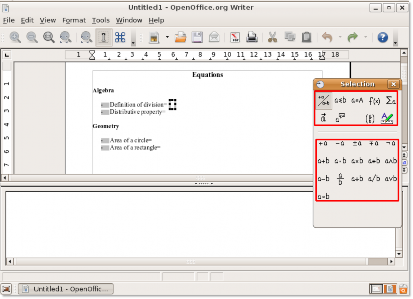
شکل 4.92. با استفاده از پنجره انتخاب
4. متوجه خواهید شد که وقتی نماد را انتخاب می کنید انتخاب در پنجره، نشانه گذاری برای نماد انتخاب شده در ویرایشگر معادله ظاهر می شود. به طور همزمان، برخی از کادرهای خاکستری در متن اصلی ظاهر می شوند.
La نمادهایی که در ویرایشگر معادله ظاهر می شوند مکان هایی هستند که باید متن یا نماد واقعی مرتبط با فرمول خود را وارد کنید.
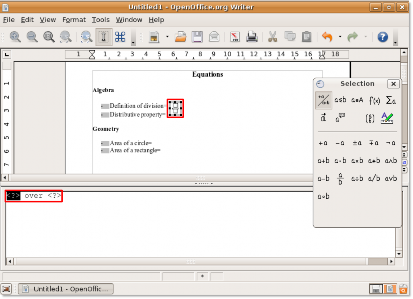
شکل 4.93. درج نمادها
5. با وارد کردن متن یا نماد مورد نیاز در مکانها، کادرهای خاکستری به طور همزمان با معادله بهروزرسانی میشوند. می توانید بقیه معادله را به همین صورت وارد کنید.
6. پس از وارد کردن معادله کامل با استفاده از انتخاب در پنجره، معادله به عنوان یک شی در پنجره سند شما ظاهر می شود و می توانید نشانه گذاری کامل معادله را در ویرایشگر معادله مشاهده کنید. با کلیک کردن در هر نقطه از بدنه سند از ویرایشگر فرمول خارج شوید.
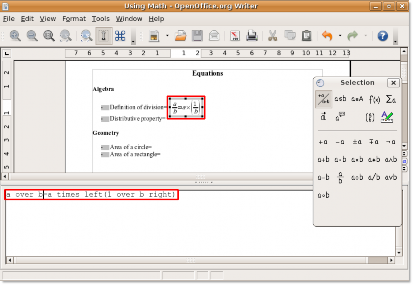
شکل 4.94. معادله درج شده
7. هنگامی که فرمول در سند شما درج شد، ممکن است بخواهید آن را بیشتر تغییر دهید. برای ویرایش یک فرمول، یکبار روی آن کلیک راست کرده و انتخاب کنید ویرایش از منوی میانبر
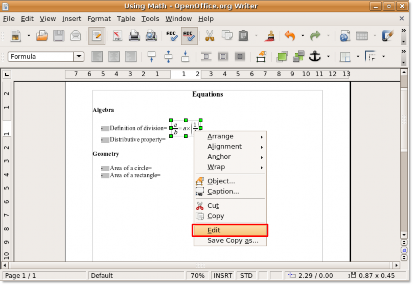
شکل 4.95. ویرایش معادله
8. اکنون می توانید نمادهای جدیدی را در فرمول خود وارد کنید یا نمادهایی را که دیگر نیازی ندارید حذف کنید.
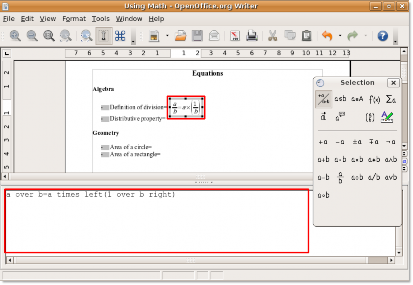
شکل 4.96. درج نمادهای جدید
9. اگرچه کاراکترهای یونانی به طور گسترده در فرمولهای ریاضی، بهویژه فرمولهای هندسی استفاده میشوند، اما این کاراکترها در پنجره Selection یا منوی Context موجود نیستند.
10. با تایپ زبان نشانه گذاری برای آنها در ویرایشگر معادله می توانید نویسه های یونانی را وارد کنید. متناوبا، می توانید از فهرست پنجره برای نمایش پنجره کاتالوگ، در منوی ابزارها، بر روی کاتالوگ کلیک کنید.
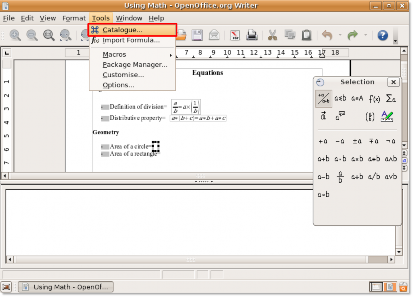
شکل 4.97. راه اندازی پنجره کاتالوگ
11. نمادها کادر گفتگو نمایش داده می شود. قبل از انتخاب یک شخصیت، مطمئن شوید که یونانی تحت انتخاب شده است آیکون تنظیم پنجره کشویی نویسه یونانی مورد نیاز را از نمادها پنجره و کلیک کنید قرار دادن.
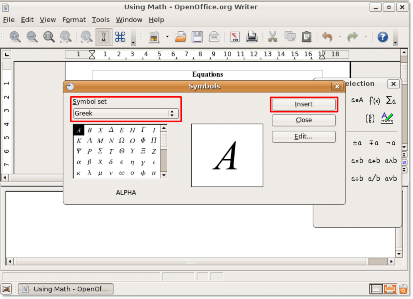
شکل 4.98. درج نمادهای یونانی
12. کاراکتر در سند شما درج می شود و نشانه گذاری در ویرایشگر معادله نمایش داده می شود. میتوانید با همین رویه به وارد کردن فرمولها در سند خود ادامه دهید. هنگامی که تمام فرمول های مورد نیاز را وارد کردید، ممکن است سند شما به شکل زیر ظاهر شود:
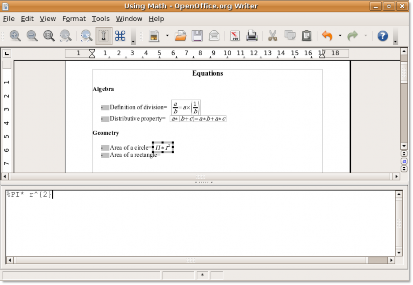
شکل 4.99. معادلات نهایی


 مستندات
مستندات