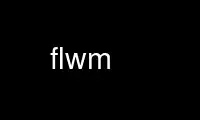
Il s'agit de la commande flwm qui peut être exécutée dans le fournisseur d'hébergement gratuit OnWorks en utilisant l'un de nos multiples postes de travail en ligne gratuits tels que Ubuntu Online, Fedora Online, l'émulateur en ligne Windows ou l'émulateur en ligne MAC OS
PROGRAMME:
Nom
flwm - Le gestionnaire de fenêtre Fast Light
SYNOPSIS
flwm [-d[afficher] hôte:nn] [-g[éométrie] LxH+X+Y] [-fg couleur] [-bg couleur] [-bg2 couleur]
DESCRIPTION
flwm est un gestionnaire de fenêtres X très petit et rapide, avec aucune icônes et titre « de côté »
bars.
.xinitrc / .xsession
Pour exécuter flwm comme script de connexion, vous devez créer ou remplacer ~ / .xinitrc or ~/.xsession
(ou les deux). Les systèmes Linux plus récents avec un panneau de connexion utilisent .xsession, les systèmes plus anciens où X
a été démarré après la connexion, utilisez .xinitrc. Vous devrez peut-être également choisir « par défaut » dans le « type
de session" contextuelle dans votre fenêtre de connexion.
Le fichier .xinitrc ou .xsession doit ressembler à ceci :
#!/ Bin / sh
xsetroot -solide \#006060
xrdb .Xresources
# xset, xmodmap, autres programmes de configuration
flwm &
Gestionnaire de fenêtres=$!
# xterm, autres programmes lancés automatiquement
attendez $WindowManager
INTERRUPTEURS
-affichage] hôte:#.# Définit l'affichage et l'écran que flwm doit gérer
-visuel] # Numéro visuel à utiliser (ne fonctionne probablement que pour les non-couleurs)
-géométrie] LxH+X+Y Flwm agira comme si l'écran n'était que la zone spécifiée. Ce
va contraindre les positions initiales des fenêtres à cette zone et les arrêter sur les bords lorsque
en les traînant. Cela peut être utilisé pour entourer l'écran de "barres d'outils" fixes qui
ne sont jamais couverts par des fenêtres. Ces barres d'outils doivent être créées par un programme utilisant
override-redirect afin que flwm n'essaye pas de les déplacer.
-maximum] LxH Définissez la taille des fenêtres lorsque les boutons d'agrandissement sont enfoncés. Normalement
c'est la taille de l'écran. Ceci est utile pour les serveurs XFree86 qui sont exécutés avec un
écran plus petit que la mémoire d'affichage.
-x Le menu indiquera « Quitter » au lieu de « Déconnexion » et ne demandera pas de confirmation. C'est
une bonne idée si vous exécutez flwm d'une autre manière qu'avec exec à la fin de
.xinitrc, car il ne vous déconnectera pas alors.
-fg couleur, -bg couleur Définissez la couleur de l'étiquette et la couleur des cadres de fenêtre et du menu.
-le curseur] # Quel curseur utiliser sur le bureau (il faudra expérimenter pour savoir
ce que signifie chaque nombre)
-cfg couleur, -cbg couleur Couleurs des curseurs de redimensionnement du bureau et de la fenêtre
En plus de ces commutateurs, il y a beaucoup de personnalisation qui peut être faite en éditant le
config.h dans le code source et recompilation. GCC est votre ami.
MENU ARTICLES
Flwm peut lancer des programmes à partir de son menu. Ceci est contrôlé par les fichiers du répertoire
~/.wmx (ceci a été choisi pour être compatible avec wmx et wm2).
Chaque fichier exécutable dans ~/.wmx est un programme à exécuter. Il s'agit généralement de liens symboliques vers
le vrai programme ou des scripts shell très courts.
Chaque sous-répertoire crée un menu enfant afin que vous puissiez construire une hiérarchie (jusqu'à 10 de profondeur).
Coupez et collez les lignes suivantes dans votre shell pour créer des exemples de fichiers :
mkdir ~/.wmx
ln -s /usr/bin/gimp ~/.wmx/"Le gimp"
chat << EOF > ~/.wmx/"Terminal"
#! / Bin / sh
/usr/bin/rxvt -ut
EOF
chmod +x !*
Sur Debian, flwm a été modifié pour prendre en charge un menu à l'échelle du système /var/lib/flwm/wmx quand non
~/.wmx existe, et des scripts ont été ajoutés pour tirer parti du système de menu Debian (voir
menus-mise à jour(1)).
SOURIS UTILISATION
Click gauche sur une bordure de fenêtre lève la fenêtre.
Faites glisser vers la gauche déplacera la fenêtre dans la barre de titre et la redimensionnera dans les bords. Si
la fenêtre ne peut pas être redimensionnée alors elle déplacera toujours la fenêtre. Ce qu'il fera, c'est
indiqué par la forme du curseur.
Clic du milieu sur une bordure de fenêtre l'abaisse vers le bas.
Milieu-glisser n'importe où sur la bordure de la fenêtre déplacera la fenêtre.
Lorsque vous déplacez une fenêtre, elle s'arrête sur les bords de l'écran. Faire glisser environ 150 pixels
en outre, le décollera et vous permettra de le faire glisser hors de l'écran.
Faites un clic droit sur une bordure de fenêtre fait apparaître le menu.
Toutes bouton (dans la fenêtre de contrôle qui apparaît maintenant) sur le bureau fera apparaître le menu.
BOUTONS
Le bouton vide "iconise" la fenêtre : elle disparaîtra complètement. Pour le récupérer, utilisez le
menu.
Le bouton de la barre verticale "ombrage" (ou "stores vénitiens" ?) la fenêtre. Cliquez à nouveau dessus pour
restaurer la fenêtre. Vous pouvez également redimensionner la fenêtre ombrée à une nouvelle hauteur ou "l'ouvrir" en
redimensionner horizontalement.
Les deux boutons situés en dessous permettent de basculer entre la hauteur maximale et/ou la largeur maximale.
Le bouton X en bas ferme la fenêtre.
MENU
Faites un clic droit sur le bord de la fenêtre, ou n'importe quel clic sur le bureau, ou en tapant Alt + Échap or Alt + Tab or
Alt+Maj+Tab fera apparaître le menu.
Relâcher Alt sélectionnera l'élément de menu actuel. Cela fait que flwm fonctionne très bien (exactement ?)
comme les raccourcis Windows 95.
Chaque fenêtre principale est un élément de menu. Si la fenêtre est "iconisée", la petite image montre un
rectangle ouvert, sinon il affiche un rectangle rempli. Le choix d'un élément de menu désiconise et
lève cette fenêtre et déforme le pointeur pour qu'il soit courant.
New à poser demande le nom d'un nouveau bureau et le rend actuel. Le bureau va
être initialement vide (sauf pour les éléments collants).
Pour déplacer les fenêtres vers le bureau actuel, ouvrez le menu et sélectionnez les fenêtres des autres
bureaux (si vous utilisez le clavier, utilisez la flèche gauche pour accéder aux noms des bureaux, déplacez-vous vers le haut et
jusqu'à l'autre bureau et utilisez la flèche droite pour accéder à ce bureau). La fenêtre sera
déplacé de l'autre bureau vers l'actuel.
Pour passer à un autre bureau, choisissez le titre du bureau (si vous utilisez le clavier, utilisez
flèche gauche pour accéder aux noms des bureaux, déplacer de haut en bas vers l'autre bureau).
Si un bureau est vide, vous pouvez le supprimer. Son sous-menu affichera delete ceci. bureau. Pick
cela et le bureau est parti.
gluant est un "bureau" spécial : les fenêtres qui s'y trouvent apparaissent sur tous les bureaux. Pour faire une fenêtre
"sticky" basculez vers le bureau Sticky et choisissez la fenêtre de son bureau actuel (donc
le "déplacer" vers le bureau Sticky). Pour "décoller" une fenêtre, allez sur un autre bureau et choisissez
la fenêtre du menu collant du bureau.
New xterm exécutera un nouveau xterm sur le bureau actuel. Utile si vous fermez accidentellement
tout. Cet élément n'apparaît pas si un ~/.wmx répertoire existe.
Déconnexion demandera une confirmation et si c'est le cas, flwm sortira.
Sortie quittera flwm sans confirmation. Cet élément apparaîtra si flwm a été exécuté avec le
-x commutateur.
Populaires CLÉS
Ce sont les valeurs par défaut, les raccourcis clavier peuvent être différents selon la façon dont flwm a été compilé :
Alt+Échap Affiche le menu avec la fenêtre actuelle présélectionnée
Alt + Tab Affiche le menu avec la fenêtre suivante présélectionnée
Alt+Maj+Tab Affiche le menu avec la fenêtre précédente présélectionnée
Ctrl + Tab Passez au bureau suivant.
Ctrl + Maj + Tab Basculez vers le bureau précédent.
Ctrl+Fonction clé Basculez vers le bureau N.
Alt+Haut Élever la fenêtre actuelle.
Alt + Bas Abaisser la fenêtre actuelle.
Alt + Suppr Fermez la fenêtre actuelle (comme en cliquant sur la case de fermeture).
Alt + Entrée "Iconise" (masque) la fenêtre courante.
Utilisez flwm en ligne en utilisant les services onworks.net
