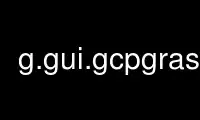
Il s'agit de la commande g.gui.gcpgrass qui peut être exécutée dans le fournisseur d'hébergement gratuit OnWorks en utilisant l'un de nos multiples postes de travail en ligne gratuits tels que Ubuntu Online, Fedora Online, l'émulateur en ligne Windows ou l'émulateur en ligne MAC OS
PROGRAMME:
Nom
g.gui.gcp - Géorectifie une carte et permet de gérer les points de contrôle au sol.
MOTS-CLÉS
général, GUI, géorectification, GCP
SYNOPSIS
g.gui.gcp
g.gui.gcp --Aidez-moi
g.gui.gcp [--aider] [--verbeux] [--calme] [--ui]
Drapeaux:
--Aidez-moi
Imprimer le récapitulatif d'utilisation
--verbeux
Sortie du module verbeux
--silencieux
Sortie module silencieuse
--interface utilisateur
Forcer le lancement de la boîte de dialogue GUI
DESCRIPTION
Les GCP Gérante est une wxGUI extension qui permet à l'utilisateur de créer, éditer et gérer
Points de contrôle au sol. Il est disponible dans le menu "Fichier | Gérer le contrôle au sol
Points".
Les GCP Gérante fournit une interface graphique interactive pour gérer et analyser le sol
Points de contrôle. Une copie de sauvegarde du fichier POINTS initial est toujours conservée et mise à jour
uniquement sur demande (Enregistrer les GCP dans le fichier POINTS). Cela garantit que les changements accidentels sont
pas permanent et peut être annulé en rechargeant les points de contrôle au sol.
Le gestionnaire GCP doit être démarré à l'emplacement cible, et non à l'emplacement source.
Le GCP Manager est structuré en trois panneaux :
· Le panneau le plus haut affiche une liste de points de contrôle au sol. Des outils pour manipuler et
analyser les GCP sont fournis dans la barre d'outils. Ce panneau peut être déplacé hors du GCP
fenêtre du gestionnaire en faisant glisser avec la légende ou en cliquant sur l'épingle
bouton à droite dans la légende. Ce panneau peut également être placé sous la carte
s'affiche en faisant glisser.
· Les deux panneaux dans la partie inférieure sont utilisés pour l'affichage de la carte et du GCP, le volet de gauche
montrant une carte de l'emplacement source et le volet de droite affichant une carte de référence
de l'emplacement cible. Les points de contrôle au sol numérotés sont indiqués sur les deux cartes
affiche.
Composantes of le GCP Gérante
Barres d'outils
Deux barres d'outils sont fournies avec le gestionnaire GCP, une pour gérer les affichages de la carte et une
pour gérer la liste GCP.
Liste of sol des bactéries des notes bonus
La liste des points de contrôle au sol peut être triée en cliquant sur un en-tête de colonne. En cliquant
sur un entête de cloumn va trier les GCP par ordre croissant, un second clic sur la même colonne va
trier les GCP par ordre décroissant. L'erreur RMS globale et les erreurs RMS individuelles de tous les points sont
souvent amélioré si le GCP avec l'erreur RMS la plus élevée est ajusté. Coordonnées individuelles
peut être modifié en double-cliquant sur une ligne.
La première colonne contient une case à cocher et affiche le numéro du point. Un GCP n'est utilisé que pour
Calcul de l'erreur RMS et géorectification si sa case à gauche est cochée. Décocher
pour désactiver un GCP (marquer comme GCP inutilisé).
Deux panneaux en Localisation l’affichage
Le panneau de gauche est utilisé pour afficher une carte de l'emplacement source, le panneau de droite pour
afficher une carte de l'emplacement cible. Le zoom avant et arrière est toujours possible avec le
molette de la souris et fait pour chaque toile de carte séparément.
Les GCP sont affichés dans différentes couleurs, selon qu'un GCP a ou non une erreur RMS élevée,
est actuellement inutilisé ou est actuellement sélectionné. Facultativement, les GCP actuellement inutilisés ne sont pas
affiché sur l'affichage de la carte.
Barre d'état
Au bas du gestionnaire GCP se trouve une barre d'état offrant plusieurs fonctions. Le défaut
est fixé à Go à GCP No. (voir aussi ci-dessous). Taper un nombre ou utiliser les flèches haut/bas
centrera les cartes sur le GCP donné, utile avec un zoom élevé.
GCP Carte Commande barre d'outils
Commande Localisation
Affiche les cartes pour le canevas source et cible et restitue tous les calques qui ont changé
depuis la dernière mise à jour de l'affichage.
Re-rendu Localisation
Rend à la fois le canevas source et cible, qu'ils aient changé ou
pas.
effacer l’affichage
Efface à la fois le canevas source et cible sur un fond blanc.
Définir GCP (Sol Control points)
Lors d'un clic gauche de la souris, les coordonnées sont définies pour le GCP actuellement sélectionné.
Casserole
Sélection interactive d'un nouveau centre de vue dans le moniteur d'affichage actif. Faites glisser le
curseur panoramique tout en appuyant sur le bouton gauche de la souris pour effectuer un panoramique. Sinon, faites un clic gauche sur
le nouveau centre. Le panoramique change l'emplacement de la région affichée mais pas la taille
de la zone affichée ou de la résolution.
Zoom in
Zoom interactif avec la souris dans le canevas de carte actif (source ou cible).
Dessiner une boîte ou simplement un clic gauche avec la souris et le curseur de zoom avant provoque le
display pour zoomer afin que la zone définie par le cadre remplisse l'affichage. La carte
la résolution n'est pas modifiée. Cliquer avec le curseur de zoom avant fait zoomer l'affichage
de 30%, centré sur le point où la souris est cliqué. Le zoom modifie le
afficher les étendues de la région (à la fois la taille et l'emplacement de la zone affichée).
Zoom ande
Zoom interactif avec la souris dans le canevas de carte actif (source ou cible).
Dessiner une boîte ou simplement un clic gauche avec la souris et le curseur de zoom arrière provoque le
l'écran pour effectuer un zoom arrière afin que la zone affichée se rétrécisse pour remplir la zone définie par le
boîte. La résolution de la carte n'est pas modifiée. Cliquer avec le curseur de zoom arrière provoque le
affichage pour effectuer un zoom arrière de 30%, centré sur le point où la souris est cliqué. Zoomer
modifie l'étendue de la région d'affichage (à la fois la taille et l'emplacement de la zone affichée).
Adapter l’affichage zoom
L'affichage de la source et de la cible est ajusté en utilisant les GCP actuels pour les coordonnées
transformation:
Adapter la source l’affichage à l'objectif l’affichage
Les étendues de l'affichage de la source sont ajustées aux étendues actuelles de la cible
écran.
Adapter l'objectif l’affichage à la source l’affichage
Les étendues de l'affichage de la source sont ajustées aux étendues actuelles de la cible
écran.
Ensemble infection Localisation la toile
Définit le canevas de carte actuellement actif (source ou cible). Cliquez pour définir la carte active
toile pour Retour à précédent zoom or Zoom à ampleur of actuellement, en ce moment dans Localisation.
Vous pouvez également déplacer la souris sur le canevas de la carte à utiliser comme canevas actif.
Retour à précédent zoom
Retourne à l'étendue de zoom précédente. Jusqu'à 10 niveaux de zoom arrière sont maintenus.
Zoom à ampleur of actuellement, en ce moment dans Localisation
Effectuez un zoom sur l'étendue de la carte actuellement affichée dans le canevas de carte actif (source ou
cible).
Paramètres
Affiche une boîte de dialogue de paramètres pour la gestion et l'affichage de GCP :
symbologie
Paramètres d'affichage de la carte et de GCP :
Souligner le plus élevé RMS erreur uniquement
Seul le GCP avec l'erreur RMS la plus élevée sera affiché dans une couleur différente, à la fois
dans la liste des GCP et l'affichage de la carte GCP.
Facteur en RMS erreur порог = M + SD * facteur:
Tous les GCP avec une erreur RMS supérieure à la moyenne RMS + écart type RMS * ce facteur
sera affiché dans une couleur différente, à la fois dans la liste des GCP et dans la carte GCP
Affichage. En règle générale, les GCP avec une erreur RMS supérieure à M + SD * 2 sont les plus
probablement faux. GCP avec une erreur RMS supérieure à M + SD * 1 valent plus près
inspection. Cette option n'est disponible que si Souligner le plus élevé RMS erreur uniquement is
encadrées
Couleur
Définissez la couleur des GCP sur l'affichage de la carte GCP.
Couleur en Élevée RMS erreur
Définissez la couleur des GCP avec une erreur RMS élevée sur l'affichage de la carte GCP.
Couleur en choisi GCP
Définissez la couleur du GCP actuellement sélectionné sur l'affichage de la carte GCP.
Afficher inutilisé GCP
Si cette case n'est pas cochée, les GCP inutilisés ne seront pas affichés sur l'affichage de la carte GCP.
Couleur en inutilisé GCP
Définissez la couleur des GCP inutilisés sur l'affichage de la carte GCP.
Symbole taille
Définissez la taille des symboles pour les GCP sur l'affichage de la carte GCP.
Gamme largeur
Définissez la largeur de ligne des GCP sur l'affichage de la carte GCP.
Sélectionnez la source Localisation à l’affichage
Sélectionnez une carte source pour le volet gauche de l'affichage de la carte GCP.
Sélectionnez l'objectif Localisation à l’affichage
Sélectionnez une carte cible pour le volet droit de l'affichage de la carte GCP.
Rectification
Paramètres de géorectification :
Sélectionnez rectification méthode
Définissez l'ordre polynomial pour la géorectification. Cette commande sera également utilisée pour RMS
erreur de calcul.
Agrafe à calcul région in l'objectif emplacement
Découpez les cartes raster à la région de calcul actuelle dans l'emplacement cible lorsque
géorectifier.
Extension en sortie cartes
Modifiez l'extension des noms de carte de sortie lors de la géorectification réelle.
Afficher d’aide
Afficher la page d'aide de GCP Manager.
quitter
Quittez le gestionnaire GCP.
barre d'outils en le GCP liste
Épargnez GCP à POINTS filet
La liste actuelle des GCP est enregistrée dans le fichier POINTS du groupe d'imagerie et dans une sauvegarde
copie.
Ajouter neufs GCP
Ajoute un nouveau point de contrôle au sol à la liste et le sélectionne pour modification.
Supprimer choisi GCP
Supprime le GCP actuellement sélectionné de la liste.
Effacer choisi GCP
Réinitialise toutes les coordonnées du GCP actuellement sélectionné à 0 (zéro).
Recharger GCP de POINTS filet
Recharge les GCP à partir du fichier POINTS du groupe d'imagerie.
Recalculer RMS erreur
Recalcule l'erreur RMS avant et arrière pour tous les GCP marqués pour utilisation (activé
case à cocher dans la première ligne).
Géorectifier
Les usages i.rectifier pour géorectifier toutes les images du groupe d'images source.
GCP Carte Commande Barre d'état
La barre d'état d'affichage de la carte GCP est similaire à la barre d'état de la carte SIG GRASS standard
afficher avec deux différences, Go à a été remplacé par Go à GCP No. ainsi que Projection
a été remplacé par RMS erreur.
If Go à GCP No. est sélectionné, un numéro GCP peut être indiqué dans la partie gauche de la barre d'état
et le canevas de la carte source et cible sera centré sur le GCP donné. En cliquant sur le
map canvas mettra à jour les coordonnées de ce GCP.
If RMS erreur est sélectionné, l'erreur RMS globale avant et arrière s'affiche.
Utilisez g.gui.gcpgrass en ligne en utilisant les services onworks.net