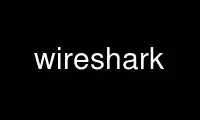
Il s'agit de la commande wireshark qui peut être exécutée dans le fournisseur d'hébergement gratuit OnWorks en utilisant l'un de nos multiples postes de travail en ligne gratuits tels que Ubuntu Online, Fedora Online, l'émulateur en ligne Windows ou l'émulateur en ligne MAC OS
PROGRAMME:
Nom
wireshark - Videz et analysez de manière interactive le trafic réseau
SYNOPSIS
Wireshark [ -a ] ... [ -b ] ...
[ -B ] [ -c ] [ -C ]
[ -D ] [ --affichage=] [ -f ] [ -g ]
[ -h ] [ -H ] [ -i |- ] [ -I ] [ -j ] [ -J ] [ -k ]
[ -K ] [ -l ] [ -L ] [ -m ] [ -n ] [ -N ]
[ -o ] ... [ -p ] [ -P ] [ -r ]
[ -R ] [ -s ] [ -S ]
[ -t a|ad|adoy|d|dd|e|r|u|ud|udoy ] [ -v ] [ -w ] [ -X ]
[ -y ] [ -Y ] [ -z ] [ ]
DESCRIPTION
Wireshark est un analyseur de protocole réseau à interface graphique. Il vous permet de parcourir de manière interactive le paquet
données d'un réseau en direct ou d'un fichier de capture précédemment enregistré. Wiresharknatif de
le format du fichier de capture est pcap format, qui est aussi le format utilisé par tcpdump et des
autres outils.
Wireshark peut lire/importer les formats de fichiers suivants :
· pcap - capture de Wireshark/Requin/benne, tcpdump, et divers autres outils utilisant
Format de capture de libpcap/WinPcap/tcpdump/WinDump
· pcap-ng - successeur « nouvelle génération » du format pcap
· espionner et atmsnoop captures
· Shomiti/Finisar Arpenteur captures
· Roman L'analyseur captures
· Microsoft Réseau Écran tactile captures
· AIX iptrace captures
· Réseaux Cinco NetXRay captures
· Network Associates basé sur Windows Sniffer captures
· Network General/Network Associates basé sur DOS Sniffer (compressé ou non compressé)
captures
· Groupe AG/WildPackets/Savvius EtherPeek/JetonPeek/AiroPeek/EtherAide/Capture de paquets
captures
· RADCOML'analyseur WAN/LAN capture
· Instruments de réseau Observateur capture de la version 9
· Lucent/Ascension sortie de débogage du routeur
· fichiers de HP-UX net
· Toshiba Sortie de vidage des routeurs RNIS
· la sortie de i4btrace du projet ISDN4BSD
· traces de la OeilSDN USB S0.
· la sortie en IPLog format du système de détection d'intrusion sécurisé de Cisco
· ppppd journaux (format pppdump)
· la sortie des VMS Trace TCPIP/Trace TCP/UCX$TRACE les services publics
· le texte de sortie du DBS Montre éther Utilitaire VMS
· Réseaux visuels' Visuel Temps de disponibilité capture de trafic
· la sortie de Cosinus Débogage L2
· la sortie d'InfoVista 5Voir Agents de réseau local
· Captures au format ERF d'Endace Measurement Systems
· Pile Bluetooth Bluez Linux hcidump -w traces
· Fichiers Catapult DCT2000 .out
· Sortie de texte générée par gamma à partir des téléphones Nokia DCT3 en mode Netmonitor
· Traces de communication de la série IBM (OS/400) (ASCII et UNICODE)
· Fichiers de surveillance Juniper Netscreen
· Fichiers btsnoop du système d'exploitation Symbian
· Fichiers TamoSoft CommView
· Fichiers au format Textronix K12xx 32 bits .rf5
· Captures au format de fichier texte Textronix K12
· Fichiers Apple PacketLogger
· Fichiers du logiciel PC108 d'Aethra Telecommunications pour leurs instruments de test
· Flux de transport MPEG-2 tels que définis dans ISO/IEC 13818-1
· Fichiers d'inspecteur CAM de Rabbit Labs
· Fichiers Colasoft Capsa
Il n'y a pas besoin de dire Wireshark quel type de fichier vous lisez ; il déterminera
le type de fichier par lui-même. Wireshark est également capable de lire n'importe lequel de ces formats de fichiers
s'ils sont compressés à l'aide de gzip. Wireshark le reconnaît directement à partir du fichier ; les
L'extension '.gz' n'est pas requise à cette fin.
Comme d'autres analyseurs de protocole, WiresharkLa fenêtre principale de affiche 3 vues d'un paquet. Ce
affiche une ligne récapitulative, décrivant brièvement ce qu'est le paquet. Un affichage des détails du paquet est
affiché, vous permettant d'explorer le protocole ou le champ exact qui vous intéresse.
Enfin, un vidage hexadécimal vous montre exactement à quoi ressemble le paquet lorsqu'il passe sur le
fil.
Par ailleurs, Wireshark a certaines caractéristiques qui le rendent unique. Il peut assembler tous les
paquets dans une conversation TCP et vous montre les données ASCII (ou EBCDIC, ou hexadécimales) dans cette
conversation. Afficher les filtres dans Wireshark sont très puissants ; plus de champs sont filtrables
in Wireshark que dans d'autres analyseurs de protocole, et la syntaxe que vous pouvez utiliser pour créer votre
les filtres sont plus riches. Comme Wireshark progresse, attendez-vous à ce que de plus en plus de champs de protocole soient
autorisé dans les filtres d'affichage.
La capture de paquets est effectuée avec la bibliothèque pcap. La syntaxe du filtre de capture suit
les règles de la bibliothèque pcap. Cette syntaxe est différente de la syntaxe du filtre d'affichage.
La prise en charge des fichiers compressés utilise (et nécessite donc) la bibliothèque zlib. Si le zlib
la bibliothèque n'est pas présente, Wireshark compilera, mais sera incapable de lire compressé
fichiers.
Le chemin d'accès d'un fichier de capture à lire peut être spécifié avec le -r option ou peut être
spécifié comme argument de ligne de commande.
OPTIONS
La plupart des utilisateurs voudront commencer Wireshark sans options et le configurer à partir des menus
au lieu. Ces utilisateurs peuvent simplement sauter cette section.
-une
Spécifiez un critère qui spécifie quand Wireshark est d'arrêter d'écrire sur une capture
déposer. Le critère est de la forme tester:valeur, Où tester fait partie de:
durée:valeur Arrêtez d'écrire dans un fichier de capture après valeur secondes se sont écoulées.
taille du fichier:valeur Arrêtez d'écrire dans un fichier de capture lorsqu'il atteint une taille de valeur Ko. Si
cette option est utilisée avec l'option -b, Wireshark arrêtera d'écrire sur le
fichier de capture actuel et passez au suivant si la taille du fichier est atteinte. Notez que le
la taille du fichier est limitée à une valeur maximale de 2 Gio.
fichiers:valeur Arrêtez d'écrire pour capturer des fichiers après valeur nombre de fichiers ont été écrits.
-b
Causes Wireshark pour fonctionner en mode "fichiers multiples". En mode "fichiers multiples", Wireshark
écrira dans plusieurs fichiers de capture. Lorsque le premier fichier de capture se remplit, Wireshark
passera à l'écriture dans le fichier suivant et ainsi de suite.
Les noms de fichiers créés sont basés sur le nom de fichier donné avec le -w drapeau, le nombre de
le fichier et à la date et l'heure de création, par exemple outfile_00001_20050604120117.pcap,
outfile_00002_20050604120523.pcap, ...
Avec la collection fichiers option, il est également possible de former un "tampon en anneau". Cela remplira
nouveaux fichiers jusqu'au nombre de fichiers spécifié, auquel cas Wireshark jettera
les données dans le premier fichier et commencer à écrire dans ce fichier et ainsi de suite. Si la fichiers
l'option n'est pas définie, les nouveaux fichiers sont remplis jusqu'à ce que l'une des conditions d'arrêt de la capture corresponde
(ou jusqu'à ce que le disque soit plein).
Le critère est de la forme clé:valeur, Où clé fait partie de:
durée:valeur passer au fichier suivant après valeur secondes se sont écoulées, même si le
le fichier actuel n'est pas complètement rempli.
taille du fichier:valeur passer au fichier suivant après avoir atteint une taille de valeur Ko. Noter que
la taille du fichier est limitée à une valeur maximale de 2 Gio.
fichiers:valeur recommencer avec le premier fichier après valeur nombre de fichiers ont été écrits
(former un tampon en anneau). Cette valeur doit être inférieure à 100000. La prudence est de mise
lors de l'utilisation d'un grand nombre de fichiers : certains systèmes de fichiers ne gèrent pas beaucoup de fichiers dans un
répertoire unique bien. Les fichiers critère requiert soit durée or taille du fichier être
spécifié pour contrôler quand passer au fichier suivant. Il est à noter que chaque -b
paramètre prend exactement un critère ; pour spécifier deux critères, chacun doit être précédé
par le -b option.
Exemple : -b taille du fichier : 1000 -b fichiers:5 résulte en un tampon en anneau de cinq fichiers de taille
un mégaoctet chacun.
-B
Définir la taille du tampon de capture (en MiB, la valeur par défaut est 2 MiB). Ceci est utilisé par la capture
pilote pour mettre en mémoire tampon les données des paquets jusqu'à ce que ces données puissent être écrites sur le disque. Si vous rencontrez
les paquets tombent lors de la capture, essayez d'augmenter cette taille. Notez que, tandis que Wireshark
tente de définir la taille de la mémoire tampon à 2 Mio par défaut, et peut être invité à la définir sur un
valeur plus élevée, le système ou l'interface sur laquelle vous capturez peut limiter silencieusement
la taille du tampon de capture à une valeur inférieure ou l'augmenter à une valeur plus élevée.
Ceci est disponible sur les systèmes UNIX avec libpcap 1.0.0 ou version ultérieure et sur Windows. Il est
non disponible sur les systèmes UNIX avec des versions antérieures de libpcap.
Cette option peut se produire plusieurs fois. S'il est utilisé avant la première occurrence du -i
option, il définit la taille du tampon de capture par défaut. S'il est utilisé après une -i option, il définit
la taille du tampon de capture pour l'interface spécifiée par le dernier -i option survenant
avant cette option. Si la taille du tampon de capture n'est pas définie spécifiquement, la valeur par défaut
la taille du tampon de capture est utilisée à la place.
-c
Définissez le nombre maximal de paquets à lire lors de la capture de données en direct.
-C
Commencez avec le profil de configuration donné.
-D Imprimer une liste des interfaces sur lesquelles Wireshark peut capturer et sortir. Pour chaque
interface réseau, un numéro et un nom d'interface, éventuellement suivis d'un texte
description de l'interface, est imprimé. Le nom ou le numéro de l'interface peut être
fourni au -i flag pour spécifier une interface sur laquelle capturer.
Cela peut être utile sur les systèmes qui n'ont pas de commande pour les répertorier (par exemple, Windows
ou les systèmes UNIX manquant i -a); le numéro peut être utile sous Windows
2000 et les systèmes ultérieurs, où le nom de l'interface est une chaîne quelque peu complexe.
Notez que "peut capturer" signifie que Wireshark a pu ouvrir cet appareil pour faire un live
Capturer; si, sur votre système, un programme effectuant une capture réseau doit être exécuté à partir d'un
compte avec des privilèges spéciaux (par exemple, en tant que root), alors, si Wireshark est exécuté avec
le -D flag et n'est pas exécuté à partir d'un tel compte, il ne listera aucune interface.
--affichage=
Spécifie l'affichage X à utiliser. Un nom d'hôte et un écran (otherhost:0.0) ou juste un
écran (:0.0) peut être spécifié. Cette option n'est pas disponible sous Windows.
-F
Définissez l'expression du filtre de capture.
Cette option peut se produire plusieurs fois. S'il est utilisé avant la première occurrence du -i
option, il définit l'expression de filtre de capture par défaut. S'il est utilisé après une -i option, il
définit l'expression du filtre de capture pour l'interface spécifiée par le dernier -i option
survenant avant cette option. Si l'expression du filtre de capture n'est pas définie
en particulier, l'expression de filtre de capture par défaut est utilisée si elle est fournie.
-g
Après avoir lu un fichier de capture à l'aide du -r drapeau, aller au donné paquet nombre.
-h Affiche la version et les options et quitte.
-H Masquer la boîte de dialogue des informations de capture pendant la capture de paquets en direct.
-je |-
Définissez le nom de l'interface réseau ou du canal à utiliser pour la capture de paquets en direct.
Les noms d'interface réseau doivent correspondre à l'un des noms répertoriés dans "Wireshark -D"
(décrit ci-dessus); un nombre, tel que rapporté par "Wireshark -D", peut également être utilisé. Si
vous utilisez UNIX, "netstat -i"Ou"i -a" pourrait également fonctionner pour lister l'interface
noms, bien que toutes les versions d'UNIX ne prennent pas en charge le -a drapeau à i.
Si aucune interface n'est spécifiée, Wireshark recherche dans la liste des interfaces, en choisissant le
première interface sans bouclage s'il y a des interfaces sans bouclage, et en choisissant
la première interface de bouclage s'il n'y a pas d'interfaces sans bouclage. S'il n'y a pas
des interfaces du tout, Wireshark signale une erreur et ne démarre pas la capture.
Les noms de canal doivent être soit le nom d'un FIFO (canal nommé) ou ``-'' pour lire les données à partir de
l'entrée standard. Sur les systèmes Windows, les noms de canal doivent être de la forme
``\\tuyau\.\nom du tuyau''. Les données lues à partir des canaux doivent être au format pcap standard.
Cette option peut se produire plusieurs fois. Lors de la capture à partir de plusieurs interfaces, le
Le fichier de capture sera enregistré au format pcap-ng.
-Je mets l'interface en "mode moniteur"; ceci est pris en charge uniquement sur le Wi-Fi IEEE 802.11
interfaces et pris en charge uniquement sur certains systèmes d'exploitation.
Notez qu'en mode moniteur, l'adaptateur peut se dissocier du réseau avec lequel
il est associé, de sorte que vous ne pourrez utiliser aucun réseau sans fil avec cela
adaptateur. Cela pourrait empêcher l'accès aux fichiers sur un serveur réseau ou la résolution de l'hôte
noms ou adresses réseau, si vous capturez en mode moniteur et n'êtes pas connecté
à un autre réseau avec un autre adaptateur.
Cette option peut se produire plusieurs fois. S'il est utilisé avant la première occurrence du -i
option, il active le mode moniteur pour toutes les interfaces. S'il est utilisé après une -i option,
il active le mode moniteur pour l'interface spécifiée par le dernier -i option
survenant avant cette option.
-j Utiliser après -J pour modifier le comportement lorsqu'aucune correspondance exacte n'est trouvée pour le filtre. Avec
cette option sélectionne le premier paquet avant.
-J
Après avoir lu un fichier de capture à l'aide du -r flag, sauter au paquet correspondant au
filter (afficher la syntaxe du filtre). Si aucune correspondance exacte n'est trouvée, le premier paquet après
qui est sélectionné.
-k Démarre immédiatement la session de capture. Si la -i flag a été spécifié, la capture utilise
l'interface spécifiée. Autrement, Wireshark recherche dans la liste des interfaces,
choisir la première interface sans bouclage s'il y a des interfaces sans bouclage,
et choisir la première interface de bouclage s'il n'y a pas d'interfaces sans bouclage ; si
il n'y a pas d'interfaces, Wireshark signale une erreur et ne démarre pas la capture.
-K
Chargez les clés de chiffrement Kerberos à partir du fichier keytab spécifié. Cette option peut être utilisée
plusieurs fois pour charger les clés de plusieurs fichiers.
Exemple : -K krb5.keytab
-l Activer le défilement automatique si l'affichage des paquets est mis à jour automatiquement comme
les paquets arrivent pendant une capture (comme spécifié par le -S drapeau).
-L Répertorier les types de liaisons de données pris en charge par l'interface et quitter.
-m
Définissez le nom de la police utilisée par Wireshark pour la plupart des textes. Wireshark va construire
le nom de la police en gras utilisée pour les données dans le volet d'affichage des octets qui correspond à
le champ sélectionné dans le volet des détails du paquet à partir du nom de la police de texte principale.
-n Désactive la résolution de nom d'objet réseau (tel que le nom d'hôte, les noms de port TCP et UDP), le
-N flag peut remplacer celui-ci.
-N
Activez la résolution de noms uniquement pour des types particuliers d'adresses et de numéros de port, avec
la résolution de nom pour d'autres types d'adresses et de numéros de port est désactivée. Ce drapeau
remplacements -n si les deux -N et -n sont présents. Si les deux -N et -n les drapeaux ne sont pas présents,
toutes les résolutions de noms sont activées.
L'argument est une chaîne qui peut contenir les lettres :
m pour activer la résolution d'adresse MAC
n pour activer la résolution d'adresse réseau
N pour permettre l'utilisation de résolveurs externes (par exemple, DNS) pour la résolution d'adresses réseau
t pour activer la résolution du numéro de port de la couche transport
C pour activer les recherches DNS simultanées (asynchrones)
d pour activer la résolution des paquets DNS capturés
-o
Définissez une préférence ou une valeur récente, en remplaçant la valeur par défaut et toute valeur lue à partir de
un fichier de préférence/récent. L'argument du drapeau est une chaîne de la forme
nompréf:valeur, Où nompréf est le nom de la préférence/valeur récente (qui est
le même nom qui apparaîtrait dans la préférence/fichier récent), et valeur est la valeur
auquel il doit être réglé. Depuis Éthéré 0.10.12, les réglages récents remplacent le
utilisait auparavant les indicateurs -B, -P et -T pour manipuler les dimensions de l'interface graphique.
If nompréf est "uat", vous pouvez remplacer les paramètres dans diverses tables d'accès utilisateur en utilisant
la forme uat:uat nom de fichier:uat record. uat nom de fichier doit être le nom d'un fichier UAT,
par exemple utilisateur_dlts. uat_record doit être sous la forme d'un enregistrement valide pour ce fichier,
y compris les citations. Par exemple, pour spécifier un DLT utilisateur à partir de la ligne de commande, vous
voudrais utiliser
-o "uat:user_dlts:\"Utilisateur 0 (DLT=147)\",\"cops\",\"0\",\"\",\"0\",\"\""
-p Ne pas mettre l'interface en mode promiscuité. Notez que l'interface peut être en
mode promiscuité pour une autre raison ; Par conséquent, -p ne peut pas être utilisé pour garantir que le
seul le trafic capturé est le trafic envoyé vers ou depuis la machine sur laquelle
Wireshark est en cours d'exécution, le trafic de diffusion et le trafic de multidiffusion vers les adresses reçues
par cette machine.
Cette option peut se produire plusieurs fois. S'il est utilisé avant la première occurrence du -i
option, aucune interface ne sera mise en mode promiscuité. S'il est utilisé après une -i
option, l'interface spécifiée par le dernier -i option survenant avant cette option
ne sera pas mis en mode promiscuité.
-P
Les paramètres de chemin spéciaux sont généralement détectés automatiquement. Ceci est utilisé pour des cas particuliers,
par exemple, démarrer Wireshark à partir d'un emplacement connu sur une clé USB.
Le critère est de la forme clé:chemin, Où clé fait partie de:
conférence personnelle:chemin chemin des fichiers de configuration personnels, comme les fichiers de préférences.
données personnelles:chemin chemin des fichiers de données personnelles, c'est le dossier initialement ouvert. Après
la toute première initialisation, le fichier récent conservera le dernier dossier utilisé.
-r
Lire les données de paquets à partir de dans le fichier, peut être n'importe quel format de fichier de capture pris en charge (y compris
fichiers gzippés). Il n'est pas possible d'utiliser des tubes nommés ou stdin ici ! Pour capturer à partir d'un
tuyau ou de l'utilisation stdin -i -
-R
Lors de la lecture d'un fichier de capture spécifié avec le -r flag, provoque le filtre spécifié
(qui utilise la syntaxe des filtres d'affichage, plutôt que celle des filtres de capture) à
appliqué à tous les paquets lus à partir du fichier de capture ; les paquets ne correspondant pas au filtre sont
mis au rebut.
-s
Définissez la longueur d'instantané par défaut à utiliser lors de la capture de données en direct. Pas plus que Snaplen
octets de chaque paquet réseau seront lus en mémoire ou enregistrés sur le disque. Une valeur de 0
spécifie une longueur d'instantané de 65535, de sorte que le paquet complet soit capturé ; c'est le
défaut.
Cette option peut se produire plusieurs fois. S'il est utilisé avant la première occurrence du -i
option, il définit la longueur d'instantané par défaut. S'il est utilisé après une -i option, il définit le
longueur d'instantané pour l'interface spécifiée par le dernier -i option survenant avant
cette option. Si la longueur de l'instantané n'est pas définie spécifiquement, l'instantané par défaut
la longueur est utilisée si elle est fournie.
-S Met automatiquement à jour l'affichage des paquets au fur et à mesure que les paquets arrivent.
-ta|ad|adoy|d|dd|e|r|u|ud|udoy
Définissez le format de l'horodatage des paquets affiché dans la fenêtre de la liste des paquets. Les
le format peut être l'un des suivants :
a absolue : l'heure absolue, en tant qu'heure locale de votre fuseau horaire, est l'heure réelle à laquelle
le paquet a été capturé, sans date affichée
ad absolue avec date : la date absolue, affichée au format AAAA-MM-JJ, et l'heure, au format local
l'heure dans votre fuseau horaire, est l'heure et la date réelles de capture du paquet
adieu absolue avec date utilisant le jour de l'année : la date absolue, affichée sous la forme AAAA/JAN,
et l'heure, comme l'heure locale dans votre fuseau horaire, est l'heure et la date réelles du paquet
capturé
d delta : le temps delta est le temps écoulé depuis que le paquet précédent a été capturé
dd delta_displayed : le temps delta_displayed est le temps écoulé depuis l'affichage précédent
le paquet a été capturé
e époque : le temps en secondes depuis l'époque (1 janvier 1970 à 00:00:00)
r relatif : Le temps relatif est le temps écoulé entre le premier paquet et le
paquet actuel
u UTC : l'heure absolue, en tant qu'UTC, est l'heure réelle à laquelle le paquet a été capturé, sans
date affichée
ud UTC avec date : la date absolue, affichée sous la forme AAAA-MM-JJ, et l'heure, sous la forme UTC, est le
heure et date réelles auxquelles le paquet a été capturé
idiot UTC avec date utilisant le jour de l'année : la date absolue, affichée sous la forme AAAA/JOY, et
l'heure, en tant qu'UTC, est l'heure et la date réelles auxquelles le paquet a été capturé
Le format par défaut est relatif.
-v Affiche la version et quitte.
-w
Définissez le nom du fichier de capture par défaut.
-X
Spécifiez une option à transmettre à un Wireshark module. L'option d'extension est dans le
un formulaire de candidature dûment rempli clé_extension:valeur, Où clé_extension peut être:
lua_script:lua_script_filename raconte Wireshark pour charger le script donné en plus de
les scripts Lua par défaut.
lua_scriptnum:argument raconte Wireshark passer l'argument donné au script lua
identifié par 'num', qui est l'ordre d'indexation des nombres de la commande 'lua_script'.
Par exemple, si un seul script a été chargé avec '-X lua_script:my.lua', alors '-X
lua_script1:foo' passera la chaîne 'foo' au script 'my.lua'. Si deux scripts
ont été chargés, tels que '-X lua_script:my.lua' et '-X lua_script:other.lua' dans ce
commande, alors un '-X lua_script2:bar' passerait la chaîne 'bar' au deuxième lua
script, à savoir 'autre.lua'.
format_lecture:format de fichier raconte Wireshark d'utiliser le format de fichier donné pour lire dans le
fichier (le fichier donné dans le -r option de commande).
stdin_descr:la description raconte Wireshark utiliser la description donnée lors de la capture
à partir de l'entrée standard (-i -).
-y
Si une capture est lancée à partir de la ligne de commande avec -k, définissez le type de liaison de données à utiliser
lors de la capture des paquets. Les valeurs rapportées par -L sont les valeurs qui peuvent être utilisées.
Cette option peut se produire plusieurs fois. S'il est utilisé avant la première occurrence du -i
option, il définit le type de lien de capture par défaut. S'il est utilisé après une -i option, il définit
le type de lien de capture pour l'interface spécifié par le dernier -i option survenant
avant cette option. Si le type de lien de capture n'est pas défini spécifiquement, la valeur par défaut
Le type de lien de capture est utilisé s'il est fourni.
-O
Commencez avec le filtre d'affichage donné.
-z
Obtenez Wireshark collecter différents types de statistiques et afficher le résultat dans un
fenêtre qui se met à jour en temps semi-réel.
Les statistiques actuellement mises en œuvre sont :
-z vous aider
Afficher toutes les valeurs possibles pour -z.
-z afp,srt[,une fonction filtre]
Afficher les statistiques de temps de réponse du service Apple Filing Protocol.
-z conversation,type[,une fonction filtre]
Créez un tableau répertoriant toutes les conversations pouvant être vues dans la capture.
type spécifie les types de points de terminaison de conversation pour lesquels nous voulons générer le
statistiques; actuellement ceux pris en charge sont:
"eth" adresses Ethernet
Adresses Fibre Channel "fc"
Adresses FDDI "fddi"
adresses IPv4 « ip »
Adresses IPv6 « ipv6 »
"ipx" adresses IPX
Paires de sockets TCP/IP "tcp" IPv4 et IPv6 sont pris en charge
"tr" adresses Token Ring
"udp" paires de sockets UDP/IP IPv4 et IPv6 sont pris en charge
Si l'optionnel une fonction filtre est spécifié, seuls les paquets qui correspondent au filtre seront
être utilisé dans les calculs.
Le tableau est présenté avec une ligne pour chaque conversation et affiche le numéro
de paquets/octets dans chaque direction ainsi que le nombre total de paquets/octets.
Par défaut, le tableau est trié en fonction du nombre total de paquets.
Ces tableaux peuvent également être générés au moment de l'exécution en sélectionnant le
type de conversation depuis le menu "Outils/Statistiques/Liste des conversations/".
-z dcerpc, srt,nom-ou-uuid,majeur.mineur[,une fonction filtre]
Collecter les données d'appel/réponse SRT (Service Response Time) pour l'interface DCERPC nom or
uuid, version majeur.mineur. Les données collectées sont le nombre d'appels pour chaque
procédure, MinSRT, MaxSRT et AvgSRT. Interface nom et uuid sont des cas-
insensible.
Exemple : -z dcerpc,srt,12345778-1234-abcd-ef00-0123456789ac,1.0 collectera des données
pour l'interface CIFS SAMR.
Cette option peut être utilisée plusieurs fois sur la ligne de commande.
Si l'optionnel une fonction filtre est fourni, les statistiques ne seront calculées que sur ceux
appels qui correspondent à ce filtre.
Exemple : -z dcerpc,srt,12345778-1234-abcd-ef00-0123456789ac,1.0,ip.addr==1.2.3.4
collectera les statistiques SAMR SRT pour un hôte spécifique.
-z bootp,stat[,une fonction filtre]
Afficher les statistiques DHCP (BOOTP).
-z expert
Afficher les informations d'experts.
-z fc,srt[,une fonction filtre]
Collectez les données SRT (temps de réponse du service) d'appel/réponse pour FC. Les données collectées sont les
nombre d'appels pour chaque commande Fibre Channel, MinSRT, MaxSRT et AvgSRT.
Exemple : -z fc, srt calculera le temps de réponse du service comme le delta de temps
entre le premier paquet de l'échange et le dernier paquet de l'échange.
Les données seront présentées sous forme de tableaux séparés pour toutes les commandes FC normales, uniquement
les commandes visibles dans la capture verront leurs statistiques affichées.
Cette option peut être utilisée plusieurs fois sur la ligne de commande.
Si l'optionnel une fonction filtre est fourni, les statistiques ne seront calculées que sur ceux
appels qui correspondent à ce filtre.
Exemple : -z "fc,srt,fc.id==01.02.03" collectera des statistiques uniquement pour les paquets FC
échangé par l'hôte à l'adresse FC 01.02.03 .
-z h225,comptoir[,filtre]
Comptez les messages UIT-T H.225 et leurs raisons. Dans la première colonne, vous obtenez une liste
des messages H.225 et des motifs de message H.225 qui se produisent dans la capture actuelle
déposer. Le nombre d'occurrences de chaque message ou motif est affiché dans le
deuxième colonne.
Exemple : -z h225,comptoir
Cette option peut être utilisée plusieurs fois sur la ligne de commande.
Si l'optionnel une fonction filtre est fourni, les statistiques ne seront calculées que sur ceux
appels qui correspondent à ce filtre.
Exemple : -z "h225,compteur,ip.addr==1.2.3.4" collectera des statistiques uniquement pour H.225
paquets échangés par l'hôte à l'adresse IP 1.2.3.4 .
-z h225,srt[,filtre]
Collectez les données SRT (temps de réponse du service) de demande/réponse pour ITU-T H.225 RAS.
Les données collectées sont le nombre d'appels de chaque type de message ITU-T H.225 RAS,
SRT minimum, SRT maximum, SRT moyen, minimum en paquet et maximum en paquet.
Vous obtiendrez également le nombre de demandes ouvertes (demandes non répondues), rejetées
Réponses (Réponses sans demande correspondante) et Messages en double.
Exemple : -z h225,srt
Cette option peut être utilisée plusieurs fois sur la ligne de commande.
Si l'optionnel une fonction filtre est fourni, les statistiques ne seront calculées que sur ceux
appels qui correspondent à ce filtre.
Exemple : -z "h225,srt,ip.addr==1.2.3.4" collectera des statistiques uniquement pour ITU-T H.225
Paquets RAS échangés par l'hôte à l'adresse IP 1.2.3.4.
-z io, statistique
Collectez les statistiques de paquets/octets pour la capture à des intervalles de 1 seconde. Cette
L'option ouvrira une fenêtre avec jusqu'à 5 graphiques codés par couleur où number-of-packets-
des statistiques par seconde ou en nombre d'octets par seconde peuvent être calculées et
affiché.
Cette option peut être utilisée plusieurs fois sur la ligne de commande.
Cette fenêtre graphique peut également être ouverte à partir de Analyze:Statistics:Traffic:IO-Stat
élément du menu.
-z ldap,srt[,une fonction filtre]
Collectez les données d'appel/réponse SRT (Service Response Time) pour LDAP. Les données collectées sont
le nombre d'appels pour chaque commande LDAP implémentée, MinSRT, MaxSRT et AvgSRT.
Exemple : -z ldap, srt calculera le temps de réponse du service comme le delta de temps
entre la Demande et la Réponse.
Les données seront présentées sous forme de tableaux séparés pour toutes les commandes LDAP implémentées,
Seules les commandes visibles dans la capture verront leurs statistiques affichées.
Cette option peut être utilisée plusieurs fois sur la ligne de commande.
Si l'optionnel une fonction filtre est fourni, les statistiques ne seront calculées que sur ceux
appels qui correspondent à ce filtre.
Exemple : utiliser -z "ldap,srt,ip.addr==10.1.1.1" collectera des statistiques uniquement pour LDAP
paquets échangés par l'hôte à l'adresse IP 10.1.1.1 .
Les seules commandes LDAP actuellement implémentées et pour lesquelles les statistiques seront
disponibles sont : LIER RECHERCHER MODIFIER AJOUTER SUPPRIMER MODRDN COMPARER ÉTENDRE
-z mégaco, srt[,filtre]
Collectez les données SRT (temps de réponse du service) de demande/réponse pour MEGACO. (C'est
similaire à -z qn). Les données collectées sont le nombre d'appels pour chaque
Commande MEGACO, SRT minimum, SRT maximum et SRT moyen.
Exemple : -z mégaco, srt
Cette option peut être utilisée plusieurs fois sur la ligne de commande.
Si l'optionnel une fonction filtre est fourni, les statistiques ne seront calculées que sur ceux
appels qui correspondent à ce filtre.
Exemple : -z "megaco,srt,ip.addr==1.2.3.4" collectera des statistiques uniquement pour MEGACO
paquets échangés par l'hôte à l'adresse IP 1.2.3.4 .
-z mgcp,srt[,filtre]
Collectez les données SRT (temps de réponse du service) de demande/réponse pour MGCP. (C'est
similaire à -z qn). Les données collectées sont le nombre d'appels pour chaque MGCP connu
Type, SRT minimum, SRT maximum et SRT moyen.
Exemple : -z mgcp, srt
Cette option peut être utilisée plusieurs fois sur la ligne de commande.
Si l'optionnel une fonction filtre est fourni, les statistiques ne seront calculées que sur ceux
appels qui correspondent à ce filtre.
Exemple : -z "mgcp,srt,ip.addr==1.2.3.4" collectera des statistiques uniquement pour les paquets MGCP
échangé par l'hébergeur à l'adresse IP 1.2.3.4 .
-z mtp3,msus[, ]
Afficher les statistiques MTP3 MSU.
-z multidiffusion,stat[, ]
Afficher les statistiques de flux de multidiffusion UDP.
-z rpc,programmes
Collectez les données SRT d'appel/réponse pour tous les programmes/versions ONC-RPC connus. Données
collecté est le nombre d'appels pour chaque protocole/version, MinSRT, MaxSRT et
Moyenne SRT.
-z rpc, srt,nom-ou-numéro,version[, ]
Collecter les données SRT (temps de réponse du service) d'appel/réponse pour le programme nom/version or
nombre/version. Les données collectées sont le nombre d'appels pour chaque procédure, MinSRT,
MaxSRT et AvgSRT. Programme nom est insensible à la casse.
Exemple : -z rpc,srt,100003,3 collectera des données pour NFS v3.
Cette option peut être utilisée plusieurs fois sur la ligne de commande.
Si l'optionnel une fonction filtre est fourni, les statistiques ne seront calculées que sur ceux
appels qui correspondent à ce filtre.
Exemple : -z rpc,srt,nfs,3,nfs.fh.hash==0x12345678 collectera NFS v3 SRT
statistiques pour un fichier spécifique.
-z scsi, srt,jeu de commandes[, ]
Collecter les données SRT (temps de réponse du service) d'appel/réponse pour le jeu de commandes SCSI .
Les jeux de commandes sont 0:SBC 1:SSC 5:MMC
Les données collectées sont le nombre d'appels pour chaque procédure, MinSRT, MaxSRT et
Moyenne SRT.
Exemple : -z scsi,srt,0 collectera des données pour les COMMANDES DE BLOC SCSI (SBC).
Cette option peut être utilisée plusieurs fois sur la ligne de commande.
Si l'optionnel une fonction filtre est fourni, les statistiques ne seront calculées que sur ceux
appels qui correspondent à ce filtre.
Exemple : -z scsi,srt,0,ip.addr==1.2.3.4 collectera des statistiques SCSI SBC SRT pour un
hôte iscsi/ifcp/fcip spécifique.
-z siroter,stat[,filtre]
Cette option activera un compteur de messages SIP. Vous obtiendrez le nombre de
occurrences de chaque méthode SIP et de chaque code d'état SIP. De plus, vous aussi
obtenir le nombre de messages SIP renvoyés (uniquement pour SIP sur UDP).
Exemple : -z siroter, stat
Cette option peut être utilisée plusieurs fois sur la ligne de commande.
Si l'optionnel une fonction filtre est fourni, les statistiques ne seront calculées que sur ceux
appels qui correspondent à ce filtre.
Exemple : -z "sip,stat,ip.addr==1.2.3.4" collectera des statistiques uniquement pour les paquets SIP
échangé par l'hébergeur à l'adresse IP 1.2.3.4 .
-z qn,sr[,une fonction filtre]
Collectez les données SRT (temps de réponse du service) d'appel/réponse pour SMB. Les données collectées sont
le nombre d'appels pour chaque commande SMB, MinSRT, MaxSRT et AvgSRT.
Exemple : -z qn
Les données seront présentées sous forme de tableaux séparés pour toutes les commandes SMB normales, toutes
Commandes Transaction2 et toutes les commandes NT Transaction. Seules les commandes qui
sont vus dans la capture auront leurs statistiques affichées. Seule la première commande
dans une chaîne de commande xAndX sera utilisé dans le calcul. Donc pour le commun
Chaînes SessionSetupAndX + TreeConnectAndX, seul l'appel SessionSetupAndX sera
utilisé dans les statistiques. Il s'agit d'une faille qui pourrait être corrigée à l'avenir.
Cette option peut être utilisée plusieurs fois sur la ligne de commande.
Si l'optionnel une fonction filtre est fourni, les statistiques ne seront calculées que sur ceux
appels qui correspondent à ce filtre.
Exemple : -z "smb,srt,ip.addr==1.2.3.4" collectera des statistiques uniquement pour les paquets SMB
échangé par l'hébergeur à l'adresse IP 1.2.3.4 .
-z voip, appels
Cette option affichera une fenêtre qui affiche les appels VoIP trouvés dans le fichier de capture.
Il s'agit de la même fenêtre que lorsque vous accédez au menu Statistiques et choisissez
Appels VoIP.
Exemple : -z voip, appels
-z wlan,stat[, ]
Afficher les statistiques du réseau et de la station IEEE 802.11.
-z wsp,stat[, ]
Afficher les compteurs de paquets WSP.
--disable-protocole
Désactivez la dissection de proto_name.
--enable-heuristique
Activer la dissection du protocole heuristique.
--disable-heuristique
Désactivez la dissection du protocole heuristique.
INTERFACE
MENU ARTICLES
Fichier : Ouvrir
Fichier : Ouvrir récent
Fichier : Fusionner
Fusionnez un autre fichier de capture avec celui actuellement chargé. Les Fichier : Fusionner boîte de dialogue
permet la fusion "Avant", "Chronologiquement" ou "Ajouté", par rapport au déjà
chargé un.
Fichier : Fermer
Ouvrir ou fermer un fichier de capture. Les Fichier : Ouvrir boîte de dialogue permet à un filtre d'être
spécifié; lorsque le fichier de capture est lu, le filtre est appliqué à tous les paquets lus
du fichier et les paquets ne correspondant pas au filtre sont rejetés. Les Fichier : Ouvrir
Articles de est un sous-menu et affiche une liste des fichiers précédemment ouverts.
Fichier : Enregistrer
Fichier : Enregistrer sous
Enregistrez la capture actuelle, ou les paquets actuellement affichés à partir de cette capture, dans un
déposer. Les cases à cocher vous permettent de sélectionner si vous souhaitez enregistrer tous les paquets ou uniquement ceux qui ont
passé le filtre d'affichage actuel et/ou ceux qui sont actuellement marqués, et un
le menu d'options vous permet de sélectionner (à partir d'une liste de formats de fichiers dans lesquels en particulier
capture, ou les paquets actuellement affichés à partir de cette capture, peuvent être enregistrés), un fichier
format dans lequel l'enregistrer.
Fichier:Ensemble de fichiers:Liste des fichiers
Afficher une boîte de dialogue qui répertorie tous les fichiers de l'ensemble de fichiers correspondant au fichier actuellement chargé
déposer. Un ensemble de fichiers est un composé de fichiers résultant d'une capture utilisant le "multiple
files" / mode "ringbuffer", reconnaissable par le modèle de nom de fichier, par exemple :
Nom de fichier_00001_20050604101530.pcap.
Fichier : Ensemble de fichiers : Fichier suivant
Fichier:Jeu de fichiers:Fichier précédent
Si le fichier actuellement chargé fait partie d'un ensemble de fichiers (voir ci-dessus), ouvrez le fichier /
fichier précédent dans cet ensemble.
Fichier : Exporter
Exportez les données capturées dans un format externe. Remarque : les données ne peuvent pas être réimportées
dans Wireshark, alors assurez-vous de conserver le fichier de capture.
Fichier : Imprimer
Imprimer les données de paquet de la capture actuelle. Vous pouvez sélectionner la plage de paquets à
imprimé (quels paquets sont imprimés) et le format de sortie de chaque paquet (comment chaque
paquet est imprimé). Le format de sortie sera similaire aux valeurs affichées, donc un
ligne de résumé, la vue des détails du paquet et/ou le vidage hexadécimal du paquet peuvent être
imprimé.
Les options d'impression peuvent être définies avec le Modifier les préférences élément de menu ou dans la boîte de dialogue
surgi par cet élément de menu.
Fichier : Quitter
Quittez l'application.
Modifier : Copier : Description
Copie la description du champ sélectionné dans l'arborescence des protocoles dans le presse-papiers.
Modifier : Copier : Nom du champ
Copie le nom du champ sélectionné dans l'arborescence des protocoles dans le presse-papiers.
Modifier : Copier : Valeur
Copie la valeur du champ sélectionné dans l'arborescence des protocoles dans le presse-papiers.
Modifier : Copier : en tant que filtre
Créer un filtre d'affichage basé sur les données actuellement mises en évidence dans les détails du paquet
et copiez ce filtre dans le presse-papiers.
Si ces données sont un champ qui peut être testé dans une expression de filtre d'affichage, l'affichage
le filtre testera ce champ ; sinon, le filtre d'affichage sera basé sur le
décalage absolu dans le paquet. Par conséquent, il pourrait être peu fiable si le paquet
contient des protocoles avec des en-têtes de longueur variable, tels qu'un anneau de jeton routé par la source
paquet.
Modifier : Rechercher un paquet
Recherche en avant ou en arrière, en commençant par le paquet actuellement sélectionné (ou le paquet le plus
paquet récemment sélectionné, si aucun paquet n'est sélectionné). Les critères de recherche peuvent être un affichage
expression de filtre, une chaîne de chiffres hexadécimaux ou une chaîne de texte.
Lors de la recherche d'une chaîne de texte, vous pouvez rechercher les données du paquet, ou vous pouvez rechercher
le texte dans la colonne Info dans le volet de liste de paquets ou dans le volet de détails de paquet.
Les chiffres hexadécimaux peuvent être séparés par des deux points, des points ou des tirets. Chaîne de texte
les recherches peuvent être ASCII ou Unicode (ou les deux) et peuvent être insensibles à la casse.
Modifier : Rechercher le suivant
Modifier : Rechercher le précédent
Recherche avant/arrière d'un paquet correspondant au filtre de la recherche précédente,
en commençant par le paquet actuellement sélectionné (ou le paquet le plus récemment sélectionné, si
aucun paquet n'est sélectionné).
Modifier : Marquer le paquet (basculer)
Marquez (ou décochez s'il est actuellement marqué) le paquet sélectionné. Le champ "frame.marked" est
défini pour les paquets marqués, de sorte que, par exemple, un filtre d'affichage puisse être utilisé
pour n'afficher que les paquets marqués, et pour que la boîte de dialogue "Edit: Find Packet" puisse être utilisée
pour trouver le paquet marqué suivant ou précédent.
Modifier : Rechercher la marque suivante
Modifier : Rechercher la marque précédente
Trouver le paquet marqué suivant/précédent.
Modifier : Marquer tous les paquets
Modifier : décocher tous les paquets
Marquez / Démarquez tous les paquets actuellement affichés.
Édition : référence de temps : définir la référence de temps (basculer)
Définissez (ou désactivez s'il est actuellement défini) le paquet sélectionné en tant que paquet de référence temporelle. Lorsque
un paquet est défini comme un paquet de référence temporelle, les horodatages dans le volet de liste de paquets
sera remplacé par la chaîne "*REF*". L'horodatage relatif dans la suite
les paquets seront alors calculés par rapport à l'horodatage de cette référence temporelle
paquet et non le premier paquet de la capture.
Les paquets qui ont été sélectionnés comme paquets de référence temporelle seront toujours affichés dans
le volet de la liste des paquets. Les filtres d'affichage n'affecteront ni ne masqueront ces paquets.
S'il y a une colonne affichée pour "Octets cumulés", ce compteur sera réinitialisé à
chaque paquet de référence temporelle.
Modifier : Référence de temps : Rechercher le suivant
Modifier : Référence de temps : Rechercher le précédent
Recherche avant/arrière pour un paquet référencé dans le temps.
Modifier : Profils de configuration
Gérer les profils de configuration pour pouvoir utiliser plus d'un ensemble de préférences et
configurations.
Modifier les préférences
Définissez les options d'interface graphique, de capture, d'impression et de protocole (voir la boîte de dialogue « Préférences » ci-dessous).
Affichage : barre d'outils principale
Affichage : barre d'outils Filtre
Affichage : barre d'état
Afficher ou masquer les contrôles de la fenêtre principale.
Affichage : Liste des paquets
Affichage :Détails du paquet
Affichage : octets de paquet
Afficher ou masquer les volets de la fenêtre principale.
Vue : Format d'affichage de l'heure
Définissez le format de l'horodatage des paquets affiché dans la fenêtre de la liste des paquets.
Affichage : Résolution du nom : Résoudre le nom
Essayez de résoudre un nom pour l'élément actuellement sélectionné.
Affichage : Résolution du nom : Activer pour le calque...
Activez ou désactivez la traduction des adresses en noms à l'écran.
Affichage : Coloriser la liste des paquets
Activez ou désactivez les règles de coloration. La désactivation améliorera les performances.
Affichage : défilement automatique dans la capture en direct
Activer ou désactiver le défilement automatique de la liste des paquets pendant qu'une capture en direct est
en cours.
Affichage : Zoom avant
Affichage : Zoom arrière
Effectuez un zoom avant/arrière sur les données de la fenêtre principale (en modifiant la taille de la police).
Vue : Taille normale
Réinitialisez le facteur de zoom du zoom avant / zoom arrière à la taille de police normale.
Affichage : redimensionner toutes les colonnes
Redimensionnez toutes les colonnes pour s'adapter au mieux à l'affichage actuel des paquets.
Affichage : développer/réduire les sous-arborescences
Développe/Réduit l'élément actuellement sélectionné et ses sous-arbres dans le paquet
détails.
Afficher : Tout développer
Afficher : Tout réduire
Développer / Réduire toutes les branches des détails du paquet.
Affichage : Coloriser la conversation
Sélectionnez la couleur pour une conversation.
Vue :Réinitialiser la coloration 1-10
Réinitialiser la couleur pour une conversation.
Affichage : règles de coloration
Modifiez les couleurs de premier plan et d'arrière-plan des informations de paquet dans la liste des
paquets, basés sur des filtres d'affichage. La liste des filtres d'affichage est appliquée à chaque
paquet séquentiellement. Une fois que le premier filtre d'affichage correspond à un paquet, tout
les filtres d'affichage de la liste sont ignorés. Par conséquent, si vous filtrez sur le
l'existence de protocoles, vous devez d'abord énumérer les protocoles de niveau supérieur, et le
les protocoles de niveau inférieur durent.
Comment fonctionne la colorisation
Les paquets sont colorés selon une liste de filtres de couleur. Chaque filtre se compose de
un nom, une expression de filtre et une coloration. Un paquet est coloré selon
le premier filtre auquel il correspond. Les expressions de filtre de couleur utilisent exactement la même
syntaxe en tant qu'expressions de filtre d'affichage.
Lorsque Wireshark démarre, les filtres de couleur sont chargés à partir de :
1. Le fichier de filtres de couleurs personnels de l'utilisateur ou, s'il n'existe pas,
2. Le fichier des filtres de couleur globaux.
Si aucun de ces éléments n'existe, les paquets ne seront pas colorés.
Affichage : Afficher le paquet dans une nouvelle fenêtre
Créez une nouvelle fenêtre contenant une vue des détails du paquet et une fenêtre de vidage hexadécimal du
paquet actuellement sélectionné ; cette fenêtre continuera à afficher les détails de ce paquet
et des données même si un autre paquet est sélectionné.
Vue : Recharger
Recharger un fichier de capture. Pareil que Fichier : Fermer et Fichier : Ouvrir à nouveau le même fichier.
Retourner
Revenir en arrière dans l'historique des paquets visités précédemment.
Aller de l'avant
Avancez dans l'historique des paquets précédemment visités.
Aller : Aller au paquet
Accédez à un paquet numéroté particulier.
Aller : Aller au paquet correspondant
Si un champ dans le volet des détails du paquet contenant un numéro de paquet est sélectionné, accédez à
le numéro de paquet spécifié par ce champ. (Cela ne fonctionne que si le dissecteur qui a mis
cette entrée dans les détails du paquet l'a mise dans les détails en tant que champ filtrable
plutôt que juste comme du texte.) Cela peut être utilisé, par exemple, pour aller au paquet pour le
demande correspondant à une réponse, ou la réponse correspondant à une demande, si celle-ci
le numéro de paquet a été mis dans les détails du paquet.
Aller : Paquet précédent
Aller : Paquet suivant
Aller : premier paquet
Aller : dernier paquet
Aller au paquet précédent/suivant/premier/dernier dans la capture.
Aller : paquet précédent en conversation
Aller : prochain paquet en conversation
Aller au paquet précédent/suivant de la conversation (TCP, UDP ou IP)
Capturer : Interfaces
Affiche une boîte de dialogue avec toutes les interfaces actuellement connues et affichant la
quantité de trafic réseau. Les sessions de capture peuvent être démarrées à partir d'ici. Attention : garder
cette boîte ouverte entraîne une charge système élevée !
Capturer : Options
Lancez une capture de paquet en direct (voir « Boîte de dialogue Options de capture » ci-dessous). Si aucun nom de fichier
est spécifié, un fichier temporaire sera créé pour contenir la capture. L'emplacement de
le fichier peut être choisi en définissant votre variable d'environnement TMPDIR avant de commencer
Wireshark. Sinon, l'emplacement par défaut du TMPDIR dépend du système, mais il est probable
non plus / Var / tmp or / Tmp.
Capturer : Démarrer
Démarrez une capture de paquets en direct avec les options précédemment sélectionnées. Cela n'ouvrira pas le
boîte de dialogue d'options et peut être pratique pour capturer à plusieurs reprises avec le même
options.
Capturer : Arrêter
Arrêtez une capture en direct en cours.
Capturer : Redémarrer
Pendant qu'une capture en direct est en cours, arrêtez-la et redémarrez avec les mêmes options.
Cela peut être pratique pour supprimer les paquets non pertinents, si aucun paquet précieux n'a été
capturé jusqu'à présent.
Capturer : filtres de capture
Modifiez la liste enregistrée des filtres de capture, permettant aux filtres d'être ajoutés, modifiés ou
supprimée.
Analyser:Afficher les filtres
Modifier la liste enregistrée des filtres d'affichage, permettant aux filtres d'être ajoutés, modifiés ou
supprimée.
Analyse : afficher les macros de filtre
Créer des raccourcis pour les macros complexes
Analyser : Appliquer en tant que filtre
Créer un filtre d'affichage basé sur les données actuellement mises en évidence dans les détails du paquet
et appliquez le filtre.
Si ces données sont un champ qui peut être testé dans une expression de filtre d'affichage, l'affichage
le filtre testera ce champ ; sinon, le filtre d'affichage sera basé sur le
décalage absolu dans le paquet. Par conséquent, il pourrait être peu fiable si le paquet
contient des protocoles avec des en-têtes de longueur variable, tels qu'un anneau de jeton routé par la source
paquet.
Le Sélectionné L'option crée un filtre d'affichage qui teste la correspondance des données ; les
Pas Sélectionné L'option crée un filtre d'affichage qui teste la non-correspondance des données.
Le Et Sélectionné, Or Sélectionné, Et Pas Sélectionnéet Or Pas Sélectionné options ajouter à
la fin du filtre d'affichage dans la bande en haut (ou en bas) un ET ou OU
opérateur suivi de la nouvelle expression du filtre d'affichage.
Analyser : préparer un filtre
Créez un filtre d'affichage basé sur les données actuellement mises en évidence dans les détails du paquet.
La bande de filtre en haut (ou en bas) est mise à jour mais elle n'est pas encore appliquée.
Analyser : protocoles activés
Autoriser l'activation ou la désactivation de la dissection de protocole pour un protocole spécifique.
Les protocoles individuels peuvent être activés ou désactivés en cliquant dessus dans la liste ou en
en les mettant en surbrillance et en appuyant sur la barre d'espace. La liste entière peut être activée,
désactivée ou inversée à l'aide des boutons situés sous la liste.
Lorsqu'un protocole est désactivé, la dissection dans un paquet particulier s'arrête lorsque ce
protocole est atteint et Wireshark passe au paquet suivant. Toute couche supérieure
les protocoles qui auraient autrement été traités ne seront pas affichés. Pour
exemple, la désactivation de TCP empêchera la dissection et l'affichage de TCP, HTTP, SMTP,
Telnet, et tout autre protocole dépendant exclusivement de TCP.
La liste des protocoles peut être enregistrée, afin que Wireshark démarre avec les protocoles
dans cette liste désactivé.
Analyser : Décoder en tant que
Si vous avez sélectionné un paquet, présentez une boîte de dialogue vous permettant de changer
des dissecteurs sont utilisés pour décoder ce paquet. La boîte de dialogue a un panneau chacun pour le lien
la couche, la couche réseau et les numéros de port/protocole de la couche transport, et permettra à chacun des
ceux-ci doivent être modifiés indépendamment. Par exemple, si le paquet sélectionné est un TCP
paquet vers le port 12345, en utilisant cette boîte de dialogue, vous pouvez demander à Wireshark de décoder tous
paquets vers ou depuis ce port TCP en tant que paquets HTTP.
Analyse : décodages spécifiés par l'utilisateur
Créez une nouvelle fenêtre indiquant si un identifiant de protocole pour dissecteur a été mappé
modifié par l'utilisateur. Cette fenêtre permet également à l'utilisateur de réinitialiser tous les décodages à leur
les valeurs par défaut.
Analyser : suivre le flux TCP
Si vous avez sélectionné un paquet TCP, affichez le contenu du flux de données pour le TCP
connexion à laquelle appartient ce paquet, sous forme de texte, dans une fenêtre séparée, et laissez le
liste des paquets dans un état filtré, avec uniquement les paquets qui font partie de ce TCP
connexion affichée. Vous pouvez revenir à votre ancienne vue en appuyant sur ENTER dans le
zone de texte du filtre d'affichage, appelant ainsi votre ancien filtre d'affichage (ou le réinitialisant
retour à aucun filtre d'affichage).
La fenêtre dans laquelle s'affiche le flux de données permet de sélectionner :
· s'il faut afficher l'intégralité de la conversation, ou l'une ou l'autre partie de celle-ci ;
· si les données affichées doivent être traitées comme du texte ASCII ou EBCDIC ou
en tant que données hexadécimales brutes ;
et vous permet d'imprimer ce qui est actuellement affiché, en utilisant les mêmes options d'impression que
sont utilisés pour le Fichier : Imprimer Paquet élément de menu ou enregistrez-le sous forme de texte dans un fichier.
Analyser : suivre le flux UDP
Analyser : suivre le flux SSL
(Similaire à l'analyse : suivez le flux TCP)
Analyser : infos sur l'expert
Analyse : composite d'informations d'expert
(En quelque sorte) un journal des anomalies trouvées par Wireshark dans un fichier de capture.
Analyser:Filtre de conversation
Statistiques : résumé
Afficher des informations récapitulatives sur la capture, y compris le temps écoulé, le nombre de paquets,
nombre d'octets, etc. Si un filtre d'affichage est en vigueur, les informations récapitulatives seront
être affiché sur la capture et sur les paquets actuellement affichés.
Statistiques : Hiérarchie des protocoles
Afficher le nombre de paquets et le nombre d'octets dans ces paquets, pour chaque
protocole dans la trace. Il organise les protocoles dans la même hiérarchie dans laquelle ils
ont été trouvés dans la trace. En plus de compter les paquets dans lesquels le protocole existe, un
le compte est également fait pour les paquets dans lesquels le protocole est le dernier protocole dans le
empiler. Ces derniers comptes de protocole vous montrent combien de paquets (et le nombre d'octets
associé à ces paquets) terminé dans un protocole particulier. Dans le tableau, ils sont
répertoriés sous « End Packets » et « End Bytes ».
Statistiques : conversations
Listes de conversations ; sélectionnable par protocole. Voir Statistiques : Liste des conversations
ci-dessous.
Statistiques : Points de fin
Liste des adresses de point de terminaison par protocole avec paquets/octets/.... comptes.
Statistiques : Longueurs de paquet
Comptes groupés de longueurs de paquets (0-19 octets, 20-39 octets, ...)
Statistiques : graphiques d'E/S
Ouvrez une fenêtre où jusqu'à 5 graphiques de différentes couleurs peuvent être affichés pour indiquer
nombre de paquets ou nombre d'octets par seconde pour tous les paquets correspondant au
filtre. Par défaut, un seul graphique sera affiché indiquant le nombre de paquets par
seconde.
La partie supérieure de la fenêtre contient les graphiques et les échelles des axes X et Y. Si
le graphique est trop long pour tenir dans la fenêtre il y a une barre de défilement horizontale en dessous
la zone de dessin qui permet de faire défiler les graphiques vers la gauche ou la droite. L'horizontale
l'axe affiche le temps dans la capture et l'axe vertical affiche le
quantité mesurée à ce moment-là.
Sous la zone de dessin et la barre de défilement se trouvent les commandes. En bas à gauche là
sera cinq ensembles similaires de contrôles pour contrôler chaque graphique individuel tels que
« Affichage : » quel bouton activera/désactivera ce graphique individuel. Si
est cochée, le graphique s'affiche. "Couleur: " qui est juste un bouton pour
montrer quelle couleur sera utilisée pour dessiner ce graphique (la couleur n'est disponible que dans Gtk2
version) et enfin "Filtre : " qui peut être utilisé pour spécifier un affichage
filtre pour ce graphique particulier.
Si filter-text est vide, alors tous les paquets seront utilisés pour calculer la quantité pour
ce graphique. Si filter-text est spécifié, seuls les paquets qui correspondent à cet affichage
filtre sera pris en compte dans le calcul de la quantité.
A droite des 5 contrôles graphiques, il y a quatre menus pour contrôler les aspects globaux de
la zone de dessin et les graphiques. Le menu « Unité : » est utilisé pour contrôler ce qu'il faut mesurer ;
"paquets/tick", "octets/tick" ou "avancé..."
paquets/tick mesurera le nombre de paquets correspondant à l'affichage (si spécifié)
filtre pour le graphique dans chaque intervalle de mesure.
octets/tick mesurera le nombre total d'octets dans tous les paquets correspondant au (si
spécifié) filtre d'affichage pour le graphique dans chaque intervalle de mesure.
avancé... voir ci-dessous
« Intervalle de coche : » spécifie les intervalles de mesure à utiliser. La valeur par défaut est 1 seconde
et signifie que les données seront comptées sur des intervalles de 1 seconde.
« Pixels par tick : » spécifie le nombre de pixels de large dans chaque intervalle de mesure
la zone de dessin. La valeur par défaut est de 5 pixels par tick.
« Y-scale : » contrôle la valeur maximale de l'axe des y. La valeur par défaut est "auto", ce qui signifie
qui Wireshark essaiera d'ajuster la valeur max automatiquement.
"avancé..." Si Unit:advanced... est sélectionné, la fenêtre affichera deux autres
contrôles pour chacun des cinq graphiques. Un contrôle sera un menu où le type de
le calcul peut être sélectionné parmi SUM,COUNT,MAX,MIN,AVG et LOAD, et un contrôle,
zone de texte, où le nom d'un seul champ de filtre d'affichage peut être spécifié.
Les restrictions suivantes s'appliquent aux combinaisons de type et de champ :
SOMME : disponible pour tous les types d'entiers et calculera la SOMME de toutes les occurrences
de ce champ dans l'intervalle de mesure. Notez que certains champs peuvent apparaître plusieurs
fois dans le même paquet, puis toutes les instances seront additionnées. Exemple : 'tcp.len'
qui comptera la quantité de données utiles transférées via TCP dans chaque intervalle.
COUNT : disponible pour tous les types de champs. Cela COMPTERa le nombre de fois certain
champ apparaît dans chaque intervalle. Notez que certains champs peuvent apparaître plusieurs fois dans chaque
paquet et si tel est le cas, chaque instance sera comptée indépendamment et
COUNT sera supérieur au nombre de paquets.
MAX : disponible pour tous les champs de temps entier et relatif. Cela calculera le max
vu entier/valeur de temps vu pour le champ pendant l'intervalle. Exemple : 'smb.time'
qui tracera le temps de réponse maximum de SMB.
MIN : disponible pour tous les champs de temps entier et relatif. Cela calculera le min
vu entier/valeur de temps vu pour le champ pendant l'intervalle. Exemple : 'smb.time'
qui tracera le temps de réponse SMB minimum.
AVG : disponible pour tous les champs de temps entier et relatif. Ceci calculera le
valeur moyenne d'entier/d'heure vue pour le champ pendant l'intervalle. Exemple:
'smb.time' qui tracera le temps de réponse moyen de SMB.
LOAD : disponible uniquement pour les champs de temps relatifs (temps de réponse).
Exemple d'avancée : affichez l'évolution du temps de réponse NFS MAX/MIN/AVG au fil du temps :
Définissez le premier graphique sur :
filtre:nfs&&rpc.time
Calc : MAX rpc.time
Définir le deuxième graphique sur
filtre:nfs&&rpc.time
Calc : AVG rpc.time
Définir le troisième graphique sur
filtre:nfs&&rpc.time
Calc : MIN rpc.time
Exemple d'avancée : afficher comment la taille moyenne des paquets de l'hôte abcd change
heures supplémentaires.
Définir le premier graphique sur
filter:ip.addr==abcd&&frame.pkt_len
Calcul : AVG frame.pkt_len
LOAD : Le type LOAD io-stat est très différent de tout ce que vous avez jamais vu auparavant !
Alors que les temps de réponse eux-mêmes, tels que tracés par MIN, MAX, AVG, sont des indications sur le
Charge du serveur (qui affecte le temps de réponse du serveur), la mesure LOAD mesure
la CHARGE Client. Ce que cela mesure, c'est la charge de travail générée par le client, c'est-à-dire
à quelle vitesse le client émettra de nouvelles commandes une fois les précédentes terminées. c'est à dire
le niveau de concurrence que le client peut maintenir. Plus le nombre est élevé, plus et
le client émet de nouvelles commandes plus rapidement. Lorsque la CHARGE diminue, cela peut être dû à
charge client rendant le client plus lent dans l'émission de nouvelles commandes (il peut y avoir d'autres
raisons aussi, peut-être que le client n'a tout simplement aucune commande qu'il souhaite émettre
tout de suite).
La charge est mesurée en simultanéité/nombre d'E/S qui se chevauchent et la valeur 1000 signifie
il y a une charge constante d'une entrée/sortie.
Dans chaque intervalle de graduation, la quantité de chevauchement est mesurée. Voir le graphique ci-dessous
contenant trois commandes : Sous le graphique se trouvent les valeurs de CHARGE pour chaque intervalle qui
serait calculé.
| | | | | | | | |
| | | | | | | | |
| | o=====* | | | | | |
| | | | | | | | |
| o========* | o============* | | |
| | | | | | | | |
-------------------------------------------------- > Temps
500 1500 500 750 1000 500 0 0
Statistiques : Liste des conversations
Cette option ouvrira une nouvelle fenêtre qui affichera une liste de toutes les conversations entre
deux extrémités. La liste a une ligne pour chaque conversation unique et affiche le total
nombre de paquets/octets vus ainsi que nombre de paquets/octets dans chaque direction.
Par défaut la liste est triée selon le nombre de paquets mais en cliquant sur
l'en-tête de colonne ; il est possible de re-trier la liste par ordre croissant ou décroissant
par n'importe quelle colonne.
En sélectionnant d'abord une conversation en cliquant dessus puis en utilisant le bouton droit de la souris
bouton (sur les plates-formes qui ont un bouton droit de la souris) wireshark affichera un
menu contextuel proposant plusieurs opérations de filtrage différentes à appliquer à la capture.
Ces fenêtres de statistiques peuvent également être appelées à partir de la ligne de commande Wireshark en utilisant le
-z conv argument.
Statistiques : temps de réponse du service
·AFP
· CHAMEAU
· DCE-RPC
Ouvrir une fenêtre pour afficher les statistiques de temps de réponse du service pour un DCE-RPC arbitraire
interface et affichage du programme Procédure, Numéro of Appels, Minimum SRT, Maximum SRT
et Normale SRT pour toutes les procédures de ce programme/version. Ces fenêtres ouvertes
se mettra à jour en temps semi-réel pour refléter les changements lors des captures en direct ou lorsque
lecture de nouveaux fichiers de capture dans Wireshark.
Cette boîte de dialogue permettra également d'utiliser une chaîne de filtrage facultative. Si une option
la chaîne de filtrage n'est utilisée que pour les paires de requête/réponse DCE-RPC qui correspondent à
filtre sera utilisé pour calculer les statistiques. Si aucune chaîne de filtre n'est spécifiée
toutes les paires demande/réponse seront utilisées.
· Diamètre
· Fibre Channel
Ouvrez une fenêtre pour afficher les statistiques de temps de réponse du service pour Fibre Channel et
l’affichage FC Type, Numéro of Appels, Minimum SRT, Maximum SRT et Normale SRT pour tous
Types de FC. Ces fenêtres ouvertes seront mises à jour en temps semi-réel pour refléter les changements
lors de captures en direct ou lors de la lecture de nouveaux fichiers de capture dans WiresharkL’
Le temps de réponse du service est calculé comme le delta de temps entre le premier paquet de
l'échange et le dernier paquet de l'échange.
Cette boîte de dialogue permettra également d'utiliser une chaîne de filtrage facultative. Si une option
la chaîne de filtrage n'est utilisée que pour les paires d'échange premier/dernier FC qui correspondent à
filtre sera utilisé pour calculer les statistiques. Si aucune chaîne de filtre n'est spécifiée
toutes les paires demande/réponse seront utilisées.
· GTP
· RAS H.225
Collectez les données SRT (temps de réponse du service) des requêtes/réponses pour ITU-T H.225 RAS.
Les données collectées sont nombre of en cours pour chaque type de message RAS UIT-T H.225 connu,
Minimum SRT, Maximum SRT, Normale SRT, Minimum in Paquetet Maximum in Paquet.
Vous obtiendrez également le nombre de Open Demandes (Demandes sans réponse), Mis au rebut
Commentaires (Réponses sans demande correspondante) et Messages en double. Ces
les fenêtres ouvertes seront mises à jour en temps semi-réel pour refléter les changements lors du live
captures ou lors de la lecture de nouveaux fichiers de capture dans Wireshark.
Vous pouvez appliquer une chaîne de filtre facultative dans une boîte de dialogue, avant de lancer le
calcul. Les statistiques ne seront calculées que sur les appels correspondant à ce
filtre.
· LDAP
· MÉGACO
· MGCP
Collectez les données SRT (temps de réponse du service) des demandes/réponses pour MGCP. Données
collecté est nombre of en cours pour chaque type MGCP connu, Minimum SRT, Maximum SRT,
Normale SRT, Minimum in Paquetet Maximum in Paquet. Ces fenêtres ouvertes seront
mise à jour en temps semi-réel pour refléter les changements lors des captures en direct ou lorsque
lecture de nouveaux fichiers de capture dans Wireshark.
Vous pouvez appliquer une chaîne de filtre facultative dans une boîte de dialogue, avant de lancer le
calcul. Les statistiques ne seront calculées que sur les appels correspondant à ce
filtre.
· PCN
· ONC-RPC
Ouvrez une fenêtre pour afficher les statistiques d'une interface de programme ONC-RPC arbitraire et
l’affichage Procédure, Numéro of Appels, Minimum SRT, Maximum SRT et Normale SRT pour
toutes les procédures pour ce programme/version. Ces fenêtres ouvertes seront mises à jour dans
temps semi-réel pour refléter les changements lors des captures en direct ou lors de la lecture de nouvelles
capturer des fichiers dans Wireshark.
Cette boîte de dialogue permettra également d'utiliser une chaîne de filtrage facultative. Si une option
la chaîne de filtrage n'est utilisée que pour les paires de requête/réponse ONC-RPC qui correspondent à
filtre sera utilisé pour calculer les statistiques. Si aucune chaîne de filtre n'est spécifiée
toutes les paires demande/réponse seront utilisées.
En sélectionnant d'abord une conversation en cliquant dessus puis en utilisant le bouton droit de la souris
bouton (sur les plates-formes qui ont un bouton droit de la souris) wireshark affichera
un menu contextuel proposant plusieurs opérations de filtrage différentes à appliquer à la capture.
· RAYON
· SCSI
· PME
Collectez les données SRT (temps de réponse du service) d'appel/réponse pour SMB. Les données collectées sont
le nombre d'appels pour chaque commande SMB, MinSRT, MaxSRT et AvgSRT.
Les données seront présentées sous forme de tableaux séparés pour toutes les commandes SMB normales, toutes
Commandes Transaction2 et toutes les commandes NT Transaction. Seules les commandes qui
sont vus dans la capture auront ses statistiques affichées. Seule la première commande dans
une chaîne de commande xAndX sera utilisée dans le calcul. Donc pour le commun
Chaînes SessionSetupAndX + TreeConnectAndX, seul l'appel SessionSetupAndX sera
utilisé dans les statistiques. Il s'agit d'une faille qui pourrait être corrigée à l'avenir.
Vous pouvez appliquer une chaîne de filtre facultative dans une boîte de dialogue, avant de lancer le
calcul. Les statistiques ne seront calculées que sur les appels correspondant à
filtre.
En sélectionnant d'abord une conversation en cliquant dessus puis en utilisant le bouton droit de la souris
bouton (sur les plates-formes qui ont un bouton droit de la souris) wireshark affichera
un menu contextuel proposant plusieurs opérations de filtrage différentes à appliquer à la capture.
· PME2
Statistiques : BOOTP-DHCP
Statistiques : comparer
Comparer deux fichiers de capture
Statistiques : graphique de flux
Graphe de flux : Général/TCP
Statistiques : HTTP
Distribution de charge HTTP, compteur de paquets et requêtes
Statistiques : adresses IP
Nombre/Taux/Pourcentage par adresse IP
Statistiques : destinations IP
Nombre/Taux/Pourcentage par adresse IP/protocole/port
Statistiques : types de protocole IP
Nombre/taux/pourcentage par types de protocole IP
Statistiques : Programmes ONC-RPC
Cette boîte de dialogue ouvrira une fenêtre affichant les statistiques SRT agrégées pour tous les ONC-RPC
Programmes/versions qui existent dans le fichier de capture.
Statistiques : Graphique de flux TCP
Graphiques : aller-retour ; Débit; Séquence temporelle (Stevens); Séquence temporelle (tcptrace)
Statistiques : Flux de multidiffusion UDP
Nombres de flux de multidiffusion/taux/... par paires source/adresse de destination/port
Statistiques : trafic WLAN
Statistiques de trafic WLAN
Téléphonie : UIT-T H.225
Comptez les messages UIT-T H.225 et leurs raisons. Dans la première colonne, vous obtenez une liste de
Messages H.225 et motifs de message H.225, qui se produisent dans le fichier de capture actuel.
Le nombre d'occurrences de chaque message ou motif sera affiché dans le deuxième
colonne. Cette fenêtre ouverte sera mise à jour en temps semi-réel pour refléter les changements lorsque
faire des captures en direct ou lors de la lecture de nouveaux fichiers de capture dans Wireshark.
Vous pouvez appliquer une chaîne de filtre facultative dans une boîte de dialogue, avant de démarrer le compteur.
Les statistiques ne seront calculées que sur les appels correspondant à ce filtre.
Téléphonie : SIP
Activer un compteur de messages SIP. Vous obtiendrez le nombre d'occurrences de chaque
Méthode SIP et de chaque code d'état SIP. De plus, vous obtenez également le nombre de
renvoyer les messages SIP (uniquement pour SIP sur UDP).
Cette fenêtre ouverte se mettra à jour en temps semi-réel pour refléter les changements lors du live
captures ou lors de la lecture de nouveaux fichiers de capture dans Wireshark.
Vous pouvez appliquer une chaîne de filtre facultative dans une boîte de dialogue, avant de démarrer le compteur.
Les statistiques ne seront calculées que sur les appels correspondant à ce filtre.
Outils : règles ACL du pare-feu
Aide: Contenu
Quelques textes d'aide.
Aide : Protocoles pris en charge
Liste des protocoles pris en charge et affichage des champs de protocole de filtrage.
Aide : pages de manuel
Affichez les versions HTML installées localement de ces pages de manuel dans un navigateur Web.
Aide : Wireshark en ligne
Divers liens vers des ressources en ligne à ouvrir dans un navigateur Web, comme
.
Aide : À propos de Wireshark
Voir diverses informations sur Wireshark (voir la boîte de dialogue "À propos" ci-dessous), comme la version,
les dossiers utilisés, les plugins disponibles, ...
FENÊTRES
Fenêtre principale
La fenêtre principale contient les éléments habituels comme le menu, quelques barres d'outils, la zone principale
et une barre d'état. La zone principale est divisée en trois volets, vous pouvez redimensionner chaque volet
en utilisant un "pouce" à l'extrémité droite de chaque ligne de séparation.
La fenêtre principale est beaucoup plus flexible qu'auparavant. La disposition de la fenêtre principale peut
être personnalisé par le Mise En Page page dans la boîte de dialogue qui s'affiche Modifier les préférences, la
ce qui suit décrira la mise en page avec les paramètres par défaut.
Barre d'outils principale
Certains éléments de menu sont disponibles pour un accès rapide ici. Il n'y a aucun moyen de
personnaliser les éléments de la barre d'outils, mais la barre d'outils peut être masquée en
Vue : principale barre d'outils.
Barre d'outils Filtre
Un filtre d'affichage peut être saisi dans la barre d'outils des filtres. Un filtre pour HTTP,
Le trafic HTTPS et DNS peut ressembler à ceci :
tcp.port dans {80 443 53}
Sélectionner le Filtre: Le bouton vous permet de choisir parmi une liste de filtres nommés qui
vous pouvez éventuellement enregistrer. En appuyant sur les touches Retour ou Entrée, ou en sélectionnant le
Appliquer bouton, entraînera l'application du filtre à la liste actuelle de
paquets. Sélection du Réinitialiser efface le filtre d'affichage de sorte que tous
les paquets sont affichés (à nouveau).
Il n'y a aucun moyen de personnaliser les éléments de la barre d'outils, mais la barre d'outils peut
être caché par Affichage : filtre barre d'outils.
Volet Liste des paquets
Le volet supérieur contient la liste des paquets réseau que vous pouvez faire défiler
et sélectionnez. Par défaut, le numéro de paquet, l'horodatage du paquet, la source et
les adresses de destination, le protocole et la description sont affichés pour chaque paquet ;
le Colonnes page dans la boîte de dialogue qui s'affiche Modifier les préférences vous permet de changer
ceci (bien que, malheureusement, vous devez actuellement enregistrer les préférences, et
quitter et redémarrer Wireshark, pour que ces modifications prennent effet).
Si vous cliquez sur l'en-tête d'une colonne, l'affichage sera trié par
colonne; cliquer à nouveau sur l'en-tête inversera l'ordre de tri pour cela
colonne.
Un effort est fait pour afficher les informations aussi haut dans la pile de protocoles que
possible, par exemple les adresses IP sont affichées pour les paquets IP, mais la couche MAC
l'adresse est affichée pour les types de paquets inconnus.
Le bouton droit de la souris peut être utilisé pour faire apparaître un menu d'opérations.
Le bouton central de la souris peut être utilisé pour marquer un paquet.
Volet Détails du paquet
Le volet du milieu contient un affichage des détails du
paquet. L'écran affiche chaque champ et sa valeur dans chaque en-tête de protocole en
la pile. Le bouton droit de la souris peut être utilisé pour faire apparaître un menu d'opérations.
Volet Octets de paquets
Le volet le plus bas contient un vidage hexadécimal et ASCII des données réelles du paquet.
La sélection d'un champ dans les détails du paquet met en surbrillance les octets correspondants dans
cette section.
Le bouton droit de la souris peut être utilisé pour faire apparaître un menu d'opérations.
Barre d'état
La barre d'état est divisée en trois parties, sur la gauche une partie dépendante du contexte
les choses sont affichées, comme des informations sur le fichier chargé, au centre le
nombre de paquets sont affichés, et à droite la configuration actuelle
profil.
La barre d'état peut être masquée en Affichage : barre d'état.
Préférences
Le Préférences dialogue vous permet de contrôler diverses préférences personnelles pour le comportement
of Wireshark.
Préférences de l'interface utilisateur
Le Utilisateur Interface La page est utilisée pour modifier de petits aspects de l'interface graphique selon les vôtres
goût personnel:
Barres de sélection
La barre de sélection dans la liste des paquets et les détails des paquets peuvent avoir un
comportement « parcourir » ou « sélectionner ». Si la barre de sélection a un "parcourir"
comportement, les touches fléchées déplaceront un contour de la barre de sélection,
vous permettant de parcourir le reste de la liste ou des détails sans changer
la sélection jusqu'à ce que vous appuyiez sur la barre d'espace. Si la barre de sélection a un
comportement « sélectionner », les touches fléchées déplacent la barre de sélection et modifient
la sélection au nouvel élément dans la liste des paquets ou les détails des paquets.
Enregistrer la position de la fenêtre
Si cet élément est sélectionné, la position de la fenêtre principale de Wireshark sera
être enregistré lorsque Wireshark se ferme et utilisé lorsque Wireshark est redémarré.
Enregistrer la taille de la fenêtre
Si cet élément est sélectionné, la taille de la fenêtre principale de Wireshark sera
enregistré lorsque Wireshark se ferme et utilisé lorsque Wireshark est redémarré.
Enregistrer l'état maximisé de la fenêtre
Si cet élément est sélectionné, l'état d'agrandissement de la fenêtre principale de Wireshark
sera enregistré lorsque Wireshark existe et utilisé lorsque Wireshark est démarré
nouveau.
Comportement de la boîte de dialogue d'ouverture de fichier
Cet élément permet à l'utilisateur de sélectionner la manière dont Wireshark gère la liste des
la boîte de dialogue "File Open" lors de l'ouverture des fichiers de trace. "Souviens-toi du dernier
Directory" amène Wireshark à positionner automatiquement la boîte de dialogue dans le
répertoire du fichier le plus récemment ouvert, même entre les lancements de
Requin filaire. "Toujours ouvert dans l'annuaire" permet à l'utilisateur de définir un
répertoire persistant dans lequel la boîte de dialogue sera toujours par défaut.
Annuaire
Permet à l'utilisateur de spécifier un répertoire d'ouverture de fichier persistant. À la traîne
des barres obliques ou des barres obliques inverses seront automatiquement ajoutées.
Délai d'expiration de l'aperçu d'ouverture de fichier
Cet élément permet à l'utilisateur de définir le temps passé à lire le
fichier de capture pour présenter les données d'aperçu dans la boîte de dialogue Ouvrir un fichier.
Ouvrir les entrées de liste maximales récentes
Le menu Fichier prend en charge une liste de fichiers récents. Cet élément permet à l'utilisateur de
spécifiez combien de fichiers sont conservés dans cette liste.
Demander des fichiers de capture non enregistrés
Lors de la fermeture d'un fichier de capture ou Wireshark lui-même si le fichier n'est pas enregistré
pourtant, l'utilisateur a la possibilité d'enregistrer le fichier lorsque cet élément est
défini.
Envelopper pendant la recherche
Cet élément détermine le comportement lorsqu'il atteint le début ou la fin
d'un fichier de capture. Une fois défini, la recherche se termine et se poursuit,
sinon ça s'arrête.
Les boîtes de dialogue des paramètres affichent un bouton d'enregistrement
Cet élément détermine si les différentes boîtes de dialogue comportent un bouton Enregistrer explicite
ou cette sauvegarde est implicite dans OK/Appliquer.
Commande de navigateur Web
Cette entrée spécifie la ligne de commande pour lancer un navigateur Web. C'est utilisé
pour accéder au contenu en ligne, comme le Wiki et le guide de l'utilisateur. Utilisez '%s' pour placer
l'URL de la demande dans la ligne de commande.
Afficher les voyants dans les étiquettes de l'onglet de la boîte de dialogue Expert Info
Cet élément détermine si des images colorées de type LED sont affichées dans le
Étiquettes de l'onglet de la boîte de dialogue Informations d'expert.
Préférences de mise en page
Le Mise En Page La page vous permet de spécifier la disposition générale de la fenêtre principale. Vous pouvez
choisissez parmi six mises en page différentes et remplissez les trois volets avec le contenu que vous
le souhaitez.
Scrollbars
Les barres de défilement verticales dans les trois volets peuvent être définies pour être soit sur le
à gauche ou à droite.
Couleurs de rangées alternées
Affichage hexadécimal
La méthode de mise en surbrillance dans l'affichage de vidage hexadécimal pour le protocole sélectionné
élément peut être configuré pour utiliser soit la vidéo inverse, soit des caractères gras.
Style de barre d'outils
Filtrer l'emplacement de la barre d'outils
Titre de fenêtre personnalisé
Préférences de colonne
Le Colonnes la page vous permet de spécifier le numéro, le titre et le format de chaque colonne
dans la liste des paquets.
Le Colonne titre entrée est utilisée pour spécifier le titre de la colonne affichée à
le haut de la liste des paquets. Le type de données que la colonne affiche peut être
spécifié à l'aide de la Colonne le format menu d'options. La rangée de boutons à gauche
effectuer les actions suivantes :
Nouveau Ajoute une nouvelle colonne à la liste.
Supprimer
Supprime l'élément de liste actuellement sélectionné.
Haut / bas
Déplace l'élément de liste sélectionné vers le haut ou vers le bas d'une position.
Préférences de police
Le Fonte page vous permet de sélectionner la police à utiliser pour la plupart des textes.
Préférences de couleur
Le Couleurs la page peut être utilisée pour changer la couleur du texte affiché dans le TCP
fenêtre de flux et pour les paquets marqués. Pour changer une couleur, sélectionnez simplement une
dans le menu « Set : » et utilisez le sélecteur de couleur pour obtenir le
Couleur. Les nouvelles couleurs de texte sont affichées sous forme d'exemple de texte.
Préférences de capture
Le Capture la page vous permet de spécifier divers paramètres pour la capture de paquets en direct
Les données; ceux-ci sont utilisés la première fois qu'une capture est lancée.
Le Interface: la zone de liste déroulante vous permet de spécifier l'interface à partir de laquelle capturer
données par paquets, ou le nom d'une FIFO à partir de laquelle obtenir les données par paquets.
Le Date lien Type: le menu d'options permet, pour certaines interfaces, de sélectionner les données
en-tête de lien que vous voulez voir sur les paquets que vous capturez. Par exemple, dans certains
OS et avec certaines versions de libpcap, vous pouvez choisir, sur une interface 802.11,
si les paquets doivent apparaître comme des paquets Ethernet (avec un faux Ethernet
en-tête) ou sous forme de paquets 802.11.
Le Limiter chacun paquet à ... octets la case à cocher vous permet de définir la longueur de l'instantané sur
utiliser lors de la capture de données en direct ; cochez la case, puis définissez le nombre de
octets à utiliser comme longueur d'instantané.
Le Filtre: la saisie de texte vous permet de définir une expression de filtre de capture à utiliser lorsque
capturer.
Si l'une des variables d'environnement SSH_CONNECTION, SSH_CLIENT, REMOTEHOST,
DISPLAY ou SESSIONNAME sont définis, Wireshark créera un filtre de capture par défaut
qui exclut le trafic des hôtes et des ports définis dans ces variables.
Le Capture paquets in immoral mode case à cocher vous permet de spécifier s'il faut
mettre l'interface en mode promiscuité lors de la capture.
Le Mises à jour liste of paquets in réal Paisible case à cocher vous permet de spécifier que le
l'affichage doit être mis à jour au fur et à mesure que les paquets sont vus.
Le Automatique défilement in le travail capturer case à cocher permet de spécifier si, dans
une capture « Mettre à jour la liste des paquets en temps réel », le volet de la liste des paquets doit
faites défiler automatiquement pour afficher les derniers paquets capturés.
Préférences d'impression
Les boutons radio en haut de la Impression page vous permet de choisir entre
impression de paquets avec le Fichier : Imprimer Paquet élément de menu sous forme de texte ou PostScript, et
envoyer la sortie directement à une commande ou l'enregistrer dans un fichier. Les Commande:
zone de saisie de texte, sur les systèmes compatibles UNIX, est la commande pour envoyer des fichiers à
(Généralement LPR), et le Fichier: la zone de saisie vous permet de saisir le nom du fichier que vous
souhaitez enregistrer sur. De plus, vous pouvez sélectionner le Fichier: bouton pour parcourir le
système de fichiers pour un fichier de sauvegarde particulier.
Préférences de résolution de nom
Le Permettre MAC nom RAPIDE, Permettre réseau nom RAPIDE et Permettre
transport nom RAPIDE les cases à cocher vous permettent de spécifier si les adresses MAC,
les adresses réseau et les numéros de port de la couche transport doivent être traduits en
des noms.
Le Permettre concurrent DNS nom RAPIDE permet à Wireshark d'envoyer plusieurs
demandes de résolution de noms et ne pas attendre le résultat avant de continuer
dissection. Cela accélère la dissection avec la résolution du nom du réseau, mais
au départ peut manquer des résolutions. Le nombre de requêtes simultanées peut être défini
ici aussi.
SMI chemins
SMI modules
Préférences du lecteur RTP
Cette page permet de sélectionner le nombre de canaux visibles dans le player RTP
la fenêtre. Il détermine la hauteur de la fenêtre, plusieurs canaux sont possibles et
visible au moyen d'une barre de défilement.
Préférences de protocole
Il existe également des pages pour divers protocoles que Wireshark dissèque, contrôlant
la façon dont Wireshark gère ces protocoles.
Modifier la liste des filtres de capture
Modifier la liste des filtres d'affichage
Filtre de capture
Filtre d'affichage
Lire le filtre
Filtre de recherche
Le Modifier Capture Filtre Liste la boîte de dialogue vous permet de créer, modifier et supprimer une capture
filtres, et le Modifier Écran Filtre Liste La boîte de dialogue vous permet de créer, modifier et supprimer
filtres d'affichage.
Le Capture Filtre La boîte de dialogue vous permet d'effectuer toutes les opérations d'édition répertoriées, ainsi que
vous permet de choisir ou de construire un filtre à utiliser lors de la capture de paquets.
Le Écran Filtre La boîte de dialogue vous permet d'effectuer toutes les opérations d'édition répertoriées, ainsi que
vous permet de choisir ou de construire un filtre à utiliser pour filtrer la capture en cours
vu.
Le Lire Filtre La boîte de dialogue vous permet d'effectuer toutes les opérations d'édition répertoriées et permet également
vous choisissez ou construisez un filtre à utiliser comme filtre de lecture pour un fichier de capture que vous
ouverte.
Le Rechercher Filtre La boîte de dialogue vous permet d'effectuer toutes les opérations d'édition répertoriées, ainsi que
vous permet de choisir ou de construire une expression de filtre à utiliser dans une opération de recherche.
Dans tous ces dialogues, le Filtre nom entrée spécifie un nom descriptif pour un
filtre, par exemple Web et DNS circulationL’ Filtre string l'entrée est le texte qui
décrit l'action de filtrage à effectuer, comme décrit ci-dessus. Les boutons de la boîte de dialogue
les actions suivantes :
Nouveau S'il y a du texte dans les deux zones de saisie, crée un nouvel élément de liste associé.
Modifier Modifie l'élément de liste actuellement sélectionné pour qu'il corresponde à ce qui se trouve dans les zones de saisie.
Supprimer
Supprime l'élément de liste actuellement sélectionné.
Ajouter une expression...
Pour les expressions de filtre d'affichage, une boîte de dialogue s'affiche pour vous permettre de construire un
filtrer l'expression pour tester un champ particulier ; il propose des listes de noms de champs,
et, le cas échéant, des listes parmi lesquelles sélectionner les tests à effectuer sur le terrain
et des valeurs avec lesquelles le comparer. Dans cette boîte de dialogue, le bouton OK
faire en sorte que l'expression de filtre que vous avez construite soit entrée dans le Filtre string
entrée à la position actuelle du curseur.
D'accord dans le Capture Filtre dialogue, ferme la boîte de dialogue et rend le filtre dans le
Filtre string entrer le filtre dans le Capture Préférences dialogue. dans le
Écran Filtre dialogue, ferme la boîte de dialogue et rend le filtre dans le Filtre
string saisir le filtre d'affichage actuel et l'appliquer à la capture actuelle.
Dans l' Lire Filtre dialogue, ferme la boîte de dialogue et rend le filtre dans le
Filtre string entrer le filtre dans le Open Capture Fichier dialogue. dans le Rechercher
Filtre dialogue, ferme la boîte de dialogue et rend le filtre dans le Filtre string
entrer le filtre dans le Trouvez Paquet dialogue.
Appliquer Rend le filtre dans le Filtre string entrer le filtre d'affichage actuel, et
l'applique à la capture en cours.
Enregistrer Si la liste des filtres en cours d'édition est la liste des filtres de capture, enregistre le
liste de filtres actuelle au fichier de filtres de capture personnels, et si la liste des
les filtres en cours d'édition est la liste des filtres d'affichage, enregistre le filtre actuel
list dans le fichier des filtres d'affichage personnels.
Fermer Ferme la boîte de dialogue sans rien faire avec le filtre dans le Filtre string
l'entrée.
La boîte de dialogue Filtres de couleur
Cette boîte de dialogue affiche une liste de filtres de couleur et permet de la modifier.
LA LISTE DES FILTRES
Des lignes simples peuvent être sélectionnées en cliquant. Plusieurs lignes peuvent être sélectionnées en utilisant
les touches ctrl et shift en combinaison avec le bouton de la souris.
NOUVEAU Ajoute un nouveau filtre au bas de la liste et ouvre la boîte de dialogue Modifier le filtre de couleur
boîte. Vous devrez modifier l'expression du filtre au moins avant que le filtre
être accepté. Le format des expressions de filtre de couleur est identique à celui de
filtres d'affichage. Le nouveau filtre est sélectionné, il peut donc être immédiatement déplacé vers le haut
et vers le bas, supprimé ou modifié. Pour éviter toute confusion, tous les filtres sont désélectionnés avant
le nouveau filtre est créé.
EDIT
Ouvre la boîte de dialogue Modifier le filtre de couleur pour le filtre sélectionné. (Si ce bouton est
désactivé, vous pouvez avoir plus d'un filtre sélectionné, ce qui le rend ambigu qui est
à éditer.)
ACTIVER
Active le(s) filtre(s) de couleur sélectionné(s).
Désactiver
Désactive le(s) filtre(s) de couleur sélectionné(s).
EFFACER
Supprime le(s) filtre(s) de couleur sélectionné(s).
EXPORTATION
Vous permet de choisir un fichier dans lequel enregistrer la liste actuelle des filtres de couleur.
Vous pouvez également choisir de n'enregistrer que les filtres sélectionnés. Un bouton est fourni pour
enregistrez les filtres dans le fichier global des filtres de couleur (vous devez disposer de suffisamment de
autorisations d'écrire ce fichier, bien sûr).
IMPORTER
Permet de choisir un fichier contenant des filtres de couleurs qui sont ensuite ajoutés au
bas de la liste actuelle. Tous les filtres ajoutés sont sélectionnés, ils peuvent donc être
déplacé à la bonne position dans la liste en tant que groupe. Pour éviter toute confusion, tous
les filtres sont désélectionnés avant l'importation des nouveaux filtres. Un bouton est fourni
pour charger les filtres à partir du fichier global des filtres de couleur.
#
Supprime votre fichier de filtres de couleurs personnels, recharge le fichier de filtres de couleurs global,
le cas échéant, et ferme la boîte de dialogue.
UP Déplace le(s) filtre(s) sélectionné(s) vers le haut de la liste, ce qui augmente la probabilité qu'ils soient
utilisé pour colorer les paquets.
BAS
Déplace le(s) filtre(s) sélectionné(s) vers le bas de la liste, les rendant moins probables
être utilisé pour colorer les paquets.
OK Ferme la boîte de dialogue et utilise les filtres de couleur tels quels.
APPLIQUER
Colore les paquets selon la liste actuelle des filtres de couleur, mais ne
fermer la boîte de dialogue.
SAUVEGARDER
Enregistre la liste actuelle des filtres de couleur dans votre fichier de filtres de couleur personnels.
À moins que vous ne le fassiez, ils ne seront pas utilisés la prochaine fois que vous démarrerez Wireshark.
Fermer
Ferme la boîte de dialogue sans changer la coloration des paquets. Noter que
les modifications que vous avez apportées à la liste actuelle des filtres de couleur ne sont pas annulées.
Boîte de dialogue Options de capture
Le Capture Options Dialogue vous permet de spécifier divers paramètres pour la capture en direct
données par paquets.
Le Interface: le champ vous permet de spécifier l'interface à partir de laquelle capturer les données de paquet
ou une commande à partir de laquelle obtenir les données du paquet via un canal.
Le Lien couche entête Type: le champ vous permet de spécifier l'en-tête de la couche de liaison des interfaces
taper. Ce champ est généralement désactivé, car la plupart des interfaces n'ont qu'un seul type d'en-tête.
Le Capture paquets in immoral mode case à cocher vous permet de spécifier si le
l'interface doit être mise en mode promiscuité lors de la capture.
Le Limiter chacun paquet à ... octets la case à cocher et le champ vous permettent de spécifier un maximum
nombre d'octets par paquet à capturer et à enregistrer ; si la case n'est pas cochée, le
la limite sera de 65535 octets.
Le Capture Filtre: l'entrée vous permet de spécifier le filtre de capture à l'aide d'un style tcpdump
chaîne de filtre comme décrit ci-dessus.
Le Fichier: l'entrée vous permet de spécifier le fichier dans lequel les paquets capturés doivent être enregistrés,
comme dans le Imprimante Options dialogue ci-dessus. Si non spécifié, les paquets capturés seront
être enregistré dans un fichier temporaire ; vous pouvez enregistrer ces paquets dans un fichier avec le Fichier : Enregistrer
As élément du menu.
Le Utilisez le plusieurs fichiers case à cocher vous permet de spécifier que la capture doit être effectuée dans
mode "fichiers multiples". Cette option est désactivée si le Mises à jour liste of paquets in réal
Paisible l'option est cochée.
Le Suivant filet chaque ... mégaoctet(s) la case à cocher et les champs vous permettent de spécifier qu'un
le passage au fichier suivant doit être effectué si la taille de fichier spécifiée est atteinte. Vous pouvez
sélectionnez également l'unité appropriée, mais sachez que la taille du fichier a un maximum de 2 Gio.
La case à cocher est forcée d'être cochée, car le mode "fichiers multiples" nécessite une taille de fichier
à préciser.
Le Suivant filet chaque ... minutes) la case à cocher et les champs vous permettent de spécifier que le
le passage au fichier suivant doit être effectué une fois le temps spécifié écoulé, même si le
la taille de capture spécifiée n'est pas atteinte.
Le RING tampon avec ... fichiers champ permet de spécifier le nombre de fichiers d'une sonnerie
amortir. Cette fonctionnalité capturera à nouveau dans le premier fichier, après le
nombre de fichiers ont été utilisés.
Le Arrêter capturer après ... fichiers champ vous permet de spécifier le nombre de fichiers de capture
utilisé, jusqu'à ce que la capture soit arrêtée.
Le Arrêter capturer après ... paquet(s) la case à cocher et le champ vous permettent de spécifier que
Wireshark devrait arrêter la capture après avoir capturé un certain nombre de paquets ; si la
la case à cocher n'est pas cochée, Wireshark n'arrêtera pas de capturer à un nombre fixe de
paquets capturés.
Le Arrêter capturer après ... mégaoctet(s) la case à cocher et le champ vous permettent de spécifier que
Wireshark devrait arrêter la capture après le fichier dans lequel les paquets capturés sont en cours
enregistré augmente ou dépasse un certain nombre de mégaoctets spécifiés. Si la
la case à cocher n'est pas cochée, Wireshark n'arrêtera pas la capture à une certaine taille de fichier de capture
(bien que le système d'exploitation sur lequel Wireshark s'exécute, ou le disque disponible
espace, peut encore limiter la taille maximale d'un fichier de capture). Cette option est désactivée,
si le mode "fichiers multiples" est utilisé,
Le Arrêter capturer après ... seconde (s) la case à cocher et le champ vous permettent de spécifier que
Wireshark devrait cesser de capturer après avoir capturé un certain nombre de
secondes ; si la case n'est pas cochée, Wireshark n'arrêtera pas de capturer après quelques
temps fixe s'est écoulé.
Le Mises à jour liste of paquets in réal Paisible case à cocher vous permet de spécifier si l'affichage
doit être mis à jour au fur et à mesure que les paquets sont capturés et, si vous le spécifiez, le Automatique
défilement in le travail capturer la case à cocher vous permet de spécifier le volet de la liste des paquets
faites défiler automatiquement pour afficher les derniers paquets capturés au fur et à mesure que de nouveaux paquets arrivent.
Le Permettre MAC nom RAPIDE, Permettre réseau nom RAPIDE et Permettre transport
nom RAPIDE les cases à cocher vous permettent de spécifier si les adresses MAC, les adresses réseau,
et les numéros de port de la couche transport doivent être traduits en noms.
À propos
Le À propos La boîte de dialogue vous permet d'afficher diverses informations sur Wireshark.
À propos de : Wireshark
Le Wireshark vous permet d'afficher des informations générales sur Wireshark, comme le
version installée, informations de licence et autres.
A propos de:Auteurs
Le Auteurs La page montre l'auteur et tous les contributeurs.
À propos de : dossiers
Le Dossiers la page vous permet d'afficher les noms de répertoire où Wireshark recherche c'est
divers fichiers de configuration et autres.
À propos de : Plugins
Le Plugins La page vous permet de visualiser les modules de plug-in dissecteur disponibles sur votre système.
Le Plugins Liste affiche le nom et la version de chaque module de plugin dissecteur trouvé sur
votre système.
Sur les systèmes compatibles Unix, les plugins sont recherchés dans les répertoires suivants :
le lib/wireshark/plugins/$VERSION répertoire sous le répertoire d'installation principal
(par exemple, /usr/local/lib/wireshark/plugins/$VERSION), et alors
$HOME/.wireshark/plugins.
Sur les systèmes Windows, les plugins sont recherchés dans les répertoires suivants :
plugins\$VERSION sous le répertoire d'installation principal (par exemple,
C: \ Programme Fichiers\Wireshark\plugins\$VERSION), et alors
%APPDATA%\Wireshark\plugins\$VERSION (ou, si %APPDATA% n'est pas défini,
%USERPROFILE%\Application Données\Wireshark\plugins\$VERSION).
$VERSION est le numéro de version de l'interface du plugin, qui est généralement la version
nombre de Wireshark. Notez qu'un module de plugin dissecteur peut prendre en charge plus d'un
protocole; il n'y a pas nécessairement une correspondance biunivoque entre dissecteur
modules de plug-in et protocoles. Les protocoles pris en charge par un module plug-in dissecteur sont
activé et désactivé à l'aide du Modifier : Protocoles boîte de dialogue, tout comme les protocoles intégrés
Wireshark sont.
CAPTURER FILTRE SYNTAXE
Voir la page de manuel de pcap-filtre(7) ou, si cela n'existe pas, tcpdump(8), ou, si cela
n'existe pas, .
DISPLAY FILTRE SYNTAXE
Pour un tableau complet des protocoles et des champs de protocole filtrables dans Wireshark sur le lien
le wireshark-filtre(4) page de manuel.
Utiliser wireshark en ligne en utilisant les services onworks.net
