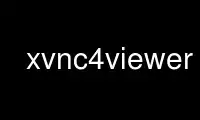
This is the command xvnc4viewer that can be run in the OnWorks free hosting provider using one of our multiple free online workstations such as Ubuntu Online, Fedora Online, Windows online emulator or MAC OS online emulator
PROGRAM:
NAME
vncviewer - VNC viewer for X
SYNOPSIS
vncviewer [options] [host][:display#]
vncviewer [options] -listen [port]
DESCRIPTION
vncviewer is a viewer (client) for Virtual Network Computing. This manual page documents
version 4 for the X window system.
If you run the viewer with no arguments it will prompt you for a VNC server to connect to.
Alternatively, specify the VNC server as an argument, e.g.:
vncviewer snoopy:2
where 'snoopy' is the name of the machine, and '2' is the display number of the VNC server
on that machine. Either the machine name or display number can be omitted. So for
example ":1" means display number 1 on the same machine, and "snoopy" means "snoopy:0"
i.e. display 0 on machine "snoopy".
If the VNC server is successfully contacted, you will be prompted for a password to
authenticate you. If the password is correct, a window will appear showing the desktop of
the VNC server.
AUTOMATIC PROTOCOL SELECTION
The viewer tests the speed of the connection to the server and chooses the encoding and
pixel format (colour level) appropriately. This makes it much easier to use than previous
versions where the user had to specify arcane command line arguments.
The viewer normally starts out assuming the link is slow, using a low colour level and
using the encoding with the best compression. If it turns out that the link is fast
enough it switches to full-colour mode and will use an encoding which compresses less but
is faster to generate, thus improving the interactive feel. Automatic selection can be
turned off by setting the AutoSelect parameter to false, or from the options dialog.
POPUP MENU
The viewer has a popup menu containing entries which perform various actions. It is
usually brought up by pressing F8, but this can be configured with the MenuKey parameter.
Actions which the popup menu can perform include:
* switching in and out of full-screen mode
* quitting the viewer
* generating key events, e.g. sending ctrl-alt-del
* accessing the options dialog and various other dialogs
By default, key presses in the popup menu get sent to the VNC server and dismiss the
popup. So to get an F8 through to the VNC server simply press it twice.
FULL SCREEN MODE
A full-screen mode is supported. This is particularly useful when connecting to a remote
screen which is the same size as your local one. If the remote screen is bigger, you can
scroll by bumping the mouse against the edge of the screen.
Unfortunately this mode doesn't work completely with all window managers, since it breaks
the X window management conventions.
OPTIONS (PARAMETERS)
You can get a list of parameters by giving -h as a command-line option to vncviewer.
Parameters can be turned on with -param or off with -param=0. Parameters which take a
value can be specified as -param value. Other valid forms are param=value -param=value
--param=value. Parameter names are case-insensitive.
Many of the parameters can also be set graphically via the options dialog box. This can
be accessed from the popup menu or from the "Connection details" dialog box.
-display Xdisplay
Specifies the X display on which the VNC viewer window should appear.
-geometry geometry
Standard X position and sizing specification.
-listen [port]
Causes vncviewer to listen on the given port (default 5500) for reverse connections
from a VNC server. WinVNC supports reverse connections initiated using the 'Add
New Client' menu option or the '-connect' command-line option. Xvnc supports
reverse connections with a helper program called vncconfig.
-XDialog
Popup an X dialog when asking for server, username and password. Default is to not
popup when vncviewer is start from command line.
-passwd password-file
If you are on a filesystem which gives you access to the password file used by the
server, you can specify it here to avoid typing it in. It will usually be
"~/.vnc/passwd".
-Shared
When you make a connection to a VNC server, all other existing connections are
normally closed. This option requests that they be left open, allowing you to
share the desktop with someone already using it.
-ViewOnly
Specifies that no keyboard or mouse events should be sent to the server. Useful if
you want to view a desktop without interfering; often needs to be combined with
-Shared.
-FullScreen
Start in full-screen mode.
-AutoSelect
Use automatic selection of encoding and pixel format (default is on). Normally the
viewer tests the speed of the connection to the server and chooses the encoding and
pixel format appropriately. Turn it off with -AutoSelect=0.
-FullColour, -FullColor
Tells the VNC server to send full-colour pixels in the best format for this
display. By default a low colour mode is used until AutoSelect decides the link is
fast enough. However if the server's native pixel format is colourmapped (as
opposed to truecolour) then the server's format is used by default.
-LowColourLevel level
Selects the reduced colour level to use on slow links. level can range from 0 to
2, 0 meaning 8 colours, 1 meaning 64 colours (the default), 2 meaning 256 colours.
-PreferredEncoding encoding
This option specifies the preferred encoding to use from one of "ZRLE", "hextile"
or "raw".
-UseLocalCursor
Render the mouse cursor locally if the server supports it (default is on). This
can make the interactive performance feel much better over slow links.
-WMDecorationWidth w, -WMDecorationHeight h
The total width and height taken up by window manager decorations. This is used to
calculate the maximum size of the VNC viewer window. Default is width 6, height
24.
-log logname:dest:level
Configures the debug log settings. dest can currently be stderr or stdout, and
level is between 0 and 100, 100 meaning most verbose output. logname is usually *
meaning all, but you can target a specific source file if you know the name of its
"LogWriter". Default is *:stderr:30.
-MenuKey keysym-name
This option specifies the key which brings up the popup menu. The key is specified
as an X11 keysym name (these can be obtained by removing the XK_ prefix from the
entries in "/usr/include/X11/keysymdef.h"). Default is F8.
-via gateway
Automatically create encrypted TCP tunnel to the gateway machine before connection,
connect to the host through that tunnel (TightVNC-specific). By default, this
option invokes SSH local port forwarding, assuming that SSH client binary can be
accessed as /usr/bin/ssh. Note that when using the -via option, the host machine
name should be specified as known to the gateway machine, e.g. "localhost" denotes
the gateway, not the machine where vncviewer was launched. The environment variable
VNC_VIA_CMD can override the default tunnel command of
/usr/bin/ssh -f -L "$L":"$H":"$R" "$G" sleep 20. The tunnel command is executed
with the environment variables L, H, R, and G taken the values of the local port
number, the remote host, the port number on the remote host, and the gateway
machine respectively.
Use xvnc4viewer online using onworks.net services
