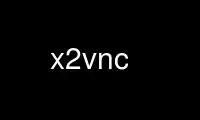
This is the command x2vnc that can be run in the OnWorks free hosting provider using one of our multiple free online workstations such as Ubuntu Online, Fedora Online, Windows online emulator or MAC OS online emulator
PROGRAM:
NAME
x2vnc - a dual-screen hack
SYNOPSIS
x2vnc <options> <host>:<display#>
x2vnc <options> -listen [<display#>]
[ -display display ]
[ -version ]
[ -shared ]
[ -north ] [ -south ] [ -east ] [ -west ]
[ -hotkey key ]
[ -passwdfile passwd-file ]
[ -resurface ]
[ -edgewidth width ]
[ -desktop desktop-number ]
[ -timeout seconds ]
[ -wheelhack ]
[ -nowheel ]
[ -reversewheel ]
[ -scrolllines lines ]
[ -navhack ]
[ -mac ]
[ -trimsel ]
[ -noblank ]
[ -lockdelay seconds ]
[ -debug ]
[ -accel multiplier ]
[ -noreconnect ]
[ -tunnel ]
[ -via host ]
DESCRIPTION
x2vnc will let you use two screens on two different computers as if they were connected to
the same computer. The computer with the 'main' keyboard must be running X-window, and the
second computer should have a VNC server running which will update the contents on the
actual screen. This means Xvnc is not suitable, but WinVNC is.
In listen mode ( -listen option specified ) x2vnc will wait for a connection from a VNC
server on ports 5400 and 5500 (plus the optional display# value) instead of connecting to
a specified VNC server.
For up-to-date information on x2vnc, see the x2vnc home page:
http://fredrik.hubbe.net/x2vnc.html
-display display
The X windows display to connect from.
-shared
Allow multiple connections to the same VNC server.
-north, -south, -east, -west,
Determine which edge leads to the other screen.
-passwdfile password-file
With this option you can start x2vnc without entering a password. The file is
created by vncpasswd which comes with the X-windows VNC software. If the file does
not exist, x2vnc will ask for a password and create the file.
-resurface
This option will cause the trigger window to re-surface automatically if it is
covered up by another window.
-hotkey key
This option allows you to select which key to use to warp the pointer to and from
second computer. The default is "Control-F12", any combination of modifiers can be
used, such as "shift-alt-meta-ctrl-F1" (or s-a-m-c-F1).
-edgewidth pixels
This is a workaround for some X servers which do not allow the mouse to go all the
way to the edge of the screen. By setting this to 2 or greater, the mouse will be
able to reach the x2vnc window and thus warp to the windows machine. The default
value is 1. If you set this value to 0, no border will be generated, which means
you will have to use hotkeys to switch to the oher screen.
-desktop desktop-number
With this option, you can make x2vnc non-sticky. This may not work with all window-
managers. Note that the first desktop is usually 0 (zero). If you want x2vnc to
appear on the last (rightmost) desktop, use -1. This option was especially created
with the sawfish edgeflipping in mind, normally you would use "-west -desktop 0" or
"-east -destkop -1" with Sawfish to allow edgeflipping to work normally.
-timeout seconds
This options tells x2vnc how long to wait before warping the cursor back to the X
screen if there is no activity. The reason for this is that some screen savers,
such as xscreensaver, cannot activate while x2vnc is in control of the cursor. The
default value is 590 seconds, which is equivalent to 9 minutes and 50 seconds.
Using a value of 0 will disable timeouts completely.
-nowheel
This option does nothing and is left for backwards compatibility only.
-wheelhack
This will make x2vnc tranlate all mouse wheel events into arrow up/down events.
Only use this if your VNC server doesn't understand mouse wheel events.
-reversewheel
Invert the up/down direction of the mouse wheel emulation. This option only works
if -wheelhack is used.
-scrolllines lines
When using mouse wheel emulation, this selects how many up/down events will be sent
for each tick of the mouse wheel.
-navhack
This will map button 6 & 7 to Alt+Left/Right, which will allow the navigation
buttons on some mice to behave more like they do in windows.
-mac Macintosh specific mode, maps second mouse button to control-mouseclick.
-trimsel
If the X selection looks like a URL, trim leading and trailing spaces. This can be
useful for pasting URLs into a browser.
-noblank
Prevent screen blanking on the remote desktop while you are working on the local
desktop. Requires the MIT-SCREEN-SAVER or XIDLE extension to work properly. If
neither of these extensions are present, the remote desktop will always be kept
from blanking.
-lockdelay seconds
This is only meaningful when using the -noblank option. When this option is
present. With this option, x2vnc will not attempt to wake up the remote screen if
you have been idle for more than the specified amount of time. This is useful if
you need a password to unlock the remote screen and would rather leave it blanked
until you need it.
-debug This option will make x2vnc print out information about events it sends and
receives to stderr for debugging purposes.
-accel multiplier
This option allows you to control the speed of the mouse on the remote screen. 2.0
means twice as fast, 0.5 means half as fast. Default is 1.0. Note that this is
multiplied with a number which x2vnc calculates based on screen sizes and other
factors.
-noreconnect
This option prevents x2vnc from automatically reconnecting if the connection is
closed.
-tunnel
This option makes x2vnc start an SSH tunnel to the machine being controlled by
x2vnc. The SSH command used can be changed by setting the X2VNC_SSH_CMD environment
variable. The default is:
ssh -A -X -f -L "$LOCALPORT:$REMOTEHOST:$REMOTEPORT" \
"$GATEWAYHOST" 'ssh-add;sleep 60'
-via host
This is similar to -tunnel, but tunnels through a host different than the machine
being controlled by x2vnc.
EXAMPLES
Most common usage:
x2vnc -passwdfile $HOME/.vncpasswd -resurface host:0
To make x2vnc start (and re-start) automatically, add the following to your your X startup
file (usually .xinitrc):
while :;
do
x2vnc -passwd $HOME/.vncpasswd -resurface host:0
sleep 2
done
Use x2vnc online using onworks.net services
