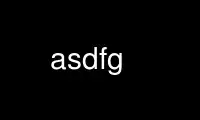
This is the command asdfg that can be run in the OnWorks free hosting provider using one of our multiple free online workstations such as Ubuntu Online, Fedora Online, Windows online emulator or MAC OS online emulator
PROGRAM:
NAME
asdfg - a lightweight visual editor optimized for the QWERTY keyboard
SYNOPSIS
asdfg [ -k ] [ -o ] [ -r ] [ -s ] [ -t tab stop ] [ -u | -U ] [ -w command ] [file...]
DESCRIPTION
asdfg is an interactive display text editor optimized for users of the QWERTY keyboard
layout.
When run with no file name arguments, asdfg displays a short command introduction and
summary.
asdfg can browse very large read-only files with quick start-up time, since the original
texts are memory-mapped from files and not duplicated in memory unless they are about to
be modified.
OPTIONS
-k Disable keyword highlighting.
-o Do not save the original contents of a modified file in file~.
-r Read-only mode: do not modify the file on disk.
-s Use spaces, not tabs, for automatic indentation.
-t 8 Set the tab stop to 8 or to some unreasonable value. This setting can be
overridden on a per-text basis later.
-u Treat files as UTF-8 even if they contain invalid UTF-8 encodings.
-U Don't treat files as UTF-8 even if they look like it.
-w writability command
When an attempt is made to modify a read-only file, use this command (within which
the string %s will be replaced with the path name of the file) to attempt to put
the file into a writable state. This is useful for interacting with source code
control systems (e.g., p4 edit %s).
INTENTIONALLY MISSING FEATURES
asdfg has no embedded extension language, since it is trivial to pass regions of text from
the editor to any program or script that can read standard input and write standard
output. The shell, sed(1), awk(1), python(1), and perl(1) are all usable for such
scripting. Further, since asdfg ships will full sources and the rights to modify it,
users can customize it directly.
The editor has only basic syntax highlighting of C and C++ keywords with subtle color cues
that help match up parentheses, brackets, and braces.
asdfg has no mail or news reader, IRC client, or artificial intelligence psychologist
mode.
There is no X window system interface; that's what xterm(1) and gnome-terminal(1) are used
for.
BASICS
A text is a sequence of characters to be viewed or edited, such as a file. If it is not
ASCII, the editor will automatically determine whether it is encoded in legal UTF-8 and do
the right thing. The editor can also automatically detect DOS-style line endings.
A view comprises all or part of a text. A text in the editor has at least one view, and
possibly more.
A window is a rectangular portion of the display, and is always associated with a single
view, a contiguous portion of whose text is rendered in the window. Not every view has a
window.
Each view has a cursor and possibly a selection, which has the cursor at one end and the
mark at the other. The view's window, if any, always renders part of the text containing
the view's cursor.
The selection plays a critical role in asdfg. Besides highlighting regions to be cut or
copied, it also serves to supply arguments to some commands, such as the path name of a
file to open.
The clip buffer is not visible in any window. It receives snippets of data that have been
cut or copied out of texts, so that they may be moved or copied elsewhere. It also
supplies the standard input to a background command launched with ^R (below). There is
one clip buffer shared by all views.
COLOR CUES
asdfg uses colors to convey information without cluttering the display with status lines
or borders between windows.
asdfg uses distinct background colors to distinguish tiled windows. The active window is
always presented in the terminal's default color scheme. Color is also used to highlight
the current selection (in cyan) and folded regions (in red).
Needless tabs and spaces are marked in violet. These include any tabs or spaces before
the end of a line, as well as any spaces followed by a tab or multiple spaces that could
be replaced by a tab.
Bracketing characters are presented in alternating colors so that matching parentheses,
brackets, and braces are colored identically.
A red cursor signifies a read-only text, whereas a green cursor indicates a dirty text
(meaning one that needs saving, not one unfit for young persons).
COMMANDS
asdfg understands the arrow, page up and down, and Delete keys on your keyboard, so you
can actually just use it like a dumb notepad with no mouse if you don't want to read any
further than the next section, which tells you how to leave the editor.
In the following sections of the manual, commands are denoted by ^key to signify the use
of Control, Alt, or a preceding Escape key. They all mean the same thing.
Variant commands always begin with ^Space, or its synonym, ^@. A few commands take a
numeric argument, which is specified by ^Space followed by a decimal or hexadecimal
number, the latter using C language syntax (0xdeadbeef).
Many commands are sensitive to the presence or absence of a selection.
LEAVING
^Space^\
aborts the editor, leaving no original file modified since the last time ^W was
used.
^Q suspends the editor and returns the terminal to the shell that invoked it. Use the
shell's foreground command, probably fg, to resume editing.
^Space^Q
saves all modified texts and terminates the editor.
NAVIGATION
The "backward and forward by unit" commands treat a numeric argument, if any, as a repeat
count.
^G moves the cursor backward by characters.
^H moves the cursor forward by characters.
^Space^G
moves the cursor up a line on the screen.
^Space^H
moves the cursor down a line on the screen.
^K moves the cursor backward by words.
^L moves the cursor forward by words.
^Space^K
moves the cursor backward one sentence.
^Space^L
moves the cursor forward one sentence.
^T moves the cursor back to the beginning of the line. If already there, it moves
back to the beginning of the previous line.
^Y moves the cursor forward to the end of the line. If already there, it moves
forward to the end of the next line.
^Space^T
moves the cursor back to the beginning of the paragraph. If already there, it
moves back to the beginning of the previous paragraph.
^Space^Y
moves the cursor forward to the end of the paragraph. If already there, it moves
forward to the end of the next paragraph.
^O moves the window backward by screenfulls.
^P moves the window forward by screenfulls.
^Space^O
moves to the very beginning of the view.
^Space^P
moves to the very end of the view.
^] moves to the corresponding parenthesis, bracket, or brace, respecting nesting, if
the cursor sits atop such a character. Otherwise, it moves to the nearest
enclosing bracketing character.
^N recenters the window so that the line containing the cursor lies in the middle of
its portion of the display.
^Space^N
causes the current window to occupy the entire display and recenters the window.
With a numeric argument, however, it simply moves the cursor to the indicated line
in the view, with 1 being the number of the first line.
^Space=
(note that = is not a control character) sets a bookmark on the current selection
or cursor position. A numeric argument may be used to manage multiple bookmarks.
^Space-
(note that - is not a control character) returns to a previously set bookmark,
possibly identified with a numeric argument.
^Space'
(note that the single quote ' is not a control character) looks an identifier up
the identifier in the TAGS files, which are sought in the same directory as the
current view and then all of its parents, until one is found that contains the
identifier. A new little window is opened for each of the identifier's entries in
the TAGS file.
The TAGS files should be generated with the ctags or exuberant-ctags utilities and their
-x output format. If there is a selection, it is deleted from the view and its entire
contents will constitute the identifier to be looked up; otherwise, the identifier that is
immediately before or around the cursor is sought.
SELECTION
These commands are sensitive to the presence or absence of a current selection.
^U begins a new selection if non exists, setting its mark at the current cursor, which
is then typically navigated to its intended other end. ^U in the presence of
selection simply removes the mark.
^Space^U
without a selection causes the entire current line to be selected by placing the
mark at the end of the line and the cursor at its beginning. It is the same as the
command sequence ^Y^U^T with no selection. With a selection present, ^Space^U
exchanges its cursor with its mark.
Note that ^Space^U with a numeric argument unconditionally unsets the mark, which can be
handy in a macro.
^Space^X
with no selection causes all of the contiguous white space characters surrounding
the cursor to be selected, with the cursor at the beginning so that they can be
easily replaced by retyping.
UNDO
asdfg has infinite undo capabilities.
^Z reverses the effects of the last command, apart from ^Z itself, that modified the
current text in any of its views.
^Space^Z
reverses the effects of the most recent undo. After ^Z, any other command that
modifies the text will permanently commit the undo(s).
MODIFICATION
In the default mode, characters typed without a command indicator are inserted at the
current cursor position. Further, if the cursor is at the beginning of a selection, the
selection is first cut to the clip buffer, so that the new text replaces it.
^^ (that's Control-Shift-6, the caret character, on most keyboards, and ^6 will
probably also work) inserts an otherwise untypeable control character into the
text. The very next key to be pressed is either taken literally, if it is a
control character, or converted to a control character if it is not, and inserted.
(For example, you can press ^^ and then hit either Control-A or just a plain A, to
get the character code 0x01 inserted.)
^Space^^
with a numeric argument, probably in hexadecimal, inserts the specified Unicode
character into the text in UTF-8 format. If the text is not UTF-8, the character
code is inserted directly as a big-endian literal.
Tab (or ^I) attempts to perform tab completion; if that fails, a TAB character is
inserted. If there is a selection with the cursor at its end, the editor tries to
find an unambiguous continuation based on path names and words in all the views. A
continuation, if found, is appended to the selection, to facilitate opening a file
with ^E. With no selection, but the cursor immediately after one or more
identifier characters, the editor searches for an unambiguous continuation using
the words in the views. A continuation, if found, is inserted as the new selection
with the cursor at its end. No tab completion occurs when the cursor is at the
beginning of a selection; in that case, the selection is cut and replaced with a
single TAB character.
^SpaceTab
(or ^Space^I) will align the current line to the indentation of the previous one.
With a numeric argument of 1, it toggles the text's use of tab characters for
indentation. With a numeric argument between 2 and 20, it will set the tab stop
pitch.
Enter (or ^M) inserts a new line into the text without automatic indentation.
^J (or ^Enter under some good terminal emulators) inserts a new line into the text
with automatic indentation. If ^J is executed immediately after a { character that
does not yet have a closing }, ^J will also add a properly-indented closing brace.
Backspace
(or more properly, its synonym ^? and sometimes, as in Mac OS X's Terminal
application, ^/), deletes the character immediately before the cursor.
^X with no selection deletes the character "under" the cursor. When a selection
exists, ^X moves it into the clip buffer, discarding any previously clipped text.
^Space^X
with no selection will select surrounding white space, as described earlier. When
a selection exists, ^Space^X moves it into the clip buffer, putting it before any
old text if the cursor was at its beginning and appending it to the clip buffer if
the cursor was at its end. The intent is for multiple ^Space^X commands to collect
data together in the same order in which they are most likely to have been visited.
A numeric argument to ^Space^X places the indicated number of copies of the selection into
the clip buffer.
^C requires a selection, which is copied into the clip buffer and then unmarked.
^Space^C
is to ^C what ^Space^X is to ^X. It copies the selection to the clip buffer,
putting it at the beginning or the end in the same way as ^Space^X (above). A
numeric argument to ^Space^C places the indicated number of copies of the selection
into the clip buffer.
^V with no selection will paste the current clip buffer's contents. But in the
presence of a selection it performs a more general function: the contents of the
selection and the clip buffer are exchanged. With a numeric argument, ^V pastes or
exchanges with a numbered register, which is an alternate clip buffer. (The main
clip buffer is the same as register 0.) Besides being a means for preserving some
text for longer periods of editing, the registers also serve as a means for
extracting the text that matches a parenthesized subpattern in a regular expression
search.
SEARCHING
^_ and its synonyms ^/, ^-, and ^A enter search mode. The many synonyms are defined
because they're often synonymous or reserved key sequences in the various window
managers and the screen(1) utility.
(Specifically, ^/ gets mapped to ^_ by many X terminal emulators, while ^- gets mapped to
^_ by the Mac OS X Terminal application. ^A is the default escape sequence in screen(1).)
The variant version of this command (^Space^_ and its synonyms) searches for occurrences
of POSIX regular expressions. Each non-command character that is typed thereafter will be
appended to the current search target string and the selection is moved to the next
occurrence thereof.
The case of alphabetic characters is not significant to the search.
Most command characters will automatically take the editor out of search mode before
executing, and the most recently discovered occurrence of the search target string will be
its selection.
A few commands have different meanings in search mode:
Backspace
will remove the last character from the search target and move the selection back
to its previous position.
^U is typically used to leave search mode with the currently highlighted search target
as the selection.
^_ (or its synonyms) with no characters in the search target string will cause the
last successful search's target string to be reused.
^G and ^H cause motion to the previous and next occurrences of the search target
string, not single-character motion.
Enter (and ^_ and its synonyms) simply leaves search mode with the cursor at the latest
hit, with the mark returned to where it was before the search (if anywhere). This
is useful for using search to place the bounds of a selection.
TEXTS, VIEWS, and WINDOWS
^W saves all modified texts back to their files.
^Space^W
saves just the current text.
^E with no selection inserts, as the new selection, the path name of the current text.
With a selection containing a path name, possibly constructed with the assistance
of tab completion (above), ^E will raise up a window containing a view into the
indicated file, creating a new text to hold it if one does not already exist.
^Space^E
with a selection will rename the current text, so that it will be saved in another
file.
^F finds an invisible view and associates it with the current window, making its
current view invisible. Hitting ^F repeatedly will cycle through all of the views.
If there was no invisible view, ^F creates a new scratch text, as does ^Space;
below.
^Space^F
does the same thing. but will close the window's current view, and also its text if
it was the last view thereof.
^D splits the current window horizontally, raising up an invisible or new view in the
lower half of the original window.
^Space^D
splits the current window vertically, raising up an invisible or new view in the
right half of the original window.
^S moves to another window.
^S with a numeric argument moves to a specific window; number 1 is in the upper left-
hand corner of the display.
^Space^S
moves to another window, closing the old one.
^Space;
(note that ; is not a control character) creates a new anonymous text.
^Space #
(note that the number sign is not a contral character) displays the current
positions path name and line number.
^Space ?
(note that the question mark ? is not a control character) displays a new window
with the built-in help summary of commands.
MACROS
^Space^B
commences the recording of your keystrokes as the macro, which continues until the
next ^B or another macro recording.
^SpaceF1-F12
commences the recording of your keystrokes as a new macro for a function key. Note
that F1 and F11 are typically hijacked by window managers for their own purposes
and probably will not be usable.
^B ends the recording of a macro, if one is in progress. Afterwards, ^B replays the
macro, possibly with a repeat count as the argument. Note that a failed search in
a macro will terminate its execution.
FOLDING
asdfg supports the "folding" of portions of text into what appear to be single characters,
and the reverse "unfolding" operation. Further, to provide outline views of texts such as
source code that are heavily indented, asdfg has an automatic nested folding capability.
^Space,
with a selection will fold the selection. Otherwise, it will repeatedly fold
indented regions of the text to provide an outline view. A numeric value, if any,
specifies the number of leading spaces or equivalent tabs at which code lines will
be folded. The default is 1, causing the folding of any line that isn't left-
justified.
^Space.
with a selection, or immediately atop a folded section, will unfold the topmost
foldings within it. Otherwise, and if there is a numeric value, it will completely
unfold the entire view.
SHELLS
^R with no selection will launch an interactive shell in a new scratch text. With a
selection, however, ^R will execute the shell command in the selection with the
contents of the clip buffer, if any, as its standard input, and collect its output
asynchronously in the background to replace the selection. This allows many
helpful UNIX text processing commands to be used directly. Some handy commands to
know:
cat(1) to include another entire file, or to receive writes to a named pipe
mkfifo(1)
to create a named pipe so that commands in other windows may direct their output
into a text running cat in the background.
cd path
to change the editor's current working directory (a special case command that is
not actually passed to a shell)
grep(1)
to search for lines containing a pattern
sort(1)
to rearrange lines alphabetically or numerically, possibly reversed
uniq(1)
to discard duplicated lines
sed(1) as in sed 's/FROM/TO/g' to perform unconditional search-and-replace with regular
expressions
tr(1) to convert lower to upper case with a-z A-Z and to remove DOS carriage returns with
-d '[\r]'
fmt(1) to reformat paragraphs of natural language text
indent -st -kr -i8 -nbbo
to reformat C language source code sensibly
column -t
to realign data nicely into columns
man | colcrt
to read a man page
tailf(1)
to monitor additions to a file such as a log
make(1)
to compile your code
aspell list | sort | uniq | column
to get a list of words that may be misspelled
^Space^R with no selection will terminate the output of any asynchronous child process
that's still running.
TIPS
* To select the rest of the line after the cursor, use ^U^Y
* It is often faster to retype a bungled word than to fix it, using ^U^K and then
retyping.
* Transposing multiple blocks of text is easy with ^V, which generalized the usual
paste operation into an exchange of the clip buffer with the selection.
* Incremental search and replacement can be done with a macro or by clipping the
replacement text, and on search hits that are to be replaced, using ^U^V^C^/^/ to
exchange the hit with the replacement text, copy it back to the clip buffer, and
proceed to the next occurrence of the search pattern. But when the replacement
text is short, it's sometimes easiest to just overwrite the selection by hitting
^U^X and immediately retyping the new text.
* Reconfigure your keyboards so that the key to the left of A, which is probably
labeled Caps Lock, is interpreted as a Control modifier instead.
* The gnome-terminal(1) terminal emulator works well with asdfg if you configure the
terminal's scrollback limit to a relatively small value.
* To move backward or forward by half a screenfull, use ^O or ^P and then ^N. (Or
set the environment variable AOEUI_OVERLAP to 50.)
* To insert characters with a repeat count, type the characters into a new selection,
cut into the clip buffer with a repeat count with ^Space^X, and then paste with ^V.
Use asdfg online using onworks.net services
