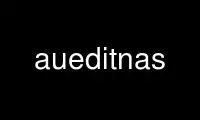
This is the command aueditnas that can be run in the OnWorks free hosting provider using one of our multiple free online workstations such as Ubuntu Online, Fedora Online, Windows online emulator or MAC OS online emulator
PROGRAM:
NAME
auedit - graphically record and edit audio files
SYNOPSIS
auedit [-audio servername] [-toolkitoption ...] [filename]
DESCRIPTION
auedit provides an X-based window-oriented interface allowing the user to record and edit
audio files. The editing features available include:
o Cutting, copying, pasting, and mixing within a single auedit instance or between
multiple auedit instances.
o Changing the amplitude of an interval.
o Reversing an interval.
o Fading in or out an interval.
AUEDIT AND THE ATHENA WIDGET SET
auedit uses the X Toolkit Intrinsics and the Athena Widget Set. For more information, see
the Athena Widget Set documentation.
SCREEN LAYOUT
auedit starts out with a single window divided into several areas:
o A collection of drop-down menus and command buttons.
o A volume indicator and control slider.
o The audio file represented as a wave form. If the audio data contains multiple
tracks, the tracks will be displayed in ascending order. For stereo data, the
convention is left track, then right track.
o A set of indicators displaying the interval start, duration, and end and the current
position. These indicators are in units of minutes, seconds, and hundredths of
seconds.
o Buttons to play, stop, and pause the audio.
o Two menus indicating the current file and data formats.
o Two editable fields containing the current frequency and the audio file comment.
INTERVALS
Many functions in auedit operate on a range of audio data called an interval. The initial
interval encompasses all of the audio data. The interval is indicated within the wave
form by two solid, vertical lines. The left marker indicates the start of the interval.
The right marker indicates the end of the interval. To select an interval of audio data,
use the mouse to move the interval markers in the wave form. Pressing a mouse button in
the wave form will select the marker closest to the mouse position. That marker may then
be dragged to the desired location in the wave form. Note that the markers may not cross
over each other.
PLAYING AN INTERVAL
To play an interval, click on the Play button (the one with the triangle on its side).
The audio data delimited by the start and end markers will be played. A dashed vertical
line will indicate the approximate position of the data currently being played. To stop
playing, click on the Stop button (the one containing a solid square). Clicking on Pause
(the button containing two vertical, parallel lines) will pause the playing. To resume,
click on Pause again. The volume slider controls the play volume. The interval is played
at the frequency specified by the Frequency field. Note that while data is being played,
most other functions are disabled.
THE FILE MENU
New... Initializes auedit with an empty file. You will be prompted for the
number of tracks for the new file.
Load... Loads a file. You will be prompted for the file name.
Save Saves the current file. A backup file will be created by appending a
tilde (~) to the current file name. The file format, data format,
frequency and comment are used when saving the file.
Save as... Saves the current file under a new name. You will be prompted for the
file name. The file format, data format, frequency and comment are
used when saving the file.
Save interval... Saves the interval to a file. You will be prompted for a file name.
The file format, data format, frequency and comment are used when
saving the file.
Revert Discards all changes made since the last save and restores the data to
its state following the last save.
Exit Exits auedit. If there have been changes made to the current file
that have not been saved, you will be asked if you wish to save them.
THE EDIT MENU
The cut, copy, and paste commands in the edit menu transfer data to and from a selection
buffer. This buffer is shared between all instances of auedit. This means that you can
cut or copy data from one instance of auedit and paste it into another instance. The only
restriction is that the audio data in both instances must have the same number of tracks.
When transferring data between instances of differing frequencies, the data will be
converted to the frequency of the destination. This can be used to change the frequency
of the data in a single instance of auedit. First, cut the data whose frequency you wish
to change. Then change the Frequency field to the desired frequency. Finally, paste the
data back in. The frequency of the data will be converted to the frequency specified in
the Frequency field.
Cut Moves the interval to the selection buffer.
Copy Copies the interval to the selection buffer.
Paste insert Inserts the selection buffer at the point marked by the start marker.
Paste replace Replaces the data at the point marked by the start marker with the
data from the selection buffer.
Paste mix Mixes the data at the point marked by the start marker with the data
from the selection buffer. The mixing function is an average.
Undo Undoes the last operation that modified the audio data. This includes
effects operations in addition to editing operations. If the last
operation was an Undo then the undo is undone, restoring the data to
the state prior to the first undo.
THE ZOOM MENU
In Zoom in by a factor of two.
Out Zoom out by a factor of two.
Markers Zoom in to the interval delimited by the start and end markers.
Full Zoom out to display all of the audio data.
THE EFFECTS MENU
All operations under the effects menu apply to the current interval.
Amplitude... Scale the amplitude. You will be prompted for the scale. The scale
may be non-integral.
Max Amplitude Scales the interval to its maximum amplitude without clipping.
Reverse Reverses the order of the data within the interval.
Fade In Linearly scales the interval using a scale ranging from 0.0 to 1.0.
Fade Out Linearly scales the interval using a scale ranging from 1.0 to 0.0.
THE RECORD COMMAND
Clicking on the Record button brings up the record dialog box. The record dialog box
consists of:
o A duration field. This is the maximum duration of the recording in seconds.
o A frequency field. This is the frequency of the recording in hertz.
o An input mode toggle button. Clicking this button toggles between line mode and
microphone mode.
o A gain slider. This controls the input gain level.
o A record toggle button. Clicking this button starts and stops the recording.
o A monitor toggle button. Clicking this button toggles the record monitoring feature
that lets you hear what you're recording.
o A dismiss command button. Clicking this button stops any current recording and
dismisses the record dialog box.
OPTIONS
The following options may be used with auedit:
-audio servername
This option specifies the Network Audio System server to which auedit should
connect.
Use aueditnas online using onworks.net services
