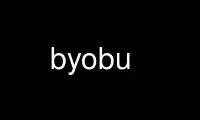
This is the command byobu that can be run in the OnWorks free hosting provider using one of our multiple free online workstations such as Ubuntu Online, Fedora Online, Windows online emulator or MAC OS online emulator
PROGRAM:
NAME
byobu - wrapper script for seeding a user's byobu configuration and launching a text based
window manager (either screen or tmux)
SYNOPSIS
byobu [options]
byobu-screen [screen options]
byobu-tmux [tmux options]
Options to byobu are simply passed through screen(1) or tmux(1).
DESCRIPTION
byobu is a script that launches a text based window manager (either screen(1) or tmux(1))
in the byobu configuration. This enables the display of system information and status
notifications within two lines at the bottom of the screen session. It also enables
multiple tabbed terminal sessions, accessible through simple keystrokes.
byobu currently defaults to using tmux(1) (if present) as the backend, however, this can
be overridden with the byobu-select-backend(1) utility.
Note that BYOBU_CONFIG_DIR=$XDG_CONFIG_HOME/byobu if defined, and $HOME/.byobu otherwise.
BACKGROUND COLORS
The background colors of the byobu status lines can be adjusted by editing the files
$HOME/.byobu/color (for byobu-screen) and $HOME/.byobu/color.tmux (for byobu-tmux). The
command Ctrl-Shift-F5 will change the background to a randomly selected color when running
in byobu-tmux mode. Simply remove those files to return to the default color
configuration.
STATUS NOTIFICATIONS
byobu supports a number of unique and interesting status notifications across the lowest
two lines in the screen. Each status notification item is independently configurable,
enabled and disabled by the configuration utility. The guide below helps identify each
status item (in alphabetical order):
apport - symbol displayed if there are pending crash reports; {!} symbol displayed on the
lower bar toward the left, in black on an orange background
arch - system architecture; displayed on the lower bar toward the left, in the default
text color on the default background color
battery - battery information; display on the lower bar toward the right; - indicates
discharging, + indicates charging, = indicates fully charged; when charging or
discharging, the current battery capacity as a percentage is displayed; the colours
green, yellow, and red are used to give further indication of the battery's charge state;
you may override the detected battery by setting BATTERY=/proc/acpi/battery/BAT0 in
$BYOBU_CONFIG_DIR/statusrc
cpu_count - the number of cpu's or cores on the system; displayed in the lower bar toward
the right in the default text color on the default background, followed by a trailing 'x'
cpu_freq - the current frequency of the cpu in GHz; displayed in the lower bar toward the
right in white text on a light blue background
cpu_temp - the cpu temperature in Celsius (default) or Fahrenheit, configure TEMP=F or
TEMP=C in $BYOBU_CONFIG_DIR/statusrc; displayed in the lower bar toward the right in
yellow text on a black background; you may override the detected cpu temperature device by
setting MONITORED_TEMP=/proc/acpi/whatever in $BYOBU_CONFIG_DIR/statusrc
custom - user defined custom scripts; must be executable programs of any kind in
$BYOBU_CONFIG_DIR/bin; must be named N_NAME, where N is the frequency in seconds to
refresh the status indicator, and NAME is the name of the script; N should not be less
than 5 seconds; the script should echo a small amount of text to standard out, standard
error is discarded; the indicator will be displayed in the lower panel, in default colors,
unless you manually specify the colors in your script's output; BEWARE, cpu-intensive
custom scripts may impact your overall system performance and could upset your system
administrator! In fact, you can easily copy and modify any status script usually found in
/usr/lib/byobu/* to your local $HOME/.byobu/ directory.
Example: $BYOBU_CONFIG_DIR/bin/1000_uname
#!/bin/sh
printf "\005{= bw}%s\005{-}" "$(uname -r)"
date - the system date in YYYY-MM-DD format, or you can set this to any valid strftime(3)
you like in $BYOBU_CONFIG_DIR/datetime; displayed in the lower on the far right in the
default text color on the default background
disk - total disk space available and total used on / directory; displayed in the lower
bar on the far right in white text on a light purple background; override the default
directory by specifying an alternate mount point with MONITORED_DISK=/wherever in
$BYOBU_CONFIG_DIR/statusrc
disk_io - instantaneous read/write througput in kB/s or MB/s over the last 3 seconds;
displayed in the lower bar toward the right in white text on a light purple background
with a leading '<' sign indicating 'read speed' and '>' sign indicating 'write speed';
override the default monitored disk by specifying an alternate device with
MONITORED_DISK=/dev/sdb, and override the default DISK_IO_THRESHOLD=50 (kB/s) in
$BYOBU_CONFIG_DIR/statusrc
distro - OS/distribution name of the release running on the current system as reported by
lsb_release(1) or /etc/issue; displayed in the lower bar in bold black text toward the
left on a grey background; you may override the detected release with DISTRO=Whatever in
$BYOBU_CONFIG_DIR/statusrc
ec2_cost - an estimation of the cost of the current boot of the system in terms of the
Amazon EC2 billing model; displayed in the lower bar toward the right in green text on a
black background; the monetary units are US Dollars '$'; this plugin only works when an
AWS-compatible metadata server is available at http://169.254.169.254
entropy - a count of the system's current entropy in bytes; displayed in the lower bar
toward the right in yellow text on a dark grey background; there is a leading 'e' to
indicate 'entropy'
raid - note very prominently if there is a RAID failure detected, in red blinking text on
a white background; the term 'RAID' notes that there is something wrong with the RAID, and
if there is a rebuild/resync in progress, the percent complete is also shown
rcs_cost - an estimation of the cost of the current boot of the system in terms of the
Rackspace Cloud Server billing model; displayed in the lower bar toward the right in green
text on a black background; there is a leading '~' to indicate that this is an estimation,
and the monetary units are US Dollars '$'
fan_speed - cpu or system fan speed as reported by lm-sensors; displayed in the lower bar
toward the right in black text on a grey background; there is a trailing 'rpm' for units;
you may override the detected fan by setting FAN=/sys/path/to/your/fan1_input in
$BYOBU_CONFIG_DIR/statusrc
hostname - the hostname of the system; displayed in the upper bar on the far right in bold
black text on a grey background; there is a leading '@' symbol if the username status is
also enabled
ip_address - the IPv4 address of the system in dotted decimal form; displayed in the upper
bar on the far right in bold black text on a grey background; you can override and
display your IPv6 address by setting 'IPV6=1', and you can show your external ip address
by setting 'IP_EXTERNAL=1' in $BYOBU_CONFIG_DIR/statusrc
ip_address4 - the IPv4 address of the system in dotted decimal form; displayed in the
upper bar on the far right in bold black text on a grey background; you can show your
external ip address by setting 'IP_EXTERNAL=1' in $BYOBU_CONFIG_DIR/statusrc
ip_address6 - the IPv6 address of the system; displayed in the upper bar on the far right
in bold black text on a grey background; you can show your external ip address by setting
'IP_EXTERNAL=1' in $BYOBU_CONFIG_DIR/statusrc
load_average - the system load average over the last 1 minute; displayed in the lower bar
toward the right in black text on a yellow background
logo - an approximation of the current operating system's logo; displayed in the lower bar
on the far left; you may customize this logo by setting a chosen logo in
$BYOBU_CONFIG_DIR/logo, or you may override this with LOGO=:-D in
$BYOBU_CONFIG_DIR/statusrc
mail - system mail for the current user; the letter '[M]' is displayed in the lower bar
toward the left in black text on a grey background
memory - total memory available and used percentage in the system; displayed in the lower
bar toward the right in white text on a green background
menu - a simple indicator directing new users to use the F9 keybinding to access the byobu
menu
network - instantaneous upload/download bandwidth in [GMk]bps over the last 3 seconds;
nothing is displayed if traffic is 0; displayed in the lower bar toward the left in white
text on a purple background with a leading '^' sign indicating 'up' and 'v' sign
indicating 'down'; override the default interface by specifying an alternate interface
with MONITORED_NETWORK=eth1, and override the default units (bits) with
NETWORK_UNITS=bytes, and override the default NETWORK_THRESHOLD=20 (kbps) in
$BYOBU_CONFIG_DIR/statusrc
notify_osd - Send on-screen notification messages to screen's notification buffer
processes - total number of processes running on the system; displayed in the lower bar in
white text on a dark yellow background with a trailing '&' indicating 'background
processes'
reboot_required - symbol present if a reboot is required following a system update;
displayed in the lower bar white text on a blue background by the symbol '(R)';
additionally, reboot_required will print '<F5>' in white text on a blue background, if
Byobu requires you to reload your profile to affect some changes; it will also detect if
your system is currently in powernap(8) state and if so print '.zZ'; if your system is
currently performing an unattended-upgrade(1) you will see a white warning sign on a red
background.
release - OS/distribution name of the release running on the current system as reported by
lsb_release(1) or /etc/issue; displayed in the lower bar in bold black text toward the
left on a grey background; you may override the detected release with RELEASE=Whatever in
$BYOBU_CONFIG_DIR/statusrc; you may also abbreviate the release string to N characters by
setting RELEASE_ABBREVIATED=N in $BYOBU_CONFIG_DIR/statusrc
services - users can configure a list of services to monitor, define the SERVICES variable
in $BYOBU_CONFIG_DIR/statusrc, a whitespace separated of services, each service should
include the init name of the service, then a pipe, and then an abbreviated name or symbol
to display when running (e.g. SERVICES="ssh|ssh apache2|http"); displayed in the lower bar
toward the center in cyan on a white background
session - byobu session name (only supported in byobu-tmux(1)); displayed in the lower bar
on the left in underlined black text on a white background
swap - total swap space and total used as a percentage of the total available; displayed
in the lower bar toward the right in black text on a light green background with a
trailing '%' sign
time - the system time in HH:MM:SS format (by default), or you can set this to any valid
strftime(3) you like in $BYOBU_CONFIG_DIR/datetime; displayed in the lower bar on the far
right in the default text and default background colors
time_binary - only for the hard core geek, the local system time in binary; requires UTF-8
support in a VERY recent version of GNU Screen; displayed in the lower bar on the far
right in the default text and background colors
time_utc - the UTC system time in HH:MM format; displayed in the lower bar on the far
right in dark text on a light background
updates_available - the number of updates available on the system; displayed in the lower
bar toward the right in white text on a red background with a trailing '!' sign; if any
updates are marked 'security updates', then there will be a total of two trailing
exclamation points, '!!'
uptime - the total system uptime since last boot; displayed in the lower bar toward the
right in blue text on a grey background
users - the number of remote users logged into the system via sshd, empty if 0 users;
displayed in the lower bar toward the right in red text on a grey background with a
trailing '#' sign; set USERS_DISTINCT=1 to instead count the number of distinct users
logged into the system (rather than open ssh sessions)
whoami - the name of the user who owns the screen session; displayed in the upper bar
toward the far right in bold black text on a grey background
wifi_quality - the connection rate and signal quality of the wifi connection; displayed in
the lower bar toward the right in black text on a cyan background; the connection rate is
in 'Mb/s' and the signal quality is as a percentage with a trailing '%'; override the
default interface by specifying an alternate interface with MONITORED_NETWORK=wlan0 in
$BYOBU_CONFIG_DIR/statusrc
SESSIONS
Byobu name screen sessions "byobu", if unspecified. To hide sessions from byobu-select-
session(1), prepend a "." to the beginning of the session name, like:
byobu -S .hidden
WINDOWS
Each open window in the screen session is displayed in the upper bar toward the far left.
These are numbered, and include indicators as to activity in the window (see "activity" in
screen(1) and tmux(1) for symbol definitions). The current active window is highlighted
by inverting the background/text from the rest of the window bar.
Users can create a list of windows to launch at startup in $BYOBU_CONFIG_DIR/windows and
$BYOBU_CONFIG_DIR/windows.tmux. This file is the same syntax as ~/.screenrc and
~/.tmuxrc, each line specifying a window, as described in screen(1) or tmux(1).
User can also launch Byobu with unique window sets. Users can store these as
$BYOBU_CONFIG_DIR/windows.[NAME] and $BYOBU_CONFIG_DIR/windows.tmux.[NAME], and launch
Byobu with the environment variable BYOBU_WINDOWS=NAME.
For example:
$ cat $BYOBU_CONFIG_DIR/windows.ssh_sessions
screen -t localhost bash
screen -t aussie ssh root@aussie
screen -t beagle ssh root@beagle
screen -t collie ssh root@collie
$ BYOBU_WINDOWS=ssh_sessions byobu
For example:
$ cat $BYOBU_CONFIG_DIR/windows.tmux.split4
new-session 'bash' ;
new-window -n term1 ;
new-window -n term2 ;
new-window -n ssh ssh 10.9.8.7 ;
split-window ;
split-window ;
split-window ;
select-layout tiled ;
select-pane -t 0
$ BYOBU_WINDOWS=split4 byobu
UNITS OF MEASURE
byobu uses binary for capacity measurements of KB, MB, GB, and TB. This means multiples
of 1024 rather than multiples of 1000, in accordance with JEDEC Standard 100B.01 for disk
and memory capacity measurements. See:
* http://en.wikipedia.org/wiki/JEDEC_memory_standards
byobu uses decimal for measurements of network data transfer, meaning multiple of 1000,
rather than 1024. See:
* http://en.wikipedia.org/wiki/Data_rate_units
KEYBINDINGS
byobu keybindings can be user defined in /usr/share/byobu/keybindings/ (or within
.screenrc if byobu-export was used). The common key bindings are:
F2 - Create a new window
F3 - Move to previous window
F4 - Move to next window
F5 - Reload profile
F6 - Detach from this session
F7 - Enter copy/scrollback mode
F8 - Re-title a window
F9 - Configuration Menu
F12 - Lock this terminal
shift-F2 - Split the screen horizontally
ctrl-F2 - Split the screen vertically
shift-F3 - Shift the focus to the previous split region
shift-F4 - Shift the focus to the next split region
shift-F5 - Join all splits
ctrl-F6 - Remove this split
ctrl-F5 - Reconnect GPG and SSH sockets
shift-F6 - Detach, but do not logout
alt-pgup - Enter scrollback mode
alt-pgdn - Enter scrollback mode
Ctrl-a $ - show detailed status
Ctrl-a R - Reload profile
Ctrl-a ! - Toggle key bindings on and off
Ctrl-a k - Kill the current window
Ctrl-a ~ - Save the current window's scrollback buffer
SCROLLBACK, COPY, PASTE MODES
Each window in Byobu has up to 10,000 lines of scrollback history, which you can enter and
navigate using the alt-pgup and alt-pgdn keys. Exit this scrollback mode by hitting
enter. You can also easily copy and paste text from scrollback mode. To do so, enter
scrollback using alt-pgup or alt-pgdn, press the spacebar to start highlighting text, use
up/down/left/right/pgup/pgdn to select the text, and press enter to copy the text. You
can then paste the text using alt-insert or ctrl-a-].
Use byobu online using onworks.net services
