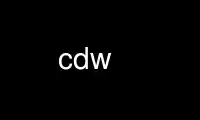
This is the command cdw that can be run in the OnWorks free hosting provider using one of our multiple free online workstations such as Ubuntu Online, Fedora Online, Windows online emulator or MAC OS online emulator
PROGRAM:
NAME
cdw - front-end for cdrecord, mkisofs, growisofs, mkudffs and other tools
SYNOPSIS
cdw [--help] [--version] [--enable-dvd-rp-dl] [--escdelay=X]
DESCRIPTION
cdw is a front-end for command-line tools used for burning data CD and DVD discs and for
related tasks. The tools are: cdrecord/wodim, mkisofs/genisoimage, growisofs,
dvd+rw-mediainfo, dvd+rw-format, xorriso. You can also use cdw to rip tracks from your
audio CD to raw audio files. Limited support for copying content of CD and DVD discs to
image files is also provided. cdw can utilize md5sum program to verify correctness of
writing ISO image to CD and DVD disc. cdw can be also used to create UDF image file using
mkudffs.
cdw uses ncurses library to build user-friendly interface and it can be used in UNIX
terminal window and in terminal emulator (like konsole, rxvt or gnome-console) in X
environment.
cdw supports ISO9660 file system for optical media: ISO9660 file system can be written to
stand-alone .iso file, or burned to optical disc. cdw also supports UDF file system: UDF
file system can be written to stand-alone .udf file. Currently there is no support for
burning UDF file system directly to optical disc. Other filesystem for optical media are
not supported nor recognized.
SUPPORTED MEDIA
Scope of supported features depends on which tools are installed on end user's system.
Full list of supported media and actions is listed below.
CD-AUDIO
ripping audio tracks to raw audio files
CD-R writing files and ISO images (single- and multi-session) with cdrecord/wodim and
xorriso; copying content of first session to image file on your hard disc
CD-RW writing files and ISO images (single- and multi-session), erasing (erasing only TOC
or blanking whole disc) with cdrecord/wodim and xorriso; copying content of first
session to image file on your hard disc
DVD-R, DVD+R
writing files and ISO images (multi-session, but without closing disc, or
single-session) with cdrecord/wodim, dvd+rw-tools and xorriso
DVD-RW writing files and ISO images (multi-session or single-session); erasing, formatting
- quick or slow (full) method; dvd+rw-tools only. WARNING: multiple blanking may
quickly render your DVD-RW unusable.
DVD+RW writing files and ISO images (both writing to disc from scratch and appending
data), without closing disc; blanking disc, but takes lots of time, and you don't
need to do it anyway - you can always start writing to the same disc like you would
write to blank disc. DVD+RW can be handled by both cdrecord/wodim and dvd+rw-tools.
Notice that when using wodim you may encounter problems.
DVD+R DL
there is now partial support for DVD+R DL discs: cdw can burn ISO image and files
in single session. User has to explicitly enable it by passing "--enable-dvd-rp-dl"
command line argument to cdw; cdw can handle DVD+R DL discs only using
dvd+rw-tools; this feature is very incomplete and possibly buggy.
Dual-layer media other than DVD+R DL are not yet supported. DVD-RAM, Blu-ray,
HD-DVD discs are not supported.
MANUAL
You can write data discs either by using previously created ISO image file, or by
selecting files from hard drive and writing them directly to disc. cdw provides UI
elements for both actions.
First action before creating new ISO/UDF image or writing files to disc is selecting files
from your hard drive. You can do this by selecting "Add files" in left-hand menu. You will
be presented with simple file selector. Use Up/Down arrows or Page Up/Page Down keys to
move, Enter key to change current directory, Space key to select files or directories.
Selected items will be added to list displayed in main window. Use Escape key to close
file selector window. The selector window shows you all files and directories (including
hidden files) in current directory. You will see file size information for every file on
the list. You can also delete previously selected files from list: select "Delete files"
from the menu and use Up/Down arrow keys to move and Delete key to delete highlighted
item. Use Escape key when you finish deleting files from list of selected files.
Now you can select "Create image" from left-hand menu. cdw will display a wizard window
where you can change most common options for creating ISO9660 or UDF image, and where you
can select path to target image file on your hard disc.
You can also select "Write files to disc" to write selected files to optical disc. If you
select the option, cdw will display a wizard dialog window, in which you can adjust most
common options related to burning files to disc (for this function only ISO9660 file
system is supported).
If you want to write ISO image file to optical disc, use "Write image to disc" option in
left hand menu. You will be presented with file picker dialog that allows you to select
existing ISO image file from your hard disc. After that cdw will display a wizard window,
where you can modify most common options available for burning a disc.
cdw allows you to verify correctness of this operation by checking a digest (e.g. md5 sum)
of ISO file and of track written to disc. You can request this by checking "Verify write"
checkbox that will appear in write wizard. Please note that this checkbox is visible only
when you are writing ISO file to empty CD or DVD disc. This function is still
experimental. Make sure that a program for calculating digests is installed on your
machine. cdw supports following programs: md5sum sha1sum sha224sum sha256sum sha384sum
sha512sum
Another operation you can perform is erasing optical disc - CD-RW, DVD-RW (both Sequential
Recording and Restricted Overwrite) or DVD+RW. You can do this by selecting "Erase disc"
option in cdw left-hand menu. Please note that extensive erasing of DVD-RW may render your
disc unusable. In case of CD-RW and DVD-RW you will be asked what type of blanking you
want to perform. You can choose fast mode or full mode. First one doesn't take too much
time (in case of CD-RW it only erases table of content of your disc), second one can be
very time-consuming, depending on disc size and selected speed.
When you will attempt to blank DVD-RW disc, blanking wizard will display dropdown that
allows you to choose mode (format) of DVD-RW disc: Restricted Overwrite or Sequential
Recording.
cdw can be useful when you want to copy your data CD or DVD to ISO image on your hard
drive. You do this by selecting "Read disc" option from left-hand menu. This function
allows you to copy first track from your data CD or DVD. Reading second and following
tracks from data discs, and reading discs written in mixed mode (one or more data tracks +
audio tracks) are not supported.
You can also use cdw to copy your audio CD to separate files (each track will be written
to separate file). You do this by selecting "Read disc" option from menu. cdw can't
convert audio tracks to any popular audio format. The tracks are written to files in the
same format as they appear on CD (2 channels, 44100 samples per second, 16 bit signed PCM,
little endian (intel)). The file names have following name format: track_xx.raw (where xx
is track number). You can convert raw track file to wav file using e.g. sox command:
sox -c 2 -r 44100 -L -2 -s track_name.raw -t wav track_name.wav
The last operation that cdw offers is verification of data. You can use it for two
purposes:
· calculating a digest of selected file from hard disc;
· comparing selected file with content of first track on optical disc; The second
option also utilizes digest tool (e.g. md5sum), but may not work correctly, so
it is marked in cdw as "Experimental".
cdw has Configuration window, accessed by selecting "Configuration" item in left-hand
menu. The window allows you to set up some options for tools used by cdw, and for cdw
itself. Configuration window has following tabs (you can access them using keys F2-F6):
· Log and misc - contains options related to log file in which cdw logs its
operations, and to some aspects of behavior of cdw.
· Tools - options in this tab allow you to select tools from your operating system
that will be used to create ISO9660 images, burn data to disc etc. You can
safely leave "Configure tools manually" checkbox unmarked.
· Audio - contains options related to ripping audio CDs.
· Hardware - probably will be visited only once, when you use cdw for the first
time or when you change your hardware configuration. Here you can set paths to
your devices used by cdw.
· UDF - this tab contains only text information about requirements for creating
UDF file system. There are no options available in this tab. All options for
creating UDF file system can be accessed through UDF image wizard.
All options available in Configuration window are described below, in
CONFIGURATION section.
You have to use F9 or F10 key to save any changes made in Configuration window and close
the window. To close Configuration window without saving changes use Escape key. Values
from "Tools" tab are saved only temporarily, they aren't stored in permanent configuration
file.
You can control cdw using application's menu (visible on left side of screen), or using
hotkeys.
Main menu items
· Add files: Select files and directories that you want to write to optical disc
or to ISO image on your hard disc. Press Space to select a file or directory,
use Up and Down arrows to move on the list, press Enter key to change directory,
press Escape key to close file selection dialog.
· Delete files: List of selected files is displayed on the right side of the
screen. If you want to delete files from the list, select this button and use
Delete key to delete a file, Up and Down arrows to move on the list or press
Escape to end deleting.
· Write files to disc: write selected files to optical disc that is currently in
drive. You will be warned if there is no disc in drive, the drive is not ready
or the disc is mounted.
· Create image: write selected files to ISO9660 or UDF image file. The target
image file can be selected in file picker window.
· Write image to disc: write ISO image file to optical disc. The ISO image file
can be selected in file picker window. You will be warned if there is no disc in
drive, the drive is not ready or the disc is mounted.
· Read disc: Copy content of your single session data CD/DVD or audio CD to files
on hard drive. In case of data CD/DVD discs cdw will create correct image file
on your hard disc, but only for first track on disc, rest of tracks won't be
read (cdw can't read them correctly). In case of audio CDs cdw will copy each
audio track to separate raw audio file. You will have to recode the raw audio
track files in order to play them in your media player.
· Erase disc: Erase data (partially or fully) from rewritable disc (CD-RW, DVD-RW,
DVD+RW) that is currently in drive. You can select mode of erasing CD-RW or
DVD-RW: fast or full. You can't select mode of erasing of DVD+RW.
· Verify data: Calculate digest of file selected from hard drive, or compare any
file with first track of optical disc.
· Configuration: Selecting this menu option will display cdw Configuration window,
where you can set various options.
· About: this option displays window with short information about cdw.
· Quit: close cdw and return to your command line.
Keys (hotkeys, available in main cdw window)
· F1, H, ? - Show this help: Display help window with list of hotkeys.
· F9/F10 - Show license of this program: display cdw license.
· C - Show Configuration window
· D - Show information about disc: cdw will run external tool to get some
meta-information about optical disc in your drive and display this information
in text window.
· E - Eject drive tray: open your optical drive tray (will close tray if it is
already open).
· F - Write selected files to disc: Write currently selected files to optical
disc.
· G - Read content of CD: Copy content of your audio or data CD to your hard
drive.
· I - Write ISO image to disc: Write ISO image to optical disc.
· L - Show log of last operation: view file with record of latest operations.
· R - Refresh information about disc: cdw will run external tool to get some
meta-information about optical disc in your drive and will display short summary
in lower-left part of main cdw window.
· V - Verify data: calculate digest of selected file (and of first track on
optical disc).
· Q - Quit: close cdw and return to your command line
CONFIGURATION
This section describes Configuration module available via "Configuration" button in
left-hand menu in main cdw window. You have to press F9/F10 in Configuration window to
save changes made in the window and exit or press Escape key to close configuration window
without saving changes. Please note that changes made in "Tools" tab are saved only for
current session with cdw.
· Log and misc (first tab):
· Log file path - path to file, in which cdw writes its messages and messages
from external tools (mkisofs, cdrecord, growisofs, dvd+rw-mediainfo, xorriso,
mkudffs, etc.). Specifying this path is obligatory.
· Show log after actions - show the content of log file after some of actions
performed by cdw.
· Volume size - size of ISO/UDF filesystem that you want to create. Most often
it is equal to capacity of optical disc that you want burn data to. This is a
dropdown, from which you can select one of preselected values, or select
"Custom value". This custom value can be entered below the dropdown.
· Custom volume size - size of ISO/UDF filesystem that you want to create.
This is the place where you can enter nonstandard value of target ISO/UDF
filesystem size.
· a checkbox for following symbolic links in selected files. Read the text next
to the checkbox for more information.
· Tools (second tab):
First thing that you will see in this tab "Configure tools manually" checkbox,
it is unchecked by default, and this is safe default value. In this state cdw
select tools itself. If you check this checkbox you will be presented with six
dropdowns: first three allow you to select tools or families of tools intended
for specific tasks. Remaining dropdowns allow you to select paths to some tools
used by cdw for some tasks. All these dropdowns are explained below.
· "Tool for creating stand alone ISO9660 file" - here you select a tool used to
create ISO9660 file saved on hard disc (stand-alone file). Depending on
configuration of your software, here you can find mkisofs (genisoimage) and
xorriso.
· "Tools for handling CDs" dropdown - here you select a tool that will be used
to burn data to CD/CD-RW discs and to erase CD-RW discs. Depending on
configuration of your software, here you can find cdrecord (wodim) and
xorriso.
· "Tools for handling DVDs" dropdown - here you select a tool that will be
used to burn data to DVD discs and to erase DVD+/-RW discs. Depending on
configuration of your software, here you can find dvd+rw-tools, cdrecord
(wodim) and xorriso. Note that xorriso can be used only for DVD+/-R discs.
· "Path to mkisofs" dropdown - here you can select one of implementations of
mkisofs installed in your system (e.g. if you have mkisofs and genisoimage).
· "Path to cdrecord" dropdown - here you can select one of implementations of
cdrecord installed in your system (e.g. if you have cdrecord and wodim).
· "Digest tool" - here you can select a tool used for calculating digest
(checksum) - the tool is used e.g. during verification of burning of ISO9660
file to optical disc. md5sum tool is the default one, if found.
Remember that these settings are saved only for your current session with
cdw, and that the settings will be discarded when you close cdw.
· Audio (third tab):
· Audio output dir - path to directory, into which cdw will write raw audio
tracks, ripped from audio CD.
· Hardware (fourth tab):
· "cdw should use this drive" dropdown - option allowing you to select one of
detected drives, or to use path to drive entered manually ("custom path");
· "Custom path to drive" - field in which you can specify your own path to a
device, to be used when cdw can't autodetect all drives in your computer.
· SCSI device - parameters describing your SCSI hardware, in following format:
scsibus,target,lun (for a SCSI-emulated IDE CDRW: 0,0,0). It is used only by
cdrecord and you should enter appropriate value only if cdrecord has problems
with device path in form of '/dev/xxx'. Otherwise this field should be left
empty. This option hasn't been tested, so use it at your own risk.
· UDF (fifth tab): This tab contains only basic information about what is required
by cdw to create UDF file systems. Options related to UDF file system are
available in UDF image wizard. Notice that cdw doesn't specify (almost) any
default options for mkudffs or rsync. User has to select himself the best set
of options for these programs that suit his needs.
OPTIONS
Command line options are following:
-h, -- help
displays information about invoking cdw and its options
-v, --version
displays cdw version and copyright information
--enable-dvd+rp-dl
enables very basic support for DVD+R DL discs
--escdelay=X
modifies delay time between pressing Escape key in cdw window and reaction to the
key
Use cdw online using onworks.net services
