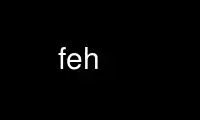
This is the command feh that can be run in the OnWorks free hosting provider using one of our multiple free online workstations such as Ubuntu Online, Fedora Online, Windows online emulator or MAC OS online emulator
PROGRAM:
NAME
feh — image viewer and cataloguer
SYNOPSIS
feh [options] [files | directories | URLs ...]
VERSION
This manual documents feh 2.14
Compile-time switches: libcurl support enabled, Xinerama support enabled, builtin EXIF
support enabled
DESCRIPTION
feh is a mode-based image viewer. It is especially aimed at command line users who need a
fast image viewer without huge GUI dependencies, though it can also be started by
(graphical) file managers to view an image. By default (unless arguments or a filelist are
specified) feh displays all files in the current directory.
feh supports filelists, various image sorting modes, image captions, HTTP and more.
Configurable keyboard shortcuts are used to control it; the mouse is also supported, but
only required for very few actions.
feh can also be used as wallpaper setter.
EXIF tags are supported either using exiv2 / exifgrep via --info (see the USAGE EXAMPLES
section), or by compiling feh with exif=1.
MODES
feh is based on various modes, which are selected at startup by command line options.
Slideshow mode is the default. It opens one window and displays the first image in it, the
keyboard and mouse can be used to change slides (images). In slideshow mode, images can be
deleted either from the filelist or from the disk, the new filelist can then be saved to the
disk and reopened at a later time. An image can also be read from stdin via "feh -".
Montage mode forms a montage from the filelist. The resulting image can be viewed or saved,
and its size can be limited by height, width or both.
Index mode forms an index print from the filelist. Image thumbnails are shown along with
the filename, filesize and pixel size, printed using a truetype font of your choice. The
resulting image can be viewed or saved, and its size can be limited by height, width or
both.
Thumbnail mode is like index mode, but the mini-images are clickable and open the selected
image in a new window.
Multiwindow mode shows images in multiple windows, instead of as a slideshow in one window.
Don't use with a large filelist ;)
List mode doesn't display images. Outputs an ls - style listing of the files in the
filelist, including image info such as size, pixels, type, etc. Customlist mode will
display whatever image info you want, in the format you choose.
feh can also list either all the loadable files in a filelist or all the unloadable files.
Useful for preening a directory.
SUPPORTED FORMATS
feh can open any format supported by Imlib2, most notably jpeg and png. If the convert
binary (supplied by ImageMagick) is available, it also has limited support for many other
filetypes, such as svg, xcf and otf. Use --magick-timeout num with a non-negative value to
enable it. For animated images, only the first frame is shown.
OPTIONS
-A, --action [flag]action
Specify a shell command as an action to perform on the image. In slideshow or
multiwindow mode, the action will be run when the action_0 key is pressed, in list
mode, it will be run for each file. In loadable/unloadable mode, it will be run for
each loadable/unloadable file, respectively. In thumbnail mode, clicking on an
image will cause the action to run instead of opening the image.
If flag is ";", feh will reload the current image instead of switching to the next
one after executing the action.
The action will be executed by /bin/sh. Use format specifiers to refer to image
info. See FORMAT SPECIFIERS for examples. E.g. "feh -A mv ~/images/%n *". In
slideshow mode, the next image will be shown after running the action, in
multiwindow mode, the window will be closed.
--action1 .. --action9
Extra actions which can be set and triggered using the appropriate number key.
-Z, --auto-zoom
Zoom pictures to screen size in fullscreen / fixed geometry mode.
-x, --borderless
Create borderless windows.
-P, --cache-thumbnails
Enable thumbnail caching in ~/.thumbnails. Only works with thumbnails <= 256x256
pixels.
-K, --caption-path path
Path to directory containing image captions. This turns on caption viewing, and if
captions are found in path, which is relative to the directory of each image, they
are overlayed on the displayed image. E.g. with caption path "captions/", and
viewing image "images/foo.jpg", the caption will be looked for in
"images/captions/foo.jpg.txt".
-L, --customlist format
Don't display images, print image info according to format instead. See FORMAT
SPECIFIERS.
--cycle-once
Exit feh after one loop through the slideshow.
-G, --draw-actions
Draw the defined actions and what they do at the top-left of the image.
--draw-exif
(only if compiled with exif=1) display some EXIF information in the bottom left
corner, similar to using --info with exiv2 / exifgrep .
-d, --draw-filename
Draw the filename at the top-left of the image.
--draw-tinted
Show overlay texts (as created by --draw-filename et al) on a semi-transparent
background to improve their readability
-f, --filelist file
This option is similar to the playlists used by music software. If file exists, it
will be read for a list of files to load, in the order they appear. The format is a
list of image filenames, absolute or relative to the current directory, one filename
per line.
If file doesn't exist, it will be created from the internal filelist at the end of a
viewing session. This is best used to store the results of complex sorts (-Spixels
for example) for later viewing.
Any changes to the internal filelist (such as deleting a file or it being pruned for
being unloadable) will be saved to file when feh exits. You can add files to
filelists by specifying them on the command line when also specifying the list.
If file is "-", feh will read the filelist from its standard input.
-e, --font font
Set global font. Should be a truetype font, resident in the current directory or
the font directory, and should be defined in the form fontname/points, like
"myfont/12".
-C, --fontpath path
Specify path as extra directory in which to search for fonts; can be used multiple
times to add multiple paths.
--force-aliasing
Disable antialiasing for zooming, background setting etc.
-I, --fullindex
Same as index mode, but with additional information below the thumbnails. Works
just like "feh --index --index-info "%n\n%S\n%wx%h"". Enables MONTAGE MODE OPTIONS.
Note: This option needs to load all images to calculate the dimensions of the feh
window, so when using it with many files it will take a while before a feh window is
visible. Use --preload to get a progress bar.
-F, --fullscreen
Make the window fullscreen. Note that in this mode, large images will always be
scaled down to fit the screen, --zoom zoom only affects smaller images and never
scales larger than necessary to fit the screen size. The only exception is a zoom of
100, in which case images will always be shown at 100% zoom, no matter their
dimensions.
-g, --geometry [width x height] [+ x + y]
Limit (and don't change) the window size. Takes an X-style geometry string like
640x480 with optional +x+y window offset. Note that larger images will be zoomed
out to fit, but you can see them at 1:1 by clicking the zoom button. Note that this
option does not enforce the geometry, changing it by a tiling WM or manually is
still possible.
-Y, --hide-pointer
Hide the pointer (useful for slideshows).
-B, --image-bg style
Use style as background for transparent image parts and the like. Accepted values:
checks, white, black. The default for windowed mode is checks, while fullscreen
defaults to black.
-i, --index
Enable Index mode. Index mode is similar to montage mode, and accepts the same
options. It creates an index print of thumbnails, printing the image name beneath
each thumbnail. Index mode enables certain other options, see INDEX MODE OPTIONS
and MONTAGE MODE OPTIONS.
--index-info format
Show image information based on format below thumbnails in index / thumbnail mode.
See FORMAT SPECIFIERS. May contain newlines.
Note: If you specify image-related formats (such as %w or %s), feh needs to load all
images to calculate the dimensions of its own window. So when using them with many
files, it will take a while before a feh window becomes visible. Use --preload to
get a progress bar.
--info [flag]commandline
Execute commandline and display its output in the bottom left corner of the image.
Can be used to display e.g. image dimensions or EXIF information. Supports FORMAT
SPECIFIERS. If flag is set to ";", the output will not be displayed by default, but
has to be enabled by the toggle_info key.
-k, --keep-http
When viewing files using HTTP, feh normally deletes the local copies after viewing,
or, if caching, on exit. This option prevents this so that you get to keep the
local copies. They will be in /tmp with "feh" in the name.
--keep-zoom-vp
When switching images, keep zoom and viewport settings (zoom level and X, Y offsets)
-l, --list
Don't display images. Analyze them and display an ls(1) - style listing. Useful in
scripts to hunt out images of a certain size/resolution/type etc.
-U, --loadable
Don't display images. Just print out their names if imlib2 can successfully load
them. Returns false if at least one image failed to load.
--magick-timeout timeout
Stop trying to convert unloadable files after timeout seconds. A negative value
disables covert / magick support altogether, a value of zero causes feh to try
indefinitely. By default, magick support is disabled.
--max-dimension width x height
Only show images with width <= width and height <= height. If you only care about
one parameter, set the other to 0 (or a negative value).
-M, --menu-font font
Use font (truetype, with size, like "yudit/12") as menu font.
--min-dimension width x height
Only show images with width >= width and height >= height. If you only care about
one parameter, set the other to 0.
-m, --montage
Enable montage mode. Montage mode creates a new image consisting of a grid of
thumbnails of the images in the filelist. When montage mode is selected, certain
other options become available. See MONTAGE MODE OPTIONS.
-w, --multiwindow
Disable slideshow mode. With this setting, instead of opening multiple files in
slideshow mode, multiple windows will be opened; one per file.
--no-jump-on-resort
Don't jump to the first image after resorting the filelist.
-N, --no-menus
Don't load or show any menus.
--no-screen-clip
By default, window sizes are limited to the screen size. With this option, windows
will have the size of the image inside them. Note that they may become very large
this way, making them unmanageable in certain window managers.
--no-xinerama
Disable Xinerama support. Only makes sense when you have Xinerama support compiled
in.
-j, --output-dir directory
Save files to directory (only useful with -k)
-p, --preload
Preload images. This doesn't mean hold them in RAM, it means run through them and
eliminate unloadable images first. Otherwise they will be removed as you flick
through. This also analyses the images to get data for use in sorting, such as
pixel size, type etc. A preload run will be automatically performed if you specify
one of these sort modes.
-q, --quiet
Don't report non-fatal errors for failed loads. Verbose and quiet modes are not
mutually exclusive, the first controls informational messages, the second only
errors.
-z, --randomize
When viewing multiple files in a slideshow, randomize the file list before
displaying. The list is re-randomized whenever the slideshow cycles (that is,
transitions from last to first image).
-r, --recursive
Recursively expand any directories in the commandline arguments to the content of
those directories, all the way down to the bottom level.
-R, --reload int
Reload filelist and current image after int seconds. Useful for viewing HTTP
webcams or frequently changing directories. (Note that the filelist reloading is
still experimental.)
If an image is removed, feh will either show the next one or quit. However, if an
image still exists, but can no longer be loaded, feh will continue to try loading
it.
-n, --reverse
Reverse the sort order. Use this to invert the order of the filelist. E.g. to sort
in reverse width order, use -nSwidth.
-., --scale-down
Scale images to fit window geometry (defaults to screen size when no geometry was
specified). This option is ignored when in fullscreen mode.
In tiling environments, this also causes the image to be centered in the window.
--scroll-step count
Scroll count pixels whenever scroll_up, scroll_down, scroll_left or scroll_right is
pressed. Note that this option accepts negative numbers in case you need to inverse
the scroll direction; see KEYS CONFIG SYNTAX to change it permanently. Default: 20
-D, --slideshow-delay float
For slideshow mode, wait float seconds between automatically changing slides.
Useful for presentations. Specify a negative number to set the delay (which will
then be float * (-1)), but start feh in paused mode.
-S, --sort sort_type
The file list may be sorted according to image parameters. Allowed sort types are:
name, filename, mtime, width, height, pixels, size, format. For sort modes other
than name, filename, or mtime, a preload run will be necessary, causing a delay
proportional to the number of images in the list.
The mtime sort mode sorts images by most recently modified. To sort by oldest first,
reverse the filelist with --reverse.
-|, --start-at filename
Start the filelist at filename. Note that at the moment, filename must match an
(expanded) path in the filelist. So, if the file to be matched is passed via an
absolute path in the filelist, filename must be an absolute path. If the file is
passed via a relative path, filename must be an identical relative path. This is a
known issue. See also USAGE EXAMPLES.
-T, --theme theme
Load options from config file with name theme - see THEMES CONFIG SYNTAX for more
info. Note that commandline options always override theme options. The theme can
also be set via the program name (e.g. with symlinks), so by default feh will look
for a "feh" theme.
-t, --thumbnails
Same as Index mode, but the thumbnails are clickable image launchers. Note that
--fullscreen and --scale-down do not affect the thumbnail window. They do, however,
work for image windows launched from thumbnail mode. Also supports MONTAGE MODE
OPTIONS.
-~, --thumb-title string
Set title for windows opened from thumbnail mode. See also FORMAT SPECIFIERS.
-^, --title title
Set window title. Applies to all windows except those opened from thumbnail mode.
See FORMAT SPECIFIERS.
-u, --unloadable
Don't display images. Just print out their names if imlib2 can NOT successfully
load them. Returns false if at least one image was loadable.
-V, --verbose
output useful information, progress bars, etc.
-v, --version
output version information and exit.
--xinerama-index screen
Override feh's idea of the active Xinerama screen. May be useful in certain
circumstances where the window manager places the feh window on Xinerama screen A
while feh assumes that it will be placed on screen B.
In background setting mode: When used with any option other than --bg-tile: Only set
wallpaper on screen. All other screens will be filled black/white. This is most
useful in a Xinerama configuration with overlapping screens. For instance, assume
you have two overlapping displays (index 0 and 1), where index 0 is smaller. To
center a background on the display with index 0 and fill the extra space on index 1
black/white, use "--xinerama-index 0" when setting the wallpaper.
--zoom percent | max | fill
Zoom images by percent when in full screen mode or when window geometry is fixed.
When combined with --auto-zoom, zooming will be limited to the specified percent.
Specifying max is like setting --auto-zoom, using fill makes feh zoom the image like
the --bg-fill mode.
MONTAGE MODE OPTIONS
These additional options can be used for index, montage and (partially) thumbnail mode.
-a, --alpha int
When drawing thumbnails onto the background, set their transparency level to int (0
- 255).
-b, --bg file | trans
Use file as background for your montage. With this option specified, the montage
size will default to the size of file if no size restrictions were specified.
Alternatively, if file is "trans", the background will be made transparent.
-X, --ignore-aspect
By default, the montage thumbnails will retain their aspect ratios, while fitting
into thumb-width/-height. This options forces them to be the size set by
--thumb-width and --thumb-height. This will prevent any empty space in the final
montage.
-H, --limit-height pixels
Limit the height of the montage.
-W, --limit-width pixels
Limit the width of the montage, defaults to 800 pixels.
If both --limit-width and --limit-height are specified, the montage will be exactly
width x height pixels in dimensions.
-o, --output file
Save the created montage to file.
-O, --output-only file
Just save the created montage to file without displaying it.
-s, --stretch
Normally, if an image is smaller than the specified thumbnail size, it will not be
enlarged. If this option is set, the image will be scaled up to fit the thumbnail
size. Aspect ratio will be maintained unless --ignore-aspect is specified.
-E, --thumb-height pixels
Set thumbnail height.
-y, --thumb-width pixels
Set thumbnail width.
-J, --thumb-redraw n
Only relevant for --thumbnails: Redraw thumbnail window every n images. In feh <=
1.5, the thumbnail image used to be redrawn after every computed thumbnail (so, it
updated immediately). However, since the redrawing takes quite long (especially for
thumbnail mode on a large filelist), this turned out to be a major performance
penalty. As a workaround, the thumbnail image is redrawn every 10th image now by
default. Set n = 1 to get the old behaviour, n = 0 will only redraw once all
thumbnails are loaded.
INDEX MODE OPTIONS
-@, --title-font font
Set font to print a title on the index, if no font is specified, no title will be
printed.
BACKGROUND SETTING
feh can also be used as a background setter. Unless you pass the --no-fehbg option, it will
write a script to set the current background to ~/.fehbg. So to have your background
restored every time you start X, you can add "sh ~/.fehbg &" to your X startup script (such
as ~/.xinitrc). As of feh 2.13, this script is executable, so "~/.fehbg &" will work as
well.
For the --bg-center and --bg-max options, you can use the --geometry option to specify an
offset from one side of the screen instead of centering the image. Positive values will
offset from the left/top side, negative values from the bottom/right. +0 and -0 are both
valid and distinct values.
Note that all options except --bg-tile support Xinerama. For instance, if you have multiple
screens connected and use e.g. --bg-center, feh will center or appropriately offset the
image on each screen. You may even specify more than one file, in that case, the first file
is set on screen 0, the second on screen 1, and so on.
Use --no-xinerama to treat the whole X display as one screen when setting wallpapers. You
may also use --xinerama-index to use feh as a background setter for a specific screen.
--bg-center
Center the file on the background. If it is too small, it will be surrounded by a
black border
--bg-fill
Like --bg-scale, but preserves aspect ratio by zooming the image until it fits.
Either a horizontal or a vertical part of the image will be cut off
--bg-max
Like --bg-fill, but scale the image to the maximum size that fits the screen with
black borders on one side.
--bg-scale
Fit the file into the background without repeating it, cutting off stuff or using
borders. But the aspect ratio is not preserved either
--bg-tile
Tile (repeat) the image in case it is too small for the screen
--no-fehbg
Do not write a ~/.fehbg file
FORMAT SPECIFIERS
%f Image path/filename
%F Escaped image path/filename (for use in shell commands)
%h Image height
%l Total number of files in filelist
%L Temporary copy of filelist. Multiple uses of %L within the same format string will
return the same copy.
%m Current mode
%n Image name
%N Escaped image name
%o x,y offset of top-left image corner to window corner in pixels
%p Number of image pixels
%P Number of image pixels (kilopixels / megapixels)
%r Image rotation. A half right turn equals pi.
%s Image size in bytes
%S Human-readable image size (kB / MB)
%t Image format
%u Number of current file
%w Image width
%v feh version
%V Process ID
%z current image zoom
%% A literal %
CONFIGURATION
feh has three config files: themes for theme definitions, keys for key bindings and buttons
for mouse button bindings. It will try to read them from $XDG_CONFIG_HOME/feh/, which (when
XDG_CONFIG_HOME is unset) defaults to ~/.config/feh/. If the files are not found in that
directory, it will also try /etc/feh/.
All config files treat lines starting with a "#" character as comments. Note that mid-line
comments are not supported.
THEMES CONFIG SYNTAX
.config/feh/themes allows the naming of option groups, called themes.
It takes entries of the form "theme options ...", where theme is the name of the entry and
options are the options which will be applied when the theme is used. Note that the options
are not parsed by any shell. Therefore, filename expansion ("*.jpg" loading="lazy" and similar) is not
supported. Quoting with both single and double quotes works, though.
An example entry would be "imagemap -rVq --thumb-width 40 --thumb-height 30 --index-info
'%n\n%wx%h'".
You can use this theme in two ways. Either call "feh -Timagemap *.jpg", or create a
symbolic link to feh with the name of the theme you want it to use. For the example above,
this would be "ln -s `which feh ` ~/bin/imagemap". Now just run "imagemap *.jpg" loading="lazy" to use
these options.
Note that you can split a theme over several lines by placing a backslash at the end of an
unfinished line.
Command line options always override theme options.
KEYS CONFIG SYNTAX
.config/feh/keys defines key bindings. It has entries of the form "action [key1 [key2
[key3]]]".
Each key is an X11 keysym name as shown by xev(1), like "Delete". It may optionally start
with modifiers for things like Control, in which case key looks like mod-keysym (for example
"C-Delete" for Ctrl+Delete or "C-1-Delete" for Ctrl+Alt+Delete)
Available modifiers are C for Control, S for Shift and 1, 4 for Mod1 and Mod4. To match an
uppercase letter like "S" instead of "s", the Shift modifier is not required.
Specifying an action without any keys unbinds it (i.e. the default bindings are removed).
Note: Do not use the same keybinding for multiple actions. feh does not check for
conflicting bindings, so their behaviour is undefined. Either unbind the unwanted action,
or bind it to another unused key. The order in which you bind / unbind does not matter,
though.
For a list of the action names, see KEYS.
KEYS
In an image window, the following keys may be used (The strings in [square brackets] are the
config action names):
a [toggle_actions]
Toggle actions display (see --draw-actions)
A [toggle_aliasing]
Enable/Disable anti-aliasing
c [toggle_caption]
Caption entry mode. If --caption-path has been specified, then this enables caption
editing. The caption at the bottom of the screen will turn yellow and can be
edited. Hit return to confirm and save the caption, or escape to cancel editing.
Note that you can insert an actual newline into the caption using ⟨CTRL+return⟩.
d [toggle_filenames]
Toggle filename display (see --draw-filename)
e [toggle_exif]
(only if compiled with exif=1) Toggle EXIF tag display
f [save_filelist]
Save the current filelist as "feh_PID_ID_filelist"
h [toggle_pause]
Pause/Continue the slideshow. When it is paused, it will not automatically change
slides based on --slideshow-delay.
i [toggle_info]
Toggle info display (see --info)
k [toggle_keep_vp]
Toggle zoom and viewport keeping. When enabled, feh will keep zoom and X, Y offset
when switching images.
m [toggle_menu]
Show menu. Use the arrow keys and return to select items, ⟨escape⟩ to close the
menu.
n, ⟨Space⟩, ⟨Right⟩ [next_img]
Show next image. Selects the next image in thumbnail mode.
o [toggle_pointer]
Toggle pointer visibility
p, ⟨Backspace⟩, ⟨Left⟩ [prev_img]
Show previous image. Selects the previous image in thumbnail mode.
q, ⟨Escape⟩ [quit]
Quit feh
r [reload_image]
Reload current image. Useful for webcams
s [save_image]
Save the current image as "feh_PID_ID_FILENAME"
v [toggle_fullscreen]
Toggle fullscreen
w [size_to_image]
Change window size to fit current image size
x [close]
Close current window
z [jump_random]
Jump to a random position in the current filelist
<, > [orient_3, orient_1]
In place editing - rotate the images 90 degrees (counter)clockwise. The rotation is
lossless, but may create artifacts in some image corners when used with JPEG images.
Rotating in the reverse direction will make them go away. See jpegtran(1) for more
about lossless JPEG rotation. Note: jpegtran does not update EXIF orientation tags.
However, feh assumes that you use the feature to normalize image orientation and
want it to be displayed this way everywhere. After every rotation, it will
unconditionally set the EXIF orientation to 1 ("0,0 is top left"). Should you need
to reverse this, see jpegexiforient(1).
_ [flip]
In place editing - vertical flip
| [mirror]
In place editing - horizontal flip. Again, see jpegtran(1) for more information.
0 .. 9 [action_0 .. action_9]
Execute the corresponding action (0 = --action, 1 = --action1 etc.)
⟨Return⟩ [action_0]
Run the command defined by --action
⟨home⟩ [jump_first]
Show first image
⟨end⟩ [jump_last]
Show last image
⟨page up⟩ [jump_fwd]
Go forward ~5% of the filelist
⟨page down⟩ [jump_back]
Go backward ~5% of the filelist
+ [reload_plus]
Increase reload delay by 1 second
- [reload_minus]
Decrease reload delay by 1 second
⟨delete⟩ [remove]
Remove current file from filelist
⟨CTRL+delete⟩ [delete]
Remove current file from filelist and delete it
⟨keypad left⟩, ⟨Ctrl+Left⟩ [scroll_left]
Scroll to the left
⟨keypad right⟩, ⟨Ctrl+Right⟩ [scroll_right]
Scroll to the right
⟨keypad up⟩, ⟨Ctrl+Up⟩ [scroll_up]
Scroll up
⟨keypad down⟩, ⟨Ctrl+Down⟩ [scroll_down]
Scroll down. Note that the scroll keys work without anti-aliasing for performance
reasons, hit the render key after scrolling to antialias the image.
⟨Alt+Left [scroll_left_page]⟩
Scroll to the left by one page
⟨Alt+Right [scroll_right_page]⟩
Scroll to the right by one page
⟨Alt+Up [scroll_up_page]⟩
Scroll up by one page
⟨Alt+Down [scroll_down_page]⟩
Scroll down by one page
R, ⟨keypad begin⟩ [render]
Antialias the image. Opens the currently selected image in thumbnail mode.
⟨keypad +⟩, ⟨Up⟩ [zoom_in]
Zoom in
⟨keypad -⟩, ⟨Down⟩ [zoom_out]
Zoom out
*, ⟨keypad *⟩ [zoom_default]
Zoom to 100%
/, ⟨keypad /⟩ [zoom_fit]
Zoom to fit the window size
MENU KEYS
The following keys bindings are used for the feh menu:
⟨Escape⟩ [menu_close]
Close the menu
⟨Up⟩ [menu_up]
Highlight previous menu item
⟨Down⟩ [menu_down]
Highlight next menu item
⟨Left⟩ [menu_parent]
Highlight parent menu item
⟨Right⟩ [menu_child]
Highlight child menu item
⟨Return⟩, ⟨Space⟩ [menu_select]
Select highlighted menu item
BUTTONS CONFIG SYNTAX
.config/feh/buttons. This works like the keys config file: the entries are of the form
"action [binding]".
Each binding is a button name. It may optionally start with modifiers for things like
Control, in which case binding looks like mod-button (for example C-1 for Ctrl + Left
button).
Note: Do not use the same button for multiple actions. feh does not check for conflicting
bindings, so their behaviour is undefined. Either unbind the unwanted action, or bind it to
another unused button. The order in which you bind / unbind does not matter, though.
For the available modifiers, see KEYS CONFIGURATION SYNTAX.
BUTTONS
In an image window, the following buttons may be used (The strings in [square brackets] are
the config action names):
[reload]
Reload current image
1 ⟨left mouse button⟩ [pan]
pan the current image
2 ⟨middle mouse button⟩ [zoom]
Zoom the current image
3 ⟨right mouse button⟩ [menu]
Toggle menu
4 ⟨mousewheel down⟩ [prev]
Show previous image
5 ⟨mousewheel up⟩ [next]
Show next image
Ctrl+1 [blur]
Blur current image
Ctrl+2 [rotate]
Rotate current image
unbound [zoom_in]
Zoom in
unbound [zoom_out]
Zoom out
MOUSE ACTIONS
Default Bindings: When viewing an image, mouse button 1 pans the image (moves it around) or,
when only clicked, moves to the next image (slideshow mode only). Quick drags with less
than 2px of movement per axis will be treated as clicks to aid graphics tablet users. Mouse
button 2 zooms (click and drag left->right to zoom in, right->left to zoom out, click once
to restore zoom to 100%) and mouse button 3 opens the menu.
CTRL+Button 1 blurs or sharpens the image (drag left to blur, right to sharpen); CTRL+Button
2 rotates the image around the center point.
A note about pan and zoom modes: In pan mode, if you reach a window border but haven't yet
panned to the end of the image, feh will warp your cursor to the opposite border so you can
continue panning.
When clicking the zoom button and immediately releasing it, the image will be back at 100%
zoom. When clicking it and moving the mouse while holding the button down, the zoom will be
continued at the previous zoom level. The zoom will always happen so that the pixel on
which you entered the zoom mode remains stationary. So, to enlarge a specific part of an
image, click the zoom button on that part.
SIGNALS
In slideshow mode, feh handles the following signals:
SIGUSR1
Switch to next image
SIGUSR2
Switch to previous image
USAGE EXAMPLES
Here are some examples of useful option combinations. See also:
⟨http://feh.finalrewind.org/examples/⟩
feh /opt/images
Show all images in /opt/images
feh -r /opt/images
Recursively show all images found in /opt/images and subdirectories
feh -rSfilename /opt/images
Same as above, but sort by filename. By default, feh will show files in the order it
finds them on the hard disk, which is usually somewhat random.
feh -t -Sfilename -E 128 -y 128 -W 1024 /opt/images
Show 128x128 pixel thumbnails, limit window width to 1024 pixels.
feh -t -Sfilename -E 128 -y 128 -W 1024 -P -C /usr/share/fonts/truetype/ttf-dejavu/ -e
DejaVuSans/8 /opt/images
Same as above, but enable thumbnail caching in ~/.thumbnails and use a smaller font.
feh -irFarial/14 -O index.jpg /opt/images
Make an index print of /opt/images and all directories below it, using 14 point
Arial to write the image info under each thumbnail. Save the image as index.jpg and
don't display it, just exit. Note that this even works without a running X server
feh --unloadable -r /opt/images
Print all unloadable images in /opt/images, recursively
feh -f by_width -S width --reverse --list .
Write a list of all images in the directory to by_width, sorted by width (widest
images first)
feh -w /opt/images/holidays
Open each image in /opt/images/holidays in its own window
feh -FD5 -Sname /opt/images/presentation
Show the images in .../presentation, sorted by name, in fullscreen, automatically
change to the next image after 5 seconds
feh -rSwidth -A "mv %F ~/images/%N" /opt/images
View all images in /opt/images and below, sorted by width, move an image to
~/image/image_name when enter is pressed
feh --start-at ./foo.jpg .
View all images in the current directory, starting with foo.jpg. All other images
are still in the slideshow and can be viewed normally
feh --start-at foo.jpg *
Same as above
feh --info "exifgrep '(Model|DateTimeOriginal|FNumber|ISO|Flash)' %F | cut -d . -f 4-" .
Show some EXIF information, extracted by exifprobe/exifgrep
feh --action 'rm %F' -rl --max-dim 1000x800
Resursively remove all images with dimensions below or equal to 1000x800 pixels from
the current directory.
TILING WINDOW MANAGERS
feh was created with a floating window layout in mind. However, as of 2.0.1, it has limited
support for tiling window managers.
Specifically, the --scale-down and --auto-zoom options will detect a tiling environment and
scale the image up / down to the current window size. Unfortunately, this causes every
image to be rendered twice: First in a normal fashion, and then (after noticing that the
window is being tiled) again with the correct zoom level.
This is a known bug and will hopefully get fixed some time. For now, it can be avoided by
using --geometry 500x500 (or any other geometry). This will have the same behaviour as
--scale-down, but without the flickering.
DEPENDENCIES
feh requires the jpegtran and jpegexiforient binaries (usually distributed in
"libjpeg-progs" or similar) for lossless rotation.
To view images from URLs such as http://, you need feh compiled with libcurl support
(enabled by default). See the VERSION section.
Use feh online using onworks.net services
