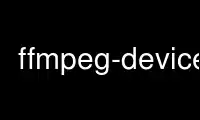
This is the command ffmpeg-devices that can be run in the OnWorks free hosting provider using one of our multiple free online workstations such as Ubuntu Online, Fedora Online, Windows online emulator or MAC OS online emulator
PROGRAM:
NAME
ffmpeg-devices - FFmpeg devices
DESCRIPTION
This document describes the input and output devices provided by the libavdevice library.
DEVICE OPTIONS
The libavdevice library provides the same interface as libavformat. Namely, an input
device is considered like a demuxer, and an output device like a muxer, and the interface
and generic device options are the same provided by libavformat (see the ffmpeg-formats
manual).
In addition each input or output device may support so-called private options, which are
specific for that component.
Options may be set by specifying -option value in the FFmpeg tools, or by setting the
value explicitly in the device "AVFormatContext" options or using the libavutil/opt.h API
for programmatic use.
INPUT DEVICES
Input devices are configured elements in FFmpeg which enable accessing the data coming
from a multimedia device attached to your system.
When you configure your FFmpeg build, all the supported input devices are enabled by
default. You can list all available ones using the configure option "--list-indevs".
You can disable all the input devices using the configure option "--disable-indevs", and
selectively enable an input device using the option "--enable-indev=INDEV", or you can
disable a particular input device using the option "--disable-indev=INDEV".
The option "-devices" of the ff* tools will display the list of supported input devices.
A description of the currently available input devices follows.
alsa
ALSA (Advanced Linux Sound Architecture) input device.
To enable this input device during configuration you need libasound installed on your
system.
This device allows capturing from an ALSA device. The name of the device to capture has to
be an ALSA card identifier.
An ALSA identifier has the syntax:
hw:<CARD>[,<DEV>[,<SUBDEV>]]
where the DEV and SUBDEV components are optional.
The three arguments (in order: CARD,DEV,SUBDEV) specify card number or identifier, device
number and subdevice number (-1 means any).
To see the list of cards currently recognized by your system check the files
/proc/asound/cards and /proc/asound/devices.
For example to capture with ffmpeg from an ALSA device with card id 0, you may run the
command:
ffmpeg -f alsa -i hw:0 alsaout.wav
For more information see: <http://www.alsa-project.org/alsa-doc/alsa-lib/pcm.html>
Options
sample_rate
Set the sample rate in Hz. Default is 48000.
channels
Set the number of channels. Default is 2.
avfoundation
AVFoundation input device.
AVFoundation is the currently recommended framework by Apple for streamgrabbing on OSX >=
10.7 as well as on iOS. The older QTKit framework has been marked deprecated since OSX
version 10.7.
The input filename has to be given in the following syntax:
-i "[[VIDEO]:[AUDIO]]"
The first entry selects the video input while the latter selects the audio input. The
stream has to be specified by the device name or the device index as shown by the device
list. Alternatively, the video and/or audio input device can be chosen by index using the
B<-video_device_index E<lt>INDEXE<gt>>
and/or
B<-audio_device_index E<lt>INDEXE<gt>>
, overriding any device name or index given in the input filename.
All available devices can be enumerated by using -list_devices true, listing all device
names and corresponding indices.
There are two device name aliases:
"default"
Select the AVFoundation default device of the corresponding type.
"none"
Do not record the corresponding media type. This is equivalent to specifying an empty
device name or index.
Options
AVFoundation supports the following options:
-list_devices <TRUE|FALSE>
If set to true, a list of all available input devices is given showing all device
names and indices.
-video_device_index <INDEX>
Specify the video device by its index. Overrides anything given in the input filename.
-audio_device_index <INDEX>
Specify the audio device by its index. Overrides anything given in the input filename.
-pixel_format <FORMAT>
Request the video device to use a specific pixel format. If the specified format is
not supported, a list of available formats is given und the first one in this list is
used instead. Available pixel formats are: "monob, rgb555be, rgb555le, rgb565be,
rgb565le, rgb24, bgr24, 0rgb, bgr0, 0bgr, rgb0,
bgr48be, uyvy422, yuva444p, yuva444p16le, yuv444p, yuv422p16, yuv422p10, yuv444p10,
yuv420p, nv12, yuyv422, gray"
-framerate
Set the grabbing frame rate. Default is "ntsc", corresponding to a frame rate of
"30000/1001".
-video_size
Set the video frame size.
-capture_cursor
Capture the mouse pointer. Default is 0.
-capture_mouse_clicks
Capture the screen mouse clicks. Default is 0.
Examples
· Print the list of AVFoundation supported devices and exit:
$ ffmpeg -f avfoundation -list_devices true -i ""
· Record video from video device 0 and audio from audio device 0 into out.avi:
$ ffmpeg -f avfoundation -i "0:0" out.avi
· Record video from video device 2 and audio from audio device 1 into out.avi:
$ ffmpeg -f avfoundation -video_device_index 2 -i ":1" out.avi
· Record video from the system default video device using the pixel format bgr0 and do
not record any audio into out.avi:
$ ffmpeg -f avfoundation -pixel_format bgr0 -i "default:none" out.avi
bktr
BSD video input device.
Options
framerate
Set the frame rate.
video_size
Set the video frame size. Default is "vga".
standard
Available values are:
pal
ntsc
secam
paln
palm
ntscj
decklink
The decklink input device provides capture capabilities for Blackmagic DeckLink devices.
To enable this input device, you need the Blackmagic DeckLink SDK and you need to
configure with the appropriate "--extra-cflags" and "--extra-ldflags". On Windows, you
need to run the IDL files through widl.
DeckLink is very picky about the formats it supports. Pixel format is uyvy422 or v210,
framerate and video size must be determined for your device with -list_formats 1. Audio
sample rate is always 48 kHz and the number of channels can be 2, 8 or 16.
Options
list_devices
If set to true, print a list of devices and exit. Defaults to false.
list_formats
If set to true, print a list of supported formats and exit. Defaults to false.
bm_v210
If set to 1, video is captured in 10 bit v210 instead of uyvy422. Not all Blackmagic
devices support this option.
Examples
· List input devices:
ffmpeg -f decklink -list_devices 1 -i dummy
· List supported formats:
ffmpeg -f decklink -list_formats 1 -i 'Intensity Pro'
· Capture video clip at 1080i50 (format 11):
ffmpeg -f decklink -i 'Intensity Pro@11' -acodec copy -vcodec copy output.avi
· Capture video clip at 1080i50 10 bit:
ffmpeg -bm_v210 1 -f decklink -i 'UltraStudio Mini Recorder@11' -acodec copy -vcodec copy output.avi
dshow
Windows DirectShow input device.
DirectShow support is enabled when FFmpeg is built with the mingw-w64 project. Currently
only audio and video devices are supported.
Multiple devices may be opened as separate inputs, but they may also be opened on the same
input, which should improve synchronism between them.
The input name should be in the format:
<TYPE>=<NAME>[:<TYPE>=<NAME>]
where TYPE can be either audio or video, and NAME is the device's name or alternative
name..
Options
If no options are specified, the device's defaults are used. If the device does not
support the requested options, it will fail to open.
video_size
Set the video size in the captured video.
framerate
Set the frame rate in the captured video.
sample_rate
Set the sample rate (in Hz) of the captured audio.
sample_size
Set the sample size (in bits) of the captured audio.
channels
Set the number of channels in the captured audio.
list_devices
If set to true, print a list of devices and exit.
list_options
If set to true, print a list of selected device's options and exit.
video_device_number
Set video device number for devices with the same name (starts at 0, defaults to 0).
audio_device_number
Set audio device number for devices with the same name (starts at 0, defaults to 0).
pixel_format
Select pixel format to be used by DirectShow. This may only be set when the video
codec is not set or set to rawvideo.
audio_buffer_size
Set audio device buffer size in milliseconds (which can directly impact latency,
depending on the device). Defaults to using the audio device's default buffer size
(typically some multiple of 500ms). Setting this value too low can degrade
performance. See also
<http://msdn.microsoft.com/en-us/library/windows/desktop/dd377582(v=vs.85).aspx>
video_pin_name
Select video capture pin to use by name or alternative name.
audio_pin_name
Select audio capture pin to use by name or alternative name.
crossbar_video_input_pin_number
Select video input pin number for crossbar device. This will be routed to the crossbar
device's Video Decoder output pin. Note that changing this value can affect future
invocations (sets a new default) until system reboot occurs.
crossbar_audio_input_pin_number
Select audio input pin number for crossbar device. This will be routed to the crossbar
device's Audio Decoder output pin. Note that changing this value can affect future
invocations (sets a new default) until system reboot occurs.
show_video_device_dialog
If set to true, before capture starts, popup a display dialog to the end user,
allowing them to change video filter properties and configurations manually. Note
that for crossbar devices, adjusting values in this dialog may be needed at times to
toggle between PAL (25 fps) and NTSC (29.97) input frame rates, sizes, interlacing,
etc. Changing these values can enable different scan rates/frame rates and avoiding
green bars at the bottom, flickering scan lines, etc. Note that with some devices,
changing these properties can also affect future invocations (sets new defaults) until
system reboot occurs.
show_audio_device_dialog
If set to true, before capture starts, popup a display dialog to the end user,
allowing them to change audio filter properties and configurations manually.
show_video_crossbar_connection_dialog
If set to true, before capture starts, popup a display dialog to the end user,
allowing them to manually modify crossbar pin routings, when it opens a video device.
show_audio_crossbar_connection_dialog
If set to true, before capture starts, popup a display dialog to the end user,
allowing them to manually modify crossbar pin routings, when it opens an audio device.
show_analog_tv_tuner_dialog
If set to true, before capture starts, popup a display dialog to the end user,
allowing them to manually modify TV channels and frequencies.
show_analog_tv_tuner_audio_dialog
If set to true, before capture starts, popup a display dialog to the end user,
allowing them to manually modify TV audio (like mono vs. stereo, Language A,B or C).
audio_device_load
Load an audio capture filter device from file instead of searching it by name. It may
load additional parameters too, if the filter supports the serialization of its
properties to. To use this an audio capture source has to be specified, but it can be
anything even fake one.
audio_device_save
Save the currently used audio capture filter device and its parameters (if the filter
supports it) to a file. If a file with the same name exists it will be overwritten.
video_device_load
Load a video capture filter device from file instead of searching it by name. It may
load additional parameters too, if the filter supports the serialization of its
properties to. To use this a video capture source has to be specified, but it can be
anything even fake one.
video_device_save
Save the currently used video capture filter device and its parameters (if the filter
supports it) to a file. If a file with the same name exists it will be overwritten.
Examples
· Print the list of DirectShow supported devices and exit:
$ ffmpeg -list_devices true -f dshow -i dummy
· Open video device Camera:
$ ffmpeg -f dshow -i video="Camera"
· Open second video device with name Camera:
$ ffmpeg -f dshow -video_device_number 1 -i video="Camera"
· Open video device Camera and audio device Microphone:
$ ffmpeg -f dshow -i video="Camera":audio="Microphone"
· Print the list of supported options in selected device and exit:
$ ffmpeg -list_options true -f dshow -i video="Camera"
· Specify pin names to capture by name or alternative name, specify alternative device
name:
$ ffmpeg -f dshow -audio_pin_name "Audio Out" -video_pin_name 2 -i video=video="@device_pnp_\\?\pci#ven_1a0a&dev_6200&subsys_62021461&rev_01#4&e2c7dd6&0&00e1#{65e8773d-8f56-11d0-a3b9-00a0c9223196}\{ca465100-deb0-4d59-818f-8c477184adf6}":audio="Microphone"
· Configure a crossbar device, specifying crossbar pins, allow user to adjust video
capture properties at startup:
$ ffmpeg -f dshow -show_video_device_dialog true -crossbar_video_input_pin_number 0
-crossbar_audio_input_pin_number 3 -i video="AVerMedia BDA Analog Capture":audio="AVerMedia BDA Analog Capture"
dv1394
Linux DV 1394 input device.
Options
framerate
Set the frame rate. Default is 25.
standard
Available values are:
pal
ntsc
Default value is "ntsc".
fbdev
Linux framebuffer input device.
The Linux framebuffer is a graphic hardware-independent abstraction layer to show graphics
on a computer monitor, typically on the console. It is accessed through a file device
node, usually /dev/fb0.
For more detailed information read the file Documentation/fb/framebuffer.txt included in
the Linux source tree.
See also <http://linux-fbdev.sourceforge.net/>, and fbset(1).
To record from the framebuffer device /dev/fb0 with ffmpeg:
ffmpeg -f fbdev -framerate 10 -i /dev/fb0 out.avi
You can take a single screenshot image with the command:
ffmpeg -f fbdev -framerate 1 -i /dev/fb0 -frames:v 1 screenshot.jpeg
Options
framerate
Set the frame rate. Default is 25.
gdigrab
Win32 GDI-based screen capture device.
This device allows you to capture a region of the display on Windows.
There are two options for the input filename:
desktop
or
title=<window_title>
The first option will capture the entire desktop, or a fixed region of the desktop. The
second option will instead capture the contents of a single window, regardless of its
position on the screen.
For example, to grab the entire desktop using ffmpeg:
ffmpeg -f gdigrab -framerate 6 -i desktop out.mpg
Grab a 640x480 region at position "10,20":
ffmpeg -f gdigrab -framerate 6 -offset_x 10 -offset_y 20 -video_size vga -i desktop out.mpg
Grab the contents of the window named "Calculator"
ffmpeg -f gdigrab -framerate 6 -i title=Calculator out.mpg
Options
draw_mouse
Specify whether to draw the mouse pointer. Use the value 0 to not draw the pointer.
Default value is 1.
framerate
Set the grabbing frame rate. Default value is "ntsc", corresponding to a frame rate of
"30000/1001".
show_region
Show grabbed region on screen.
If show_region is specified with 1, then the grabbing region will be indicated on
screen. With this option, it is easy to know what is being grabbed if only a portion
of the screen is grabbed.
Note that show_region is incompatible with grabbing the contents of a single window.
For example:
ffmpeg -f gdigrab -show_region 1 -framerate 6 -video_size cif -offset_x 10 -offset_y 20 -i desktop out.mpg
video_size
Set the video frame size. The default is to capture the full screen if desktop is
selected, or the full window size if title=window_title is selected.
offset_x
When capturing a region with video_size, set the distance from the left edge of the
screen or desktop.
Note that the offset calculation is from the top left corner of the primary monitor on
Windows. If you have a monitor positioned to the left of your primary monitor, you
will need to use a negative offset_x value to move the region to that monitor.
offset_y
When capturing a region with video_size, set the distance from the top edge of the
screen or desktop.
Note that the offset calculation is from the top left corner of the primary monitor on
Windows. If you have a monitor positioned above your primary monitor, you will need to
use a negative offset_y value to move the region to that monitor.
iec61883
FireWire DV/HDV input device using libiec61883.
To enable this input device, you need libiec61883, libraw1394 and libavc1394 installed on
your system. Use the configure option "--enable-libiec61883" to compile with the device
enabled.
The iec61883 capture device supports capturing from a video device connected via IEEE1394
(FireWire), using libiec61883 and the new Linux FireWire stack (juju). This is the default
DV/HDV input method in Linux Kernel 2.6.37 and later, since the old FireWire stack was
removed.
Specify the FireWire port to be used as input file, or "auto" to choose the first port
connected.
Options
dvtype
Override autodetection of DV/HDV. This should only be used if auto detection does not
work, or if usage of a different device type should be prohibited. Treating a DV
device as HDV (or vice versa) will not work and result in undefined behavior. The
values auto, dv and hdv are supported.
dvbuffer
Set maximum size of buffer for incoming data, in frames. For DV, this is an exact
value. For HDV, it is not frame exact, since HDV does not have a fixed frame size.
dvguid
Select the capture device by specifying it's GUID. Capturing will only be performed
from the specified device and fails if no device with the given GUID is found. This is
useful to select the input if multiple devices are connected at the same time. Look
at /sys/bus/firewire/devices to find out the GUIDs.
Examples
· Grab and show the input of a FireWire DV/HDV device.
ffplay -f iec61883 -i auto
· Grab and record the input of a FireWire DV/HDV device, using a packet buffer of 100000
packets if the source is HDV.
ffmpeg -f iec61883 -i auto -hdvbuffer 100000 out.mpg
jack
JACK input device.
To enable this input device during configuration you need libjack installed on your
system.
A JACK input device creates one or more JACK writable clients, one for each audio channel,
with name client_name:input_N, where client_name is the name provided by the application,
and N is a number which identifies the channel. Each writable client will send the
acquired data to the FFmpeg input device.
Once you have created one or more JACK readable clients, you need to connect them to one
or more JACK writable clients.
To connect or disconnect JACK clients you can use the jack_connect and jack_disconnect
programs, or do it through a graphical interface, for example with qjackctl.
To list the JACK clients and their properties you can invoke the command jack_lsp.
Follows an example which shows how to capture a JACK readable client with ffmpeg.
# Create a JACK writable client with name "ffmpeg".
$ ffmpeg -f jack -i ffmpeg -y out.wav
# Start the sample jack_metro readable client.
$ jack_metro -b 120 -d 0.2 -f 4000
# List the current JACK clients.
$ jack_lsp -c
system:capture_1
system:capture_2
system:playback_1
system:playback_2
ffmpeg:input_1
metro:120_bpm
# Connect metro to the ffmpeg writable client.
$ jack_connect metro:120_bpm ffmpeg:input_1
For more information read: <http://jackaudio.org/>
Options
channels
Set the number of channels. Default is 2.
lavfi
Libavfilter input virtual device.
This input device reads data from the open output pads of a libavfilter filtergraph.
For each filtergraph open output, the input device will create a corresponding stream
which is mapped to the generated output. Currently only video data is supported. The
filtergraph is specified through the option graph.
Options
graph
Specify the filtergraph to use as input. Each video open output must be labelled by a
unique string of the form "outN", where N is a number starting from 0 corresponding to
the mapped input stream generated by the device. The first unlabelled output is
automatically assigned to the "out0" label, but all the others need to be specified
explicitly.
The suffix "+subcc" can be appended to the output label to create an extra stream with
the closed captions packets attached to that output (experimental; only for EIA-608 /
CEA-708 for now). The subcc streams are created after all the normal streams, in the
order of the corresponding stream. For example, if there is "out19+subcc",
"out7+subcc" and up to "out42", the stream #43 is subcc for stream #7 and stream #44
is subcc for stream #19.
If not specified defaults to the filename specified for the input device.
graph_file
Set the filename of the filtergraph to be read and sent to the other filters. Syntax
of the filtergraph is the same as the one specified by the option graph.
dumpgraph
Dump graph to stderr.
Examples
· Create a color video stream and play it back with ffplay:
ffplay -f lavfi -graph "color=c=pink [out0]" dummy
· As the previous example, but use filename for specifying the graph description, and
omit the "out0" label:
ffplay -f lavfi color=c=pink
· Create three different video test filtered sources and play them:
ffplay -f lavfi -graph "testsrc [out0]; testsrc,hflip [out1]; testsrc,negate [out2]" test3
· Read an audio stream from a file using the amovie source and play it back with ffplay:
ffplay -f lavfi "amovie=test.wav"
· Read an audio stream and a video stream and play it back with ffplay:
ffplay -f lavfi "movie=test.avi[out0];amovie=test.wav[out1]"
· Dump decoded frames to images and closed captions to a file (experimental):
ffmpeg -f lavfi -i "movie=test.ts[out0+subcc]" -map v frame%08d.png -map s -c copy -f rawvideo subcc.bin
libcdio
Audio-CD input device based on libcdio.
To enable this input device during configuration you need libcdio installed on your
system. It requires the configure option "--enable-libcdio".
This device allows playing and grabbing from an Audio-CD.
For example to copy with ffmpeg the entire Audio-CD in /dev/sr0, you may run the command:
ffmpeg -f libcdio -i /dev/sr0 cd.wav
Options
speed
Set drive reading speed. Default value is 0.
The speed is specified CD-ROM speed units. The speed is set through the libcdio
"cdio_cddap_speed_set" function. On many CD-ROM drives, specifying a value too large
will result in using the fastest speed.
paranoia_mode
Set paranoia recovery mode flags. It accepts one of the following values:
disable
verify
overlap
neverskip
full
Default value is disable.
For more information about the available recovery modes, consult the paranoia project
documentation.
libdc1394
IIDC1394 input device, based on libdc1394 and libraw1394.
Requires the configure option "--enable-libdc1394".
openal
The OpenAL input device provides audio capture on all systems with a working OpenAL 1.1
implementation.
To enable this input device during configuration, you need OpenAL headers and libraries
installed on your system, and need to configure FFmpeg with "--enable-openal".
OpenAL headers and libraries should be provided as part of your OpenAL implementation, or
as an additional download (an SDK). Depending on your installation you may need to specify
additional flags via the "--extra-cflags" and "--extra-ldflags" for allowing the build
system to locate the OpenAL headers and libraries.
An incomplete list of OpenAL implementations follows:
Creative
The official Windows implementation, providing hardware acceleration with supported
devices and software fallback. See <http://openal.org/>.
OpenAL Soft
Portable, open source (LGPL) software implementation. Includes backends for the most
common sound APIs on the Windows, Linux, Solaris, and BSD operating systems. See
<http://kcat.strangesoft.net/openal.html>.
Apple
OpenAL is part of Core Audio, the official Mac OS X Audio interface. See
<http://developer.apple.com/technologies/mac/audio-and-video.html>
This device allows one to capture from an audio input device handled through OpenAL.
You need to specify the name of the device to capture in the provided filename. If the
empty string is provided, the device will automatically select the default device. You can
get the list of the supported devices by using the option list_devices.
Options
channels
Set the number of channels in the captured audio. Only the values 1 (monaural) and 2
(stereo) are currently supported. Defaults to 2.
sample_size
Set the sample size (in bits) of the captured audio. Only the values 8 and 16 are
currently supported. Defaults to 16.
sample_rate
Set the sample rate (in Hz) of the captured audio. Defaults to 44.1k.
list_devices
If set to true, print a list of devices and exit. Defaults to false.
Examples
Print the list of OpenAL supported devices and exit:
$ ffmpeg -list_devices true -f openal -i dummy out.ogg
Capture from the OpenAL device DR-BT101 via PulseAudio:
$ ffmpeg -f openal -i 'DR-BT101 via PulseAudio' out.ogg
Capture from the default device (note the empty string '' as filename):
$ ffmpeg -f openal -i '' out.ogg
Capture from two devices simultaneously, writing to two different files, within the same
ffmpeg command:
$ ffmpeg -f openal -i 'DR-BT101 via PulseAudio' out1.ogg -f openal -i 'ALSA Default' out2.ogg
Note: not all OpenAL implementations support multiple simultaneous capture - try the
latest OpenAL Soft if the above does not work.
oss
Open Sound System input device.
The filename to provide to the input device is the device node representing the OSS input
device, and is usually set to /dev/dsp.
For example to grab from /dev/dsp using ffmpeg use the command:
ffmpeg -f oss -i /dev/dsp /tmp/oss.wav
For more information about OSS see: <http://manuals.opensound.com/usersguide/dsp.html>
Options
sample_rate
Set the sample rate in Hz. Default is 48000.
channels
Set the number of channels. Default is 2.
pulse
PulseAudio input device.
To enable this output device you need to configure FFmpeg with "--enable-libpulse".
The filename to provide to the input device is a source device or the string "default"
To list the PulseAudio source devices and their properties you can invoke the command
pactl list sources.
More information about PulseAudio can be found on <http://www.pulseaudio.org>.
Options
server
Connect to a specific PulseAudio server, specified by an IP address. Default server
is used when not provided.
name
Specify the application name PulseAudio will use when showing active clients, by
default it is the "LIBAVFORMAT_IDENT" string.
stream_name
Specify the stream name PulseAudio will use when showing active streams, by default it
is "record".
sample_rate
Specify the samplerate in Hz, by default 48kHz is used.
channels
Specify the channels in use, by default 2 (stereo) is set.
frame_size
Specify the number of bytes per frame, by default it is set to 1024.
fragment_size
Specify the minimal buffering fragment in PulseAudio, it will affect the audio
latency. By default it is unset.
wallclock
Set the initial PTS using the current time. Default is 1.
Examples
Record a stream from default device:
ffmpeg -f pulse -i default /tmp/pulse.wav
qtkit
QTKit input device.
The filename passed as input is parsed to contain either a device name or index. The
device index can also be given by using -video_device_index. A given device index will
override any given device name. If the desired device consists of numbers only, use
-video_device_index to identify it. The default device will be chosen if an empty string
or the device name "default" is given. The available devices can be enumerated by using
-list_devices.
ffmpeg -f qtkit -i "0" out.mpg
ffmpeg -f qtkit -video_device_index 0 -i "" out.mpg
ffmpeg -f qtkit -i "default" out.mpg
ffmpeg -f qtkit -list_devices true -i ""
Options
frame_rate
Set frame rate. Default is 30.
list_devices
If set to "true", print a list of devices and exit. Default is "false".
video_device_index
Select the video device by index for devices with the same name (starts at 0).
sndio
sndio input device.
To enable this input device during configuration you need libsndio installed on your
system.
The filename to provide to the input device is the device node representing the sndio
input device, and is usually set to /dev/audio0.
For example to grab from /dev/audio0 using ffmpeg use the command:
ffmpeg -f sndio -i /dev/audio0 /tmp/oss.wav
Options
sample_rate
Set the sample rate in Hz. Default is 48000.
channels
Set the number of channels. Default is 2.
video4linux2, v4l2
Video4Linux2 input video device.
"v4l2" can be used as alias for "video4linux2".
If FFmpeg is built with v4l-utils support (by using the "--enable-libv4l2" configure
option), it is possible to use it with the "-use_libv4l2" input device option.
The name of the device to grab is a file device node, usually Linux systems tend to
automatically create such nodes when the device (e.g. an USB webcam) is plugged into the
system, and has a name of the kind /dev/videoN, where N is a number associated to the
device.
Video4Linux2 devices usually support a limited set of widthxheight sizes and frame rates.
You can check which are supported using -list_formats all for Video4Linux2 devices. Some
devices, like TV cards, support one or more standards. It is possible to list all the
supported standards using -list_standards all.
The time base for the timestamps is 1 microsecond. Depending on the kernel version and
configuration, the timestamps may be derived from the real time clock (origin at the Unix
Epoch) or the monotonic clock (origin usually at boot time, unaffected by NTP or manual
changes to the clock). The -timestamps abs or -ts abs option can be used to force
conversion into the real time clock.
Some usage examples of the video4linux2 device with ffmpeg and ffplay:
· List supported formats for a video4linux2 device:
ffplay -f video4linux2 -list_formats all /dev/video0
· Grab and show the input of a video4linux2 device:
ffplay -f video4linux2 -framerate 30 -video_size hd720 /dev/video0
· Grab and record the input of a video4linux2 device, leave the frame rate and size as
previously set:
ffmpeg -f video4linux2 -input_format mjpeg -i /dev/video0 out.mpeg
For more information about Video4Linux, check <http://linuxtv.org/>.
Options
standard
Set the standard. Must be the name of a supported standard. To get a list of the
supported standards, use the list_standards option.
channel
Set the input channel number. Default to -1, which means using the previously selected
channel.
video_size
Set the video frame size. The argument must be a string in the form WIDTHxHEIGHT or a
valid size abbreviation.
pixel_format
Select the pixel format (only valid for raw video input).
input_format
Set the preferred pixel format (for raw video) or a codec name. This option allows
one to select the input format, when several are available.
framerate
Set the preferred video frame rate.
list_formats
List available formats (supported pixel formats, codecs, and frame sizes) and exit.
Available values are:
all Show all available (compressed and non-compressed) formats.
raw Show only raw video (non-compressed) formats.
compressed
Show only compressed formats.
list_standards
List supported standards and exit.
Available values are:
all Show all supported standards.
timestamps, ts
Set type of timestamps for grabbed frames.
Available values are:
default
Use timestamps from the kernel.
abs Use absolute timestamps (wall clock).
mono2abs
Force conversion from monotonic to absolute timestamps.
Default value is "default".
use_libv4l2
Use libv4l2 (v4l-utils) conversion functions. Default is 0.
vfwcap
VfW (Video for Windows) capture input device.
The filename passed as input is the capture driver number, ranging from 0 to 9. You may
use "list" as filename to print a list of drivers. Any other filename will be interpreted
as device number 0.
Options
video_size
Set the video frame size.
framerate
Set the grabbing frame rate. Default value is "ntsc", corresponding to a frame rate of
"30000/1001".
x11grab
X11 video input device.
To enable this input device during configuration you need libxcb installed on your system.
It will be automatically detected during configuration.
Alternatively, the configure option --enable-x11grab exists for legacy Xlib users.
This device allows one to capture a region of an X11 display.
The filename passed as input has the syntax:
[<hostname>]:<display_number>.<screen_number>[+<x_offset>,<y_offset>]
hostname:display_number.screen_number specifies the X11 display name of the screen to grab
from. hostname can be omitted, and defaults to "localhost". The environment variable
DISPLAY contains the default display name.
x_offset and y_offset specify the offsets of the grabbed area with respect to the top-left
border of the X11 screen. They default to 0.
Check the X11 documentation (e.g. man X) for more detailed information.
Use the xdpyinfo program for getting basic information about the properties of your X11
display (e.g. grep for "name" or "dimensions").
For example to grab from :0.0 using ffmpeg:
ffmpeg -f x11grab -framerate 25 -video_size cif -i :0.0 out.mpg
Grab at position "10,20":
ffmpeg -f x11grab -framerate 25 -video_size cif -i :0.0+10,20 out.mpg
Options
draw_mouse
Specify whether to draw the mouse pointer. A value of 0 specify not to draw the
pointer. Default value is 1.
follow_mouse
Make the grabbed area follow the mouse. The argument can be "centered" or a number of
pixels PIXELS.
When it is specified with "centered", the grabbing region follows the mouse pointer
and keeps the pointer at the center of region; otherwise, the region follows only when
the mouse pointer reaches within PIXELS (greater than zero) to the edge of region.
For example:
ffmpeg -f x11grab -follow_mouse centered -framerate 25 -video_size cif -i :0.0 out.mpg
To follow only when the mouse pointer reaches within 100 pixels to edge:
ffmpeg -f x11grab -follow_mouse 100 -framerate 25 -video_size cif -i :0.0 out.mpg
framerate
Set the grabbing frame rate. Default value is "ntsc", corresponding to a frame rate of
"30000/1001".
show_region
Show grabbed region on screen.
If show_region is specified with 1, then the grabbing region will be indicated on
screen. With this option, it is easy to know what is being grabbed if only a portion
of the screen is grabbed.
region_border
Set the region border thickness if -show_region 1 is used. Range is 1 to 128 and
default is 3 (XCB-based x11grab only).
For example:
ffmpeg -f x11grab -show_region 1 -framerate 25 -video_size cif -i :0.0+10,20 out.mpg
With follow_mouse:
ffmpeg -f x11grab -follow_mouse centered -show_region 1 -framerate 25 -video_size cif -i :0.0 out.mpg
video_size
Set the video frame size. Default value is "vga".
use_shm
Use the MIT-SHM extension for shared memory. Default value is 1. It may be necessary
to disable it for remote displays (legacy x11grab only).
grab_x grab_y AVOption
The syntax is:
-grab_x <x_offset> -grab_y <y_offset>
Set the grabbing region coordinates. They are expressed as offset from the top left corner
of the X11 window. The default value is 0.
OUTPUT DEVICES
Output devices are configured elements in FFmpeg that can write multimedia data to an
output device attached to your system.
When you configure your FFmpeg build, all the supported output devices are enabled by
default. You can list all available ones using the configure option "--list-outdevs".
You can disable all the output devices using the configure option "--disable-outdevs", and
selectively enable an output device using the option "--enable-outdev=OUTDEV", or you can
disable a particular input device using the option "--disable-outdev=OUTDEV".
The option "-devices" of the ff* tools will display the list of enabled output devices.
A description of the currently available output devices follows.
alsa
ALSA (Advanced Linux Sound Architecture) output device.
Examples
· Play a file on default ALSA device:
ffmpeg -i INPUT -f alsa default
· Play a file on soundcard 1, audio device 7:
ffmpeg -i INPUT -f alsa hw:1,7
caca
CACA output device.
This output device allows one to show a video stream in CACA window. Only one CACA window
is allowed per application, so you can have only one instance of this output device in an
application.
To enable this output device you need to configure FFmpeg with "--enable-libcaca".
libcaca is a graphics library that outputs text instead of pixels.
For more information about libcaca, check: <http://caca.zoy.org/wiki/libcaca>
Options
window_title
Set the CACA window title, if not specified default to the filename specified for the
output device.
window_size
Set the CACA window size, can be a string of the form widthxheight or a video size
abbreviation. If not specified it defaults to the size of the input video.
driver
Set display driver.
algorithm
Set dithering algorithm. Dithering is necessary because the picture being rendered has
usually far more colours than the available palette. The accepted values are listed
with "-list_dither algorithms".
antialias
Set antialias method. Antialiasing smoothens the rendered image and avoids the
commonly seen staircase effect. The accepted values are listed with "-list_dither
antialiases".
charset
Set which characters are going to be used when rendering text. The accepted values
are listed with "-list_dither charsets".
color
Set color to be used when rendering text. The accepted values are listed with
"-list_dither colors".
list_drivers
If set to true, print a list of available drivers and exit.
list_dither
List available dither options related to the argument. The argument must be one of
"algorithms", "antialiases", "charsets", "colors".
Examples
· The following command shows the ffmpeg output is an CACA window, forcing its size to
80x25:
ffmpeg -i INPUT -vcodec rawvideo -pix_fmt rgb24 -window_size 80x25 -f caca -
· Show the list of available drivers and exit:
ffmpeg -i INPUT -pix_fmt rgb24 -f caca -list_drivers true -
· Show the list of available dither colors and exit:
ffmpeg -i INPUT -pix_fmt rgb24 -f caca -list_dither colors -
decklink
The decklink output device provides playback capabilities for Blackmagic DeckLink devices.
To enable this output device, you need the Blackmagic DeckLink SDK and you need to
configure with the appropriate "--extra-cflags" and "--extra-ldflags". On Windows, you
need to run the IDL files through widl.
DeckLink is very picky about the formats it supports. Pixel format is always uyvy422,
framerate and video size must be determined for your device with -list_formats 1. Audio
sample rate is always 48 kHz.
Options
list_devices
If set to true, print a list of devices and exit. Defaults to false.
list_formats
If set to true, print a list of supported formats and exit. Defaults to false.
preroll
Amount of time to preroll video in seconds. Defaults to 0.5.
Examples
· List output devices:
ffmpeg -i test.avi -f decklink -list_devices 1 dummy
· List supported formats:
ffmpeg -i test.avi -f decklink -list_formats 1 'DeckLink Mini Monitor'
· Play video clip:
ffmpeg -i test.avi -f decklink -pix_fmt uyvy422 'DeckLink Mini Monitor'
· Play video clip with non-standard framerate or video size:
ffmpeg -i test.avi -f decklink -pix_fmt uyvy422 -s 720x486 -r 24000/1001 'DeckLink Mini Monitor'
fbdev
Linux framebuffer output device.
The Linux framebuffer is a graphic hardware-independent abstraction layer to show graphics
on a computer monitor, typically on the console. It is accessed through a file device
node, usually /dev/fb0.
For more detailed information read the file Documentation/fb/framebuffer.txt included in
the Linux source tree.
Options
xoffset
yoffset
Set x/y coordinate of top left corner. Default is 0.
Examples
Play a file on framebuffer device /dev/fb0. Required pixel format depends on current
framebuffer settings.
ffmpeg -re -i INPUT -vcodec rawvideo -pix_fmt bgra -f fbdev /dev/fb0
See also <http://linux-fbdev.sourceforge.net/>, and fbset(1).
opengl
OpenGL output device.
To enable this output device you need to configure FFmpeg with "--enable-opengl".
This output device allows one to render to OpenGL context. Context may be provided by
application or default SDL window is created.
When device renders to external context, application must implement handlers for following
messages: "AV_DEV_TO_APP_CREATE_WINDOW_BUFFER" - create OpenGL context on current thread.
"AV_DEV_TO_APP_PREPARE_WINDOW_BUFFER" - make OpenGL context current.
"AV_DEV_TO_APP_DISPLAY_WINDOW_BUFFER" - swap buffers.
"AV_DEV_TO_APP_DESTROY_WINDOW_BUFFER" - destroy OpenGL context. Application is also
required to inform a device about current resolution by sending
"AV_APP_TO_DEV_WINDOW_SIZE" message.
Options
background
Set background color. Black is a default.
no_window
Disables default SDL window when set to non-zero value. Application must provide
OpenGL context and both "window_size_cb" and "window_swap_buffers_cb" callbacks when
set.
window_title
Set the SDL window title, if not specified default to the filename specified for the
output device. Ignored when no_window is set.
window_size
Set preferred window size, can be a string of the form widthxheight or a video size
abbreviation. If not specified it defaults to the size of the input video, downscaled
according to the aspect ratio. Mostly usable when no_window is not set.
Examples
Play a file on SDL window using OpenGL rendering:
ffmpeg -i INPUT -f opengl "window title"
oss
OSS (Open Sound System) output device.
pulse
PulseAudio output device.
To enable this output device you need to configure FFmpeg with "--enable-libpulse".
More information about PulseAudio can be found on <http://www.pulseaudio.org>
Options
server
Connect to a specific PulseAudio server, specified by an IP address. Default server
is used when not provided.
name
Specify the application name PulseAudio will use when showing active clients, by
default it is the "LIBAVFORMAT_IDENT" string.
stream_name
Specify the stream name PulseAudio will use when showing active streams, by default it
is set to the specified output name.
device
Specify the device to use. Default device is used when not provided. List of output
devices can be obtained with command pactl list sinks.
buffer_size
buffer_duration
Control the size and duration of the PulseAudio buffer. A small buffer gives more
control, but requires more frequent updates.
buffer_size specifies size in bytes while buffer_duration specifies duration in
milliseconds.
When both options are provided then the highest value is used (duration is
recalculated to bytes using stream parameters). If they are set to 0 (which is
default), the device will use the default PulseAudio duration value. By default
PulseAudio set buffer duration to around 2 seconds.
prebuf
Specify pre-buffering size in bytes. The server does not start with playback before at
least prebuf bytes are available in the buffer. By default this option is initialized
to the same value as buffer_size or buffer_duration (whichever is bigger).
minreq
Specify minimum request size in bytes. The server does not request less than minreq
bytes from the client, instead waits until the buffer is free enough to request more
bytes at once. It is recommended to not set this option, which will initialize this to
a value that is deemed sensible by the server.
Examples
Play a file on default device on default server:
ffmpeg -i INPUT -f pulse "stream name"
sdl
SDL (Simple DirectMedia Layer) output device.
This output device allows one to show a video stream in an SDL window. Only one SDL window
is allowed per application, so you can have only one instance of this output device in an
application.
To enable this output device you need libsdl installed on your system when configuring
your build.
For more information about SDL, check: <http://www.libsdl.org/>
Options
window_title
Set the SDL window title, if not specified default to the filename specified for the
output device.
icon_title
Set the name of the iconified SDL window, if not specified it is set to the same value
of window_title.
window_size
Set the SDL window size, can be a string of the form widthxheight or a video size
abbreviation. If not specified it defaults to the size of the input video, downscaled
according to the aspect ratio.
window_fullscreen
Set fullscreen mode when non-zero value is provided. Default value is zero.
Interactive commands
The window created by the device can be controlled through the following interactive
commands.
q, ESC
Quit the device immediately.
Examples
The following command shows the ffmpeg output is an SDL window, forcing its size to the
qcif format:
ffmpeg -i INPUT -vcodec rawvideo -pix_fmt yuv420p -window_size qcif -f sdl "SDL output"
sndio
sndio audio output device.
xv
XV (XVideo) output device.
This output device allows one to show a video stream in a X Window System window.
Options
display_name
Specify the hardware display name, which determines the display and communications
domain to be used.
The display name or DISPLAY environment variable can be a string in the format
hostname[:number[.screen_number]].
hostname specifies the name of the host machine on which the display is physically
attached. number specifies the number of the display server on that host machine.
screen_number specifies the screen to be used on that server.
If unspecified, it defaults to the value of the DISPLAY environment variable.
For example, "dual-headed:0.1" would specify screen 1 of display 0 on the machine
named ``dual-headed''.
Check the X11 specification for more detailed information about the display name
format.
window_id
When set to non-zero value then device doesn't create new window, but uses existing
one with provided window_id. By default this options is set to zero and device creates
its own window.
window_size
Set the created window size, can be a string of the form widthxheight or a video size
abbreviation. If not specified it defaults to the size of the input video. Ignored
when window_id is set.
window_x
window_y
Set the X and Y window offsets for the created window. They are both set to 0 by
default. The values may be ignored by the window manager. Ignored when window_id is
set.
window_title
Set the window title, if not specified default to the filename specified for the
output device. Ignored when window_id is set.
For more information about XVideo see <http://www.x.org/>.
Examples
· Decode, display and encode video input with ffmpeg at the same time:
ffmpeg -i INPUT OUTPUT -f xv display
· Decode and display the input video to multiple X11 windows:
ffmpeg -i INPUT -f xv normal -vf negate -f xv negated
Use ffmpeg-devices online using onworks.net services
