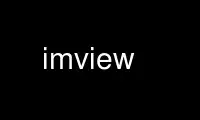
This is the command imview that can be run in the OnWorks free hosting provider using one of our multiple free online workstations such as Ubuntu Online, Fedora Online, Windows online emulator or MAC OS online emulator
PROGRAM:
NAME
imview - displays and interactively analyses images
SYNOPSIS
imview [ options ] [ image ... ]
Where image is an image file in one of the supported formats, e.g: TIFF, JPEG, GIF, PNG,
BMP, XPM, PNM, etc...
DESCRIPTION
Imview is an X11 and Windows GDI GUI application for displaying images on screen. It has
advanced capabilities for interactive image analysis (getting information out of images)
and can be easily controlled through a socket connection for embedding in image analysis
systems.
Imview supports a large number of popular and scientific image file formats, in part
through the use of the ImageMagick library.
OPTIONS
Here is the complete list of optional arguments for imview.
- Reads an image from the standard input stream. Example:
-a Reads and appends to an existing pointfile (see option -p).
-C <lutname>
Specifies <lutname> as the default look-up tables for all the images on the command
line.
-c <lutname>
Applies the look-up table <lutname> to the preceding image on the command line (see
example section).
-debug Starts a debugging GUI console where debugging messages can be seen (there are lots
of them!). Under Unix messages are also appended to the file /tmp/imbugs.txt.
-delete
Any image given to imview on the command line will be deleted after imview exits.
This is useful when imview is started from an interpreter with a temporary image as
argument. For safety only images with paths beginning with /tmp, /usr/tmp or under
the standard environment variable-controlled TMPDIR directory are effectively
deleted.
-disable_io_keys
This option disables some I/O shortcut that are not menu-dependent, such as c that
closes an image. This is useful in conjunction with options -hide_menubar and
-disable_menubar for limiting the user's interaction with the application.
-disable_menubar
This option completely disables the menu bar (but does not hide it, see
-hide_menubar for that). Both hiding and disabling the menubar at the same time can
be useful for producing a viewer that users cannot control other than through some
other means than the menu (if imview is embedded in another application for
example).
-disable_quit
This option disables the shortcut ways of quitting the imview application, such as
the Escape key, clicking the windows manager `close window' button, etc. This is
useful to restrict the user's control over imview.
-fork Sends imview to the background (works on all platforms including windows). It is
better to use this option rather than the shell semantics (adding & at the end of
the command under Unix) when the server is ran in conjunction with -server, because
imview will synchonize the foreground and background processes so that the
foreground process can know the server port number.
-gamma <value>
Sets the default gamma for all the images. A gamma between 0 and 1.0 will darken
the displayed image while a gamma greater than 1.0 will brighten them.
-h Prints an abbreviated list of options and exits.
-hide_menubar
Hides the main menubar. The menu items are still accessible via shortcuts. For
example try Alt+f to get the file->open menu. From there you can use the keyboard
arrow keys to select a menu item for example. This is useful if you have little
screen real estate, but confusing for the beginner!
-no_dblbuf
Do not use double buffering at certain zoom factors. This is a hack you might want
to experiment with if you find that imview does not redraw some parts of images
after closing and re-opening images.
-locked
Equivalent to all the following options used together: -hide_menubar,
-disable_menubar, -disable_iokeys and -disable_quit. If run with this option,
imview can only be controlled via a socket in server mode. This is useful for
embedding imview in another application.
-mag <zoom facto>
Magnifies all images by <zoom factors>. Any positive value is legal. Values
between 0 and 1.0 will reduce the size of the images while values greater than 1.0
will expand them.
-no_magick
Disables the use of the ImageMagick library. This library is very useful for
reading and writing a large number of file formats but tries to do too much
sometimes, such as converting text files to images.
-p <pointfile>
Specifies the point file name. A pointfile is a regular text file in which point
(pixel) information can be recorded. The default point file name is pointfile. This
option simply changes that default, no other action is taken.
-portfile <file>
This option is only useful in combination with -server. Imview's server binds to a
port in the range 7600-7700. Because it is often useful to have more than one image
server at the same time and because of the interactive nature of imview, the
precise port number is impossible to predict, so when the server is started it
prints the port it decided to bind against on the command line, or alternatively in
a file, specified by this option.
NOTE: If you are planning to send imview to the background, for this command to
work as expected, you must also use the -fork option, otherwise the file might
still be empty when the command returns.
-server
Starts the imview server. In server mode imview performs as a TCP/IP server on
which images can be uploaded and commands can be run. The aim is to make imview
completely remote-controllable: every command accessible via the menu can also be
made available through the server.
Imview uses its own text-based protocol. For simple commands a standard telnet
session is enough to communicate with imview. However for uploading images into
imview a protocol similar to FTP has been implemented. A simple imview client is
shipped in source form with the imview distribution. For a specification of the
imview protocol see the full documentation.
Imview's server port number is in the range 7600-7700 which allows up to 50
different imview server to be run on the same machine (each server uses up two
ports: one for commands and the other for binary data exchange, such as uploading
images).
-stopdebug
Used in conjunction with -debug, will stop the program after each debugging
message. To continue the user must type <Enter>.
-v Prints the version and build numbers, the date of build, the configuration options
and exits.
-wt <title>
Changes the title of the main window. The default is Imview.
EXAMPLES
In the following examples `%' indicate the shell prompt.
SIMPLE USAGE
% imview
Simply starts imview displaying the splash screen. An image can then be loaded using the
menus.
% imview myimage.tiff
Will display image myimage.tiff.
% imview /home/talbot/images/astro/*
Will display all images in the directory /home/talbot/images/astro/. Use <spacebar> to
switch from one image to the next.
ADVANCED USAGE
% imview aGreyLevelImage.tif -c heat.lut
Will display image aGreyLevelImage.tif. Assuming this image only contains grey-level
information (a black and white photograph for example), the false colours defined in
heat.lut will be applied to it.
SERVER USAGE
% imview -server -fork
Port: 7600
This will start imview in server mode. The only difference with the normal mode is that
imview can now be "remote-controlled" via a TCP/IP connection. The port imview is bound to
is printed on the command line when the server starts. To save it to a file use the
-portfile option.
A simple telnet session can be used to remote-control imview, as follows. See the full
documentation for more details:
% telnet localhost 7600
user talbot
Welcome, talbot /tmp/fileBlabla 000 OK
load "/home/talbot/images/astro/neptune.tiff"
000 OK
zoom factor 2
000 OK
end
Connection closed by foreign host.
imclient is shipped with the source distribution as an implementation of a sample client
that can upload images into imview, as follows:
% imclient -p 7600 /home/talbot/images/astro/jupiter.tiff
Use imview online using onworks.net services
