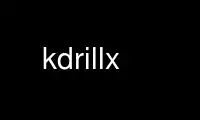
This is the command kdrillx that can be run in the OnWorks free hosting provider using one of our multiple free online workstations such as Ubuntu Online, Fedora Online, Windows online emulator or MAC OS online emulator
PROGRAM:
NAME
kdrill - drill program for kanji chars under Xwindows (X11R5 or better is required to run)
kdrill also does dictionary lookup
Yikes.. this man-page is getting huge. But I am a great believer in having proper
documentation. Hopefully, this new format will help instead of hinder.
At some future point in time, I shall convert this huge beast to HTML. But that point is
not now. [Although actually, you CAN go to http://www.bolthole.com/kdrill/ for
some help ]
TIP: "/WORD" usually takes you to the next occurrence of "WORD", if you are viewing this
using a "man"-like program.
SECTIONS (of this man page)
RUNTIME OPTIONS
RESOURCES
DESCRIPTION
PLAYING
PLAYING OPTIONS
LEARNING NEW CHARS
USEFILES
SEARCH
KEYBOARD ACCELERATORS
CONFIGURATION DETAILS
LOGFILES AND MISSED KANJI
KANJIDIC and EDICT
RUNTIME OPTIONS
[Note: most of these options are now somewhat redundant. Kdrill now auto-saves
its options. But just in case you want to know about these commandline
options...]
-usefile NewUsefileName
Change name of usefile, which lets you drill on specific characters.
-nousefile
Still read in usefile if it exists, but ignore it at startup.
-kdictfile OtherKanjidicFile
Use a different dictionary file name. You may have "hira.dic" or "kata.dic"
installed, as well as "kanjidic", for example.
-edictfile OtherKanjidicFile
Use a different edict-style-dictionary file name. "none" for no edict.
-englishfont FontName
Changes only english display of english-guess buttons.
-kanjifont KanjiFontName
Change large kanji font.
-smallkanji KanjiFontName
Change small kanji/kana font for kana-guess buttons.
-noBell
Turns off beep on wrong answer.
-guessmode
say whether you want the guess choices to be in "english", "kanji", or "kana"
-questionmode
say whether you want the 'question' to be in "english", "kanji", or "kana"
-showinorder
Start in ordered mode. Go through desired kanji in order of #.
-gradelevel <level #s>
Start with different grade levels enabled. A string with one or more of [123456+]
-showkana
Start with kana meanings instead of english.
-lowfrequency #, -highfrequency #
Set lowest and/or highest frequency kanji you want to see.
-logfile filename
Change filename to log current errors to (with "Log" button)
-notallT
Don't insist that all dictionary entries have kana AND English. WARNING! Normal
operation is to ignore incomplete entries, and thereby enable switching from kana
to english without changing the quiz kanji. Using this option will make kdrill move
to another kanji if you switch kana to English or vica versa.
[ default behaviour currently loses 300 kanji, with the kanjidic file I have
currently. All characters with Frequency ratings have full translations. ]
RESOURCES
Kdrill now saves config options in $HOME/.kdrill, in X-resource format. The latest
configuration will automatically be saved when you quit kdrill normally. If you want to
change kdrill's settings, and you dont see a way to do it in the options popup, you can
probably change it in the global "KDrill" resource file, or in your personal
"$HOME/.kdrill" file. See the sample "KDrill" file for more detail, which is often
installed in /usr/lib/X11/app-defaults/KDrill, or someplace similar. Values in
$HOME/.kdrill will override the global settings.
Colors
You may change the background of the windows using a resource file, as mentioned above.
DESCRIPTION
kdrill is a program to drill users on meanings of kanji characters. Various formats of
drills are available:
kanji --\ /--- kanji
kana --*-- kana
english --/ \-- english
PLAYING
kdrill will present you with a kanji (or kana or english phrase) and five possible
meanings for it. Your goal is to guess which one matches the kanji at the top. Initially,
it will choose randomly from the entire dictionary, so you will probably want to narrow
the range, via the OPTIONS section, below.
Any grade level or frequency rating the current kanji has will be displayed in the top
right hand side of the window, next to the "G:" and "F:" letters. The kanji index number
will be displayed after the "#:" sign.
Click with your primary mouse button (usually the left one) on one of the multiple-choice
answered to see how well you know the lone kanji or meaning. You may also use the number
keys to make your choice. [1,2,3,4,5]
If you guess correctly, you will move on to another character. If you guess incorrectly,
you will have to guess again. Furthermore, kdrill will make a note that you didn't know
either the character displayed, or the character for the incorrect meaning you clicked on.
If you are playing in random order, kdrill will randomly repeat the ones you have missed.
You will have to get a missed character right twice for kdrill to think you know it. If
you miss a character more than once, you will have to repeat the character two times the
number of times you missed it. If you are playing in order, kdrill will keep to the order,
and not go back. It will still remember ones you have missed, however, and will go back to
them if you later switch to random order.
There are two ways of "cheating", if you are learning new characters, and don't want to
have an incorrect guess recorded. One way is to press the "cheat" button, and the correct
answer will be highlighted. The other way is to make a guess with button 2 on your mouse.
The character of the one you clicked on will appear in the search window. If the search
window was not already open, it will appear when you do this.
PLAYING OPTIONS
If you want to change the way the game works while playing, you can bring up the options
window by pressing the options button. If you know how you want the game to play before
starting it, you can most likely do what you want with a command-line option, described at
the top of this man-page. If you want to permanently change an option, see the "RESOURCES"
header, above.
The following options are to help narrow down the range of kanji you get quizzed on.
Grades
You may specify which grade levels you wish to study, by clicking on the buttons
labeled: "1", "2", "3", "4", "5", "6", "+", or "All", in the "Grade Select" window.
You may also select/unselect a grade by holding down shift, followed by "1", "2",
"3", "4", "5", "6", "+", or "a", in the main window.
The "All" feature will select all grades. but it will not unselect them.
The default is to have all the grades enabled.
Frequency
Some kanji have frequency ratings. That means that, in real life, some kanji are
used more frequently than others. Frequency rating 1 means that this is the most
frequently used character. The frequency of the true answer you are guessing will
be displayed in the top right of the main window, next to the "F:" sign, if a
frequency rating exists.
The frequency range area in the options window allows you to limit the kanji you
see based on their frequency rating. The frequency range area consists of two
smaller input areas; "High", and "Low". High means a kanji that is high frequency.
That is to say, something that is used often. According to the definitions of the
dictionary, "1" means the kanji that is used the most often. A frequency rating of
"2" means that the character has a lower frequency than "1". The most frequently
used kanji is the character for "day", which is "F: 1".
Setting a number in the "High" window limits high frequency kanji. If there is a
number in the "High" window, that means that you will see no kanji that is of
higher frequency than that number. Similarly, setting a number in the "Low" window
means that you will see no kanji of frequency lower than that number. 2000 is a
"Low" frequency kanji. If you put 2000 in the "Low" area, you would see nothing of
lower frequency than the character rated at 2000 (which happens to be "hazy") that
you would see nothing
A blank in the "High" or "Low" fields indicates no limit in the field. If you try
to set either window to "0", it will automatically set itself blank for you.
Order
It is possible to be drilled on kanji in order, without repetition, until "all"
kanji have been covered. Any restrictions on grade level or frequency will still
apply. To enable or disable ordering, click on the "Showing randomly" (or "Showing
in order") button in the options window.
Note that "in order" does not mean in order of frequency. It means in the order
represented by the dictionary, denoted by the '#' number shown at top right. This
happens to be the JIS-encoding of the Kanji, which we also call the kanji index.
TIP: A good way to start learning a range of chars, is to select the
"in order" option, and a particular grade level and/or frequency range. Press 'C'
(Shift-c) for super-cheat. This will both highlight the correct answer, AND show
the full kanji+kana+english meanings in the popup search window!
When you have looked at it enough, click on the correct answer to move on to the
next kanji.
Or rather than use the super-cheat option repeatedly... Read the next section.
LEARNING NEW CHARS
If you would like a small little window to memorize new chars in, instead of the bulkier
'main' or 'search' windows, there is now a 'learn' window. Pressing the (learn) button on
the main window will bring up the learn window, which only displays kanji, kana, and
english meanings of a char. Pressing one of the 'next' buttons will select a new char for
you to look at, using the same rules of choosing that the main window uses. (grade
levels, and an optional usefile)
USEFILES
A usefile is a way to tell kdrill "I want to be quizzed on these kanji, and ONLY these
specific kanji". Generally speaking, it is easier to just pick a particular grade level or
frequency range to quiz yourself on. But if you know you want specific kanji (for example,
to study for a class!) having a usefile is very useful.
Grade and Frequency restrictions will apply, even if you have a usefile. Thus, if all your
usefile-defined kanji are of grade 4 or higher, and you have only selected grades 3 and
lower, kdrill will complain that there are not enough kanji available, and attempt to add
viewable grade levels until there are enough value kanji to quiz on
To add or remove a kanji from the "usefile", pull up the search window, and view a
particular kanji. The "usefile" button at the far right will be highlighted if it is in
the usefile list. You can toggle the button to set the status as you wish.
If you want to see all the kanji in your usefile, click on the "show" button, below the
"usefile" toggle, in the search window. It will then show you the current list, and
pressing on one will display it in the search window. You can then remove it via the
"usefile" toggle if you like.
When you quit kdrill, it will update the usefile, IF you have a minimum number in the list
(currently, 10). If you want to know if you have enough, use the options window to toggle
"No Usefile" to "Using Usefile". It will not let you, if there are not enough characters
in the list.
If you wish kdrill to ignore your usefile when you start it up, you may use the -nousefile
option.
Usefile format
If you want to edit a usefile by hand, this is the format:
A usefile consists of a list of hex numbers; one per line, no initial spaces
allowed. A usefile lets the program know you are interested in certain kanji, from
the thousands listed in the dictionary. It is possible to add comment lines by
having the very first character of a line be "#". However, those will be
overwritten if you make changes from within the program. Hex numbers can be
checked or found by using the "xfd" util on the "kanji24" font. Alternatively, you
could use the search window or main kdrill window. In on of the "#" input boxes,
type in "0x", and then the hex number. It is best to do this in the search window,
since the main window may have range restrictions on it.
SEARCH
It is now possible to search for a character in kdrill. You may search for an English
phrase, a kana phrase, or a particular kanji.
kdrill will automatically show the first match. If there is more than one match, it will
be shown in a secondary popup window. That window can be changed to display the english,
kanji, or kana meaning of each dictionary entry. Click on one to have it displayed in the
main search window.
Additionally, if a search turns up a kanji phrase instead of a single kanji, you may click
on the phrase at the top of the search window, to have the secondary multi-listing window
display the individual kanji for you to examine in further detail.
English search
First, bring up the search window by pressing the search button. Then, enter an
English word (or fragment) in the bottom-most section of the window, and press
return or enter. The window will then display the first kanji it finds that has
that word in its definition, along with its index number, grade, and other
information available, if any.
Kana search
If you want to search for a kana phrase, you now have TWO options!
For more experienced users, you can finally type in that tempting kana window.
There is no little ^ cursor, but dont worry about that. DO worry about the
following conventions:
Type "n " (n,space) to convert a ending 'n' to kana
Press "'" for small-tsu. (type "chotto" as "cho'to")
Press "-" for kana elongation. ("bi-ru")
Press backspace to erase the last char.
Press return to start the search.
For a pointy-clicky method of input, press the "kana search" button. This will pop
up the kana seach window. (Press it again to remove the window.) Press the kana(s)
you want to search for. The chars you press will be shown next to the "kana search"
button in the main search window. When you have the phrase ready, press the
[Search] box.
If your kana recognition isn't all it should be, you can toggle romaji mode in the
options popup (via "options" from the main window). Additionally, if you don't
know katakana, but want to translate a katakana phrase, use the <=> button to
toggle between hiragana and katakana. Note that even if you are in katakana input
mode, it will print out your buttonpresses as hiragana. This is because the search
engine treats hiragana and katakana identically.
If you make a mistake, press the <- button, or backspace, to erase the last char.
The characters you press will appear at the bottom of the popup, and also on the
main search window next to the kana search button. As noted above, if you make a
mistake typing, use the <- button on the kana window to erase, or the backspace
key.
KANJI SEARCH
You now have a multiple ways to look up Kanji.
4-corner Kanji search
If you want to find a kanji by shape, press the kanji search button on the search
window. This will bring up the kanji search window. Press it again to remove the
kanji search window.
This window employes the "4-corner method" of lookup. The 4-corner method has lots
of strange rules to it. I strongly recommend that you read the description that
comes in the kanjidic document file. It is impossible for me to cover all details
here.
In brief, you have to press each corner of the center box, and select one of the
ten elements from the top row, that best matches that corner of the kanji you want
to look up. For those already familiar with the 4-corner method, the "blank"
element is an alias for the first element. There are still only 10 possible
positions.
Press the paragraph button (backwards 'P') when you are ready to search.
For those NOT already familiar with the 4-corner method... unfortunately, it sounds
easy, but it is really horribly difficult, and I again refer you to the
documentation that comes with the kanjidic dictionary file. Look for "kanjidic.doc"
SKIP Kanji search
Pressing the "Kanji SKIP search" button, will bring up the SKIP window. This
window has directions on it already. Follow the directions to define what the kanji
looks like.
Kanji cut-n-paste lookup
For ELECTRONIC lookup... if you view Japanese text online with a program like
"kterm", you can now select a single kanji in kterm, and paste it into a special
"drop target" in the search window. It is to the far right of the "kanji" search
button.
If you highlight multiple characters, kdrill will now only look for an exact match
of all characters you paste in. (up to 4 chars). Multi-char matching will NOT
WORK, unless you have downloaded the additional dictionary, "edict"
Note: There is a BUG in some versions of netscape 4.x. If you are viewing kanji in
a frame, you can seemingly highlight a character, but it will not cut-n-paste to
kdrill, or anywhere else. If this occurs, use right-click to "open frame in new
window", where you will be able to use cut-n-paste. Cut-n-paste from netscape was
also improved in version 5.9.6
MATCH SIMILAR KANJI
If you have a kanji already showing in the search window, and you are using the
'edict' dictionary, you can search the large dictionary for occurences of the
current kanji. Press the "match" button next to the kanji display.
What are all those letters?
The top row; "G, F, #", all refer to the basic indexes that are shown in the mail
kdrill window. They stand for "Grade, Frequency, and Index #", respectively.
H denotes the index in the "Halperin" dictionary
N denotes the index in the "Nelson" dictionary
Ux denotes the "Unicode" of the kanji. It is Ux to make it stand out as the only
one that expects input in Hexadecimal. This is because that is the way the
dictionary has it.
For all windows with the little ^ in them, you can change the values. When you
press return or enter in them, kdrill will attempt to find a match for what you
just entered. If it can find no match, it will blank out all fields displayed.
You can use this jump-to-index feature in the main window too. However, the main
window will keep any restrictions you might have while doing the search (limits by
usefile, grade, or frequency limit).
The search window ignores any restrictions on the main window, and searches the
entire on-line dictionary.
KEYBOARD ACCELERATORS
Almost everything has a keyboard shortcut in kdrill.
Key Action
1,2,3,4,5 Make a guess
Shift+(123456+) Change grade levels used
c (C)heat
C Super(C)heat
e Guess (e)nglish definision
k Guess which (k)anji fits
m Guess which kana (m)eaning fits
E Quiz on (E)nglish
K Quiz on (K)anji
M Quiz on kana (M)eaning
l popup (l)earn window
n (n)ext char, IF in learn window
o Toggle in-(o)rder drill
O Bring up (O)ptions window
p Go back to (p)revious
Control+q (Q)uit kdrill
u Toggle (u)sefile usage.
s (S)earch for a Kanji
T Timer start/stop
x clear missed count
Additionally, the Sun keyboard "Find" (F19) and "Props" (F13) keys are bound to the search
and options windows, respectively.
CONFIGURATION DETAILS
kdrill checks for a file by the name of .kanjiusefile in the current directory, although
this name can be changed either with the '-usefile' option, or in a resource file.
kdrill also checks for a logfile, named kdrill.log by default, in the current directory.
This can be changed with the -logfile option, or in a resource file. See "LOGFILES AND
MISSED KANJI", below.
kdrill uses a file called "kanjidic" (which does not come in the source package) to
interpret many of the various 16-bit kanji chars in the kanji24 font supplied with the
X11R5 distribution. This file should be in a place accessible to all users. Normally it
would be in /usr/local/lib or somewhere similar.
kanjidic subdivides its entries into grade levels, and frequency ratings. Grade levels are
similar to school grade levels, but more compressed. For kdrill's purposes, grade levels
start at 1, and increase to 6. There are many kanji that do not have a grade level, due to
their infrequency of use, or other reasons. These are denoted by the "+" character in the
grade select window.
The user can restrict the range of kanji to drill on in different, yet compatible, ways.
The first way is to make a ".kanjiusefile" with a an explicit list of desired kanji.
(described above in "USEFILES"),
Changes you make to the "Grade Select" window or the "Frequency Range" section will not do
anything until you supply the correct match to the current drill-question (or press the
english/kana toggle button).
Keep in mind that the xfd font tool and other applications may refer to kanji characters
by a hexadecimal number. You may enter a hexadecimal number by starting it with "0x". For
example, "0x315c". To maintain compatibility with the dictionary, the kdrill "usefile"
expects hexadecimal input, not decimal input. Similarly, the logfile also stores kanji in
hexadecimal format. This makes it easy to use a log file of kanji you have missed as a
usefile, for repeated drilling.
LOGFILES AND MISSED KANJI
Every time you guess incorrectly, kdrill makes a note. It later will give you extra
practice on ones you missed, if you are playing in random order. It will only repeat a
missed character about 25% of the time. The more you miss a particular character, the
more kdrill will repeat showing it to you.
You can store a list of your incorrect answers by pressing the "Log" button. kdrill will
then write out all the kanji characters it thinks you do not know into the logfile. This
will erase any information previously in that logfile. kdrill will also automatically
update the logfile when it quits The next time you start up kdrill, it will automatically
read in the logfile, if it exists.
The logfile is named "kdrill.log", by default. You may change the name of the logfile with
the -logfile option.
It is a good idea to press "Log" just before quitting kdrill. That way, it will remember
which characters you are weak on, for the next time you play. It will then go back to
those characters from time to time, if you play in "random" order. If you do not press
"Log", kdrill will not save a record of what you have missed.
Alternatively, you can use the logfile as a usefile. kdrill will then only quiz you on
those kanji you missed. If you choose to do this, it is a good idea to copy the log file
over to a different file. That way, you can make a logfile for your new usefile. For
example, in UNIX;
cp kdrill.log kdrill.usefile kdrill -usefile kdrill.usefile
The total number of missed entries is shown in the main window. If there are just too many
for your comfort (learning new kanji can be difficult!) you can ERASE THE COUNT with your
backspace or delete key.
KANJIDIC and EDICT
The dictionary for kdrill, kanjidic, is currently available where it originated, via ftp
from ftp.monash.edu.au, or from a mirror in the U.S. at ftp.uwtc.washington.edu. Likewise
for the "edict" dictionary. There are many other mirror sites mentioned on the kdrill web
page. (See below)
At the monash site, both the dictionary and this program can currently be found in
/pub/nihongo
This program's primary ftp site is now ftp.bolthole.com.
There is also an official kdrill URL;
http://www.bolthole.com/kdrill/
This currently shows you some screen-shots, and mentions the ftp sites.
Use kdrillx online using onworks.net services
