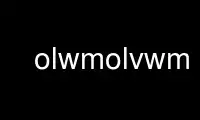
This is the command olwmolvwm that can be run in the OnWorks free hosting provider using one of our multiple free online workstations such as Ubuntu Online, Fedora Online, Windows online emulator or MAC OS online emulator
PROGRAM:
NAME
olwm - OPEN LOOK window manager for OpenWindows
SYNOPSIS
olwm [ options ]
DESCRIPTION
olwm is a window manager for the X Window System that implements parts of the OPEN LOOK
graphical user interface. It is the standard window manager for Sun's OpenWindows
product, but it will work properly with any X11 system.
OPTIONS
Most command-line options have counterparts in the resource database. A command-line
option will override any setting from the resource database.
-2d Use two-dimensional look. This is the default for monochrome systems.
-3d Use three-dimensional look. This is the default for color systems. This option is
ignored for monochrome systems.
-bd, -bordercolor
Specifies the border color. See the description of the BorderColor resource.
-bg, -background
Specifies the background color. See the description of the Background resource.
-c, -click
Use click-to-focus mode. This is the default focus mode.
-depth depth
Specifies the depth of the visual in which olwm is to run. See the discussion in
the Screen Resources section.
-display display-string
Specify the name of the display to manage. Overrides the DISPLAY environment
variable, if any. In addition, the display string is exported to olwm's
environment, so processes forked from olwm will inherit this value.
-f, -follow
Use focus-follows-mouse mode. Default mode is click-to-focus.
-fn font-name, -font font-name
Set the font for window titles.
-fg, -foreground
Specifies the foreground color. See the description of the ForegroundColor
resource.
-multi Manage windows on all screens that a display supports. This is the default.
-name resource-name
Use resource-name to look up resources in the resource database.
-xrm resource-string
Specify resources on the command-line. Resources specified here will override
resources found in resource files.
-single
Manage windows for a single screen only, using the default screen for the specified
display. Overrides the -multi option.
-syncpid process-id
When olwm has completed its initialization, it will send a signal (SIGALRM by
default) to process-id. The signal will be sent only if this option is present.
This is useful for running olwm from shell scripts (such as .xinitrc) in such a way
that the script waits for olwm to finish its initialization, while leaving olwm as
a child process of the shell script. This can be done using the following sh(1)
construct:
sleep 15 & pid=$!
olwm -syncpid $pid &
wait $pid
-syncsignal signal
Specifies the signal to send instead of SIGALRM. The signal is specified as a
number, not symbolically.
-visual visual-class
Specifies the class of the visual in which olwm is to run. See the discussion in
the Screen Resources section.
DEBUGGING OPTIONS
The following options are strictly for debugging. They are not recommended for general
use. Don't use them unless you know what you are doing.
-all Print a message for every event received.
-debug Equivalent to turning on all debugging options.
-orphans
Print orphaned events. Orphaned events are events that are associated with a
window or frame that has no entry in the frame hash table, or events that are not
handled by the various event handlers.
-synchronize
Run the window manager in synchronous mode.
INTERNATIONALIZATION OPTIONS
-basiclocale locale-name
Specify the basic OPEN LOOK locale category setting. This category will be the
base for other locale categories, therefore there are certain restrictions applied
to other locale categories (see the following locale handling sections).
-displaylang locale-name
Specify the display language OPEN LOOK locale category. This category affects the
contents of workspace menu, window menu and notice messages.
-numeric locale-name
Specify the numeric format OPEN LOOK locale category. This category affects the
numeric format displayed in any message that contains numerics.
LOCALE HANDLING
Locale is the language and cultural conventions used in the program. Locale will control
the language-dependent part of olwm's behavior. The OPEN LOOK international extensions
have defined several OPEN LOOK locale categories as follows:
Basic Locale
This is the basic setting for the entire locale mechanism. This category specifies
internal character handling behavior.
Display Language
This category specifies the language used for displaying menus, notice messages and
error messages.
Input Language
This category specifies the language used for text input. This category has no
affect on olwm, because it does not accept text input from the keyboard.
Date Format
This category specifies the format of date and time. This category has no affect
on olwm, because it does not display any date and time information.
Numeric Format
This category specifies the format of displayed numeric data.
Since the Basic Locale setting defines the character handling of olwm, certain
restrictions have been placed on combining the locale category settings.
1. If basic setting is set to other than "C" locale, then all other locale categories must
be the same as basic setting or "C".
2. If basic setting is set to "C" locale, then all other locale categories must be in "C"
locale.
The following methods are available to inform olwm, the locale settings, and they are
listed in order of priority:
1. Command line options (such as -basiclocale).
2. by resource database.
3. setlocale(3) function defaults (for example: LANG environment variable).
If command line options are not used to specify locale settings, olwm will pick up the new
locale settings from workspace property (per changes to the resource database); and change
the locale settings dynamically (for example, to change the language of workspace and
window menus). All pinned workspace menus will be unpinned during this locale switching
operation.
INPUT FOCUS
The input focus
is the window that will receive keystrokes. olwm has two different input focus modes,
which are different ways of transferring the input focus from one window to another. By
default, olwm uses "click-to-focus" (also known as "click-to-type") mode. This means that
you must click on the window in order to get the focus to it. While a window has the
input focus, the mouse can be anywhere on the screen; the keyboard events will still go to
that window. You can set the input focus to a window and simultaneously raise it to the
top by clicking the left mouse button in the window's title bar or border.
olwm has another focus mode called "focus-follows-mouse." In this mode, whatever window
the mouse is pointing to will receive the input focus. To switch the input focus from one
window to another, you simply move the mouse to the other window; you don't have to click
at all. Note, however, that to transfer the focus amongst subwindows of a single top-
level window, you must click in the subwindow, or you must use focus transfer function
keys (if available from the application).
The input focus mode can be controlled with command-line options or by entries in the
resource database. Neither focus mode has inherent advantages. Which one you choose is a
matter of personal preference.
MOUSE BUTTONS
OPEN LOOK defines three mouse button functions: SELECT, ADJUST, and MENU. These functions
are mapped to mouse buttons 1, 2, and 3, respectively. On systems with only two mouse
buttons, the MENU function can be obtained by pressing buttons 1 and 2 simultaneously.
This technique is referred to as mouse button chording. The exact behavior of each of
these functions depends on what object is under the pointer.
MANIPULATING WINDOWS AND ICONS
Window Title Bar and Borders.
Clicking SELECT selects the window, raises it above other windows, and deselects any other
objects. In click-focus mode, the focus is also transferred to this window. Pressing and
holding SELECT and then dragging the mouse will move windows without raising them or
setting the focus. If this window is selected, it and all other selected windows are
moved simultaneously. Otherwise, just this window is moved, and it is not selected. If
you hold down the Control key while you are moving a window, motion is constrained to be
either vertical or horizontal, depending on whether you've moved farther in a vertical or
horizontal direction. Double-clicking SELECT on the window is the same as selecting the
Full Size (or Restore Size) menu item. Clicking ADJUST will toggle the selected state of
this window. If other windows or icons are already selected, they remain selected.
ADJUST is useful for selecting several windows and icons. Pressing MENU will bring up the
window menu. See the Window Menu section for further details. If the Alt key is held
down, the mouse button functions become accessible anywhere over the window, not just over
the title bar and borders. The modifier used can be changed; see the description of the
WMGrab resource in the section on Modifier Customization.
Resize Corners.
You can resize a window by pressing the left mouse button over any of the resize corners
and dragging it to the new location. Releasing the mouse button will set the new size of
the window. If you hold down the Control key while you are dragging, the resize operation
is contrained to resize vertically or horizontally, depending on whether you've moved the
mouse farther in the horizontal or vertical direction.
Window Button.
The Window Button is the small box with a downward-pointing triangle near the left end of
the title bar. Pressing MENU over the window button will bring up the Window Menu.
Clicking SELECT over the left mouse button on the Window Button will execute the window
menu's default action. This will usually close the window into an icon. You can change
the window menu's default action by holding down the Control key while manipulating the
window menu.
Pushpin.
OPEN LOOK pop-up windows have a pushpin instead of a window button. If the pushpin is out
of its hole, pressing a command button within the window will cause the window to be taken
down ("dismissed") after the command is executed. If you click SELECT on the pushpin, it
will move into its hole. In this state, pressing a command button will execute the
command without dismissing the window. Clicking SELECT over the pin will pull it out of
the hold. This will dismiss the window without executing any commands. Some windows come
up with the pin already in the hole.
Icons.
An icon represents a closed window. You can still do most of the same operations as with
an open window. Moving and selecting icons with SELECT and ADJUST is exactly the same as
for open windows. A similar version of the Window Menu is available on an icon by
pressing MENU. Double-clicking SELECT will open the icon. Icons cannot be resized.
NONRECTANGULAR WINDOWS
The X11 Non-Rectangular Window Shape Extension (commonly referred to simply as the Shape
extension) allows windows to have arbitrary shapes. Olwm will handle these windows by
giving them no decoration whatsoever. Shaped windows can be manipulated by using the
WMGrab modifier (Alt by default) with the mouse buttons. (See the section on Modifier
Customization for further details.) Shaped windows can be moved, resized, closed, opened,
etc. like ordinary windows. The selection feedback for shaped windows is the presence of
resize corners floating at the corners of the bounding rectangle of the window's shape.
SELECTIONS ON THE WORKSPACE
You can select a group of windows and icons by using the left or middle mouse buttons over
the Workspace (the area of the screen outside of all windows and icons, commonly known as
the "root window"). Pressing either SELECT or ADJUST and dragging the mouse will define a
rubber-band rectangle. When you release the mouse button, the set of windows and icons
enclosed by this rectangle will be operated on. If you created the rectangle using
SELECT, the windows and icons within will be selected, and all other objects will be
deselected. If you used ADJUST, the objects within will have their selected state
toggled, and any other windows and icons already selected will remain selected.
WORKSPACE MENU
Pressing MENU over the workspace brings up the Workspace Menu. This menu is customizable,
but it typically contains at least the following items. (The items may appear in a
different language depending on the current locale setting.)
Programs
This button has a sub-menu that allows you to invoke applications. The default
Programs sub-menu contains all of the programs in the OpenWindows DeskSet.
However, users typically customize this menu to contain many more programs and to
contain nested submenus. See the section on Menu Customization for further
information.
Utilities
This button has a sub-menu that contains several utility functions for the
workspace, including Refresh (redisplay all windows on the screen), Lock Screen,
and Save Workspace.
Properties...
This item brings up the Workspace Properties window, which allows you to view and
customize settings of the OpenWindows environment.
Help...
Brings up the table of contents of the Help Handbooks.
Desktop Intro...
Brings up a tutorial introduction to the Sun Desktop.
Exit Shuts down all applications and exits the window system. A confirmation notice is
popped up first to give you a chance to cancel the operation.
WINDOW MENU
The window menu of most windows has the following items. (The items may appear in a
different language depending on the current locale setting.)
Close Close the window to an icon. Any OPEN LOOK pop-up windows are closed into this
icon as well. They will reappear when the icon is opened. This item is "Open" if
you bring up the menu on an icon.
Full Size
Expand the window to the full height of the screen. If this has already done, the
button is Normal Size instead of Full Size. Normal Size restores the window to the
size it was before you did the Full Size operation. If the application has
specified a maximum size for the window, this size is used for Full Size instead of
the full screen height.
Move Starts the keyboard-based form of moving the window. Appears only if OPEN LOOK
Mouseless Mode is enabled.
Resize Starts the keyboard-based form of resizing the window. Appears only if OPEN LOOK
Mouseless Mode is enabled.
Back Move the window behind all other windows.
Refresh
Clear and redisplay the window.
Quit Kill the program running in the window and remove the window. If the application
has elected to participate in the WM_DELETE_WINDOW protocol, olwm sends a
WM_DELETE_WINDOW ClientMessage instead of killing that window.
OPEN LOOK pop-up windows (as opposed to base windows) have a smaller window menu. It
lacks the Close, Full Size, and Quit items, but it has two new items:
Dismiss
Causes the window to be dismissed. This button has a submenu with two items: This
Window, which dismisses just this window, and All Pop-ups, which dismisses all pop-
up windows owned by this application.
Owner? Raises and flashes the title bar of the base window that "owns" this pop-up window.
MENU CUSTOMIZATION FILES
You can customize olwm's Workspace Menu by putting a menu description into a file that
olwm will read. When it starts up, olwm will first look for a file named by the OLWMMENU
environment variable. If this variable does not exist, or if the file is not readable,
olwm will then look in the file named ".openwin-menu" in your home directory. If this
file is not present or is unreadable, olwm will fall back on the system default menu file.
If, for some reason, the system default menu file cannot be found, olwm will use a
minimal, built-in menu. The menu file that is read can also be modified by the display
language locale setting. The locale name is used as a suffix for the filename. If a
localized menu file is found, it is used in preference to the non-localized menu file.
For example, if the display language local is "japanese", the file ".openwin-
menu.japanese" will take precedence over the file ".openwin-menu".
Olwm will automatically re-read its menu file whenever the menu file changes. This lets
you make many small changes to a menu file, trying out the modified menu after each
change. The automatic re-reading can be controlled with the AutoReReadMenuFile resource.
If olwm encounters a syntax error during the reading of any menu file, a message is
printed to the standard error, and the reading of this menu file is considered to have
failed. Olwm will then attempt to read the next file in the sequence as described above.
MENU SPECIFICATION SYNTAX
The menu specification language has a number of keywords, all of which are in all upper
case letters. The keywords are not translated into the language specified by the the
locale category settings. Keywords are always in English.
Each line typically specifies one menu button. There are three fields on each line: a
label, the optional keyword "DEFAULT", and a command. The label is either a single word
or a string enclosed in double quotes. This is the label that appears in the menu button.
If the optional keyword "DEFAULT" appears next, this menu item becomes the default item
for this menu. The rest of the line (excluding leading whitespace) is considered to be a
command. It is executed by sending it to sh(1). Any shell metacharacters will be passed
through to the shell unchanged. A line containing only the keyword "SEPARATOR" will add
extra space before the next item.
A sub-menu is specified using the special keyword "MENU" in place of a command. A button
is added to the current menu, and clicking or pulling right on this button will bring up
the sub-menu. Subsequent lines in the menu file define buttons for the sub-menu, until a
line that has the special keyword "END" in the command field is encountered. The label of
the MENU line must match the label on the END line, otherwise an error is signaled. Sub-
menus can be nested arbitrarily, bracketed by MENU and END lines with matching labels. To
make a sub-menu pinnable, add the special keyword "PIN" after the END keyword on the line
that ends the sub-menu definition.
A sub-menu can be specified in a different file by putting the pathname of the file after
the MENU keyword. In this case, the file so named is assumed to contain lines that
specify menu buttons. The sub-menu file need not have any MENU or END lines (unless it
has sub-menus itself). The current file need not have a matching END line if the sub-menu
is read from another file.
By default, the label in a menu button is used as the title of the submenu. This can be
overridden by specifying a line that has the special keyword TITLE in the command field.
The label from this line will be used as the sub-menu's title. This line can appear
anywhere in the sub-menu definition. It does not add an item to the menu.
The following keywords can be used in the command field of a menu item. They specify
functions that are internal to olwm, that are not invoked by running a shell.
BACK_SELN
Move the selected windows and icons behind other windows.
EXIT
Kills all applications and exits the window manager after getting confirmation from
the user. This is useful for exiting the entire window system.
EXIT_NO_CONFIRM
Like EXIT but skips the confirmation notice.
FLIPDRAG
Toggle the state of the DragWindow resource.
FLIPFOCUS
Toggle the state of the SetInput resource.
FULL_RESTORE_SIZE_SELN
Toggle the full-sized/normal-sized states of the selected windows and icons.
NOP
No operation; don't do anything.
OPEN_CLOSE_SELN
Toggle the opened/closed states of the selected windows and icons.
QUIT_SELN
Quit the selected windows and icons.
POSTSCRIPT
Open up a connection to NeWS using psh(1) and send the rest of the line to it.
PROPERTIES
Bring up Workspace Properties.
REFRESH
Refresh causes all windows on the screen to be repainted.
REREAD_MENU_FILE
Force an immediate rereading of the workspace menu customization file. Olwm will
start a complete search for a menu file (as described in the Menu Customization
section) and use the first valid file it finds.
RESTART
Restart the window manager by issuing an exec(2) on argv. This shouldn't affect
any running applications, nor should it cause the server to shut down.
SAVE_WORKSPACE
Take a snapshot of the set of currently running applications, and put the command
lines so obtained into the file ".openwin-init" in the user's home directory. This
runs the command
"owplaces -silent -multi -script -output $HOME/.openwin-init".
WMEXIT Exit the window manager without killing any applications.
Here is an example root menu specification.
"My Custom Menu" TITLE
Programs MENU
"Command Tool" DEFAULT cmdtool
"Text Editor" textedit
Mail mailtool
"File Manager" filemgr
Other MENU
"Other Tools" TITLE
"Shell Tool" shelltool
"Icon Editor" iconedit
Clock clock
"Perf Meter" DEFAULT perfmeter
Other END
Programs END PIN
"Repaint Screen" REFRESH
"Properties ..." PROPERTIES
Exit EXIT
COLORMAP INSTALLATION
Olwm will handle colormap installation for windows that have colormaps other than the
default colormap. There are two colormap focus modes: "color-follows-mouse" and "color-
locked". They are roughly analogous to the corresponding modes for input focus. However,
colormap focus mode can be completely independent of input focus. The mode in which the
system starts up is determined by the ColorFocusLocked resource (see the Resources section
below).
Olwm keeps track of a set of windows that are eligible to have their colormaps installed.
This set includes all top-level windows of clients. If any clients have specified other
windows in a WM_COLORMAP_WINDOWS property, these windows are included in the set as well.
In color-follows-mouse mode, olwm keeps track of the location of the pointer and always
keeps installed the colormap of the eligible window underneath the pointer. Thus, you can
install the colormap of a particular window simply by sliding the pointer into it. The
default colormap will be restored if you move the pointer back out into a window frame or
into the workspace. In this mode, the WM_COLORMAP_WINDOWS properties are tracked for
changes, but only to change the set of eligible windows. Changes to these properties only
cause colormaps to be installed if the eligible window under the pointer has changed as a
result of the set of eligible windows changing. In this mode, no window is considered to
have the colormap focus; colormap installation entirely is under control of the user.
In color-locked mode, colormaps are not installed based on pointer motion. Instead, a
particular window is considered to have the colormap focus. When a window has the
colormap focus, colormaps will not be installed and uninstalled based on pointer motion.
If a client program changes the contents of the WM_COLORMAP_WINDOWS property on the top-
level window with the colormap focus, olwm will respond by installing the colormap of the
first window named in this property. In this way, the application whose window has the
colormap focus can control colormap installation by altering the contents of the
WM_COLORMAP_WINDOWS property.
Note that, according to the ICCCM, if WM_COLORMAP_WINDOWS does not include the top-level
window, it is assumed to occur first in the list. If you want your program to request
colormap installation via changes to WM_COLORMAP_WINDOWS, you must make sure that the top-
level window appears somewhere in this property. Otherwise, olwm will always install the
colormap of the top-level window.
The colormap focus may be given to a window in one of several ways. The user can assign
the colormap focus to a window by pressing the Color-Lock key while the pointer is over
the window. If the AutoColorFocus resource is set, new windows will be given the colormap
focus automatically. If the ColorTracksInputFocus resource is set, the colormap focus
will always be given to the window that has the input focus.
In addition to setting the colormap focus, the Color-Lock key has some additional effects.
When you press the Color-Lock key, if the pointer is within a subwindow named in the
WM_COLORMAP_WINDOWS property, that subwindow's colormap will be installed. If the pointer
isn't within a window named in the WM_COLORMAP_WINDOWS property, or if the pointer is over
the window title bar or border, the colormap of the first entry of the WM_COLORMAP_WINDOWS
property will be installed. You can use the Color-Lock key to install the colormap of a
particular subwindow no matter where it resides in the WM_COLORMAP_WINDOWS list. If there
is no WM_COLORMAP_WINDOWS property, pressing the Color-Lock key will simply install the
colormap of the top-level window.
If you press the Color-Lock key over the workspace, the default colormap will be
installed, and any window with the colormap focus will lose it. The root window will have
the colormap focus.
At any time, you can revert to color-follows-mouse mode by pressing the Color-Unlock key.
Any window with the colormap focus will lose it.
SPOT HELP
Olwm provides spot help for frames, icons, the Workspace and Window menus, window buttons,
resize corners, pushpins, and the Workspace itself. This is done via a separate slave
program, olwmslave(1). The slave program is forked automatically when olwm starts up.
The forking of the slave program can be controlled by the RunSlaveProcess resource.
MULTIPLE SCREENS
By default, olwm will manage windows on all screens of the display server. Most
operations are unchanged from single screen operation. A window exists on a particular
screen for its entire lifetime. The window cannot be moved from one screen to another,
nor can it be resized to cross a screen boundary. Windows invoked from the Workspace menu
will appear on the same screen as the menu. Spot help will appear on the same screen as
the pointer when the Help key is pressed.
Previous releases required modifications to the user's .xinitrc script to start multiple
instances of olwm, one for each screen. These modifications are no longer necessary. The
default Xinitrc (which contains a single invocation of olwm) works for both single and
multiple screen situations.
GLOBAL RESOURCES
Global resources in olwm consist of two resource components. The first component in the
resource name is taken from the trailing pathname component of argv[0]. This value is
typically `olwm'. This name can be altered by using the -name command-line argument. The
second resource component names the global attribute being set. It should be one of the
names from the following list. Thus, to set the AutoColorFocus attribute, one would use
"olwm.AutoColorFocus" as the resource specification.
Some resources are also interpreted by XView (see XView(7)) and are set by the Workspace
Properties program (see props(1)). For these resources, olwm will also accept the string
`OpenWindows' as the first resource component. These resources are marked with an
asterisk `*'.
Colors can be specified using the formats parsed by the Xlib XParseColor() function.
Common formats are color names (see showrgb(1)) and explicit red, green, and blue values
in hexadecimal, preceded by a `#'. For example, a bright magenta would be specified with
"#ff00ff".
Boolean values can be specified with the words "true", "false", "on", "off", "yes", "no",
"1", "0", "t", and "nil".
AutoColorFocus (boolean)
Indicates whether newly appearing windows are to be given the colormap focus
automatically. See the section on Colormap Installation for further details.
Default value: false.
AutoInputFocus (boolean)
Indicates whether newly appearing windows are to be given the input focus
automatically. Default value: false.
AutoRaise (boolean)
Raise windows automatically when they receive the focus. This is useful in click-
to-focus if you always like to type into the topmost window. This is useful in
focus-follow-mouse when the AutoRaiseDelay resource is set to a reasonable value.
Default value: false.
AutoRaiseDelay (integer)
Amount of time to delay, in microseconds, between a window receiving the focus and
raising it above other windows. Effective only when the value of the AutoRaise
resource is true. Default value: 0.
AutoReReadMenuFile (boolean)
Specifies whether the menu file is to be re-read whenever it changes. Default
value: true.
Background (color)
Specifies the background color. This is used for the background of masked icons.
Note: it is not used for the backgrounds of icon windows such as those used by
XView (see XView(7)). This resource is also distinct from the WindowColor
resource. Default value: white.
BasicLocale (locale name)
Specifies the basic OPEN LOOK locale category setting. See the section on Locale
Handling for more details.
Beep (enumeration) *
Specifies the circumstances under which olwm should beep. Permissible values are
the strings "always", "never", and "notices". The string "never" means that olwm
should never beep, "notices" means that olwm should beep only when a notice
appears, and "always" means that olwm will beep whenever it is appropriate.
Default value: always.
BorderColor (color)
Specifies the color used for window and icon borders. Default value: black.
ButtonFont (font name)
Font to be used for buttons in menus and notices. Default value: Lucida-Sans.
ClickMoveThreshold (integer)
This value is used when bringing up a menu. If the mouse moves more than this
amount while the menu button is down, the menu is considered to be in press-drag-
release mode. Otherwise, the menu is in click-move-click mode. Default value: 5.
ColorTracksInputFocus (boolean)
If true, indicates that the colormap focus is to be set automatically to any window
that receives the input focus. See the section on Colormap Installation for
further details. Default value: false.
ColorFocusLocked (boolean)
Specifies the initial state of the colormap focus policy. If true, the default
colormap is locked into the hardware. If false, the colormap of the window under
the mouse is kept installed. See the section on Colormap Installation for further
details. Default value: false.
CursorFont (font name)
Specifies the font to be used for cursors. It is probably not useful to change
this unless you have an alternate cursor font with the same encoding as the OPEN
LOOK cursor font. Default value: -sun-open look cursor-*-*-*-*-*-120-*-*-*-*-*-*.
DefaultIconImage (filename)
Specifies a file containing a bitmap to be used as the default icon image.
DefaultIconMask (filename)
Specifies a file containing a bitmap to be used as the default icon mask.
DefaultTitle (string)
Specifies the string to be used in the title bar of windows that have not provided
a string in the WM_NAME property. Default value: No Name.
DisplayLang (locale name)
Specifies the display language OPEN LOOK locale category. See the section on
Locale Handling for more details.
DragRightDistance (integer) *
The number of pixels you must drag the mouse to the right in a menu item to bring
up a submenu. The submenu always comes up when you move over the menu mark (the
right-pointing triangle), regardless of the drag-right distance. Default value:
100.
DragThreshold (integer) *
This is the number of pixels the mouse must move while a mouse button is down in
order to have the action be considered a drag. If the mouse moves fewer than this
number of pixels while the button is down, it is considered to be click instead of
a drag. Default value: 5.
DragWindow (boolean)
If true, drags the entire image of the window when you move it. Otherwise, just
drags the window outline. Default value: false.
EdgeMoveThreshold (integer)
Specifies the amount of "hysteresis" provided when moving windows past the edge of
the screen. When you move a window or an icon, it will pause when it touches the
edge of the screen. This is to allow you to easily position windows right up
against the edge of the screen. If you move farther, the window or icon will
continue to move past the edge. You can prevent windows from ever lapping off the
screen by setting an extremely large value (say, 10000) for this resource, and you
can disable this feature entirely by specifying a value of zero. Default value:
10.
FlashCount (integer)
Number of times the title bar is flashed when the "Owners?" menu item is activated.
Default value: 6.
FlashTime (integer)
Amount of time, in microseconds, for which the title bar is flashed when the
"Owner?" menu item is activated. Default value: 100000.
FocusLenience (boolean)
If this is set to true, olwm will not enforce the ICCCM requirement that windows
must have the input hint set in order to receive the input focus. This option is
useful if you run clients that aren't ICCCM-compliant, like many X11R3-based
clients. Default value: false.
Foreground (color)
Specifies the foreground color. This color is used mainly for the text of window
and icon titles and in menus. Default value: black.
GlyphFont (font name)
Glyph font used for drawing OPEN LOOK graphics. Changing this font is mainly
useful for changing its size. Specifying a different font, such as a text font,
will result in undesirable behavior. Default value: -sun-open look
glyph-*-*-*-*-*-120-*-*-*-*-*-*.
IconFlashCount (integer)
Number of times to flash the open/close "zoom" lines. Default value: 3.
IconFlashOffTime (integer)
Amount of time to pause while open/close "zoom" lines are not visible. Default
value: 1.
IconFlashOnTime (integer)
Amount of time to pause while open/close "zoom" lines are visible. Default value:
20000.
IconFont (font name)
Font used for icon names. Default: Lucida-Sans.
IconLocation (enumeration) *
One of the words "top-lr", "top-rl", "bottom-lr", "bottom-rl", "left-tb", "left-
bt", "right-tb", or "right-bt". These specify that icons should be arranged along
a particular edge of the screen, ordered from left to right or top to bottom as
appropriate. The words "top", "bottom", "left", and "right" are synonyms for "top-
lr", "bottom-lr", "left-tb", and "right-tb", respectively. Default value: top.
InvertFocusHighlighting (boolean)
In click-to-focus, the input focus is normally indicated by a solid rectangle in
the title bar. In focus-follows-mouse, focus is normally indicated with two lines
in the title bar. If this resource is true, the style of highlighting is inverted
with respect to the focus style. This results in two lines for click-to-focus and
a solid bar for focus-follows-mouse. Default value: false.
KeepTransientsAbove (boolean)
Specifies whether olwm should attempt to keep transient windows above their owner
window. Default value: true.
KeyboardCommands (enumeration) *
Permissible values for this resource are SunView1, Basic, and Full. Values are
case-sensitive. In Full mode, all OPEN LOOK Mouseless commands implemented by the
window manager are active. See the section on Key Binding for further information.
In Basic mode, the keys active are Open, Front, Help, and the colormap keys. In
SunView1 mode, the only keys active are Open and Front. Default value: Basic.
MinimalDecor (list of strings)
Specifies a list of windows that are to be decorated minimally. Decoration on such
windows includes only a thin border and resize corners, with no title bar or window
button. The value should be a whitespace-separated list of strings. Each string
should specify an applications class or instance name, as passed in the WM_CLASS
property. Most applications set this property based on the name of the executable
(i.e. argv[0]). For example, to specify that the clock and the calculator should
be decorated minimally, you would use the following resource:
olwm.MinimalDecor: calctool clock
Many applications will allow you to override the value of the WM_CLASS property
using the -name option on the command line. Default value: (null).
MouseChordTimeout (integer)
Specifies the amount of time, in milliseconds, that olwm is to wait for subsequent
events to disambiguate chorded mouse button event sequences.
MultiClickTimeout (integer) *
The time, in tenths of a second, that differentiates a double-click from two single
clicks. Default value: 5.
Numeric (locale name)
Specifies the numeric format OPEN LOOK locale category. See the section on Locale
Handling for more details.
PaintWorkspace (boolean)
If true, olwm will use the WorkspaceColor resource to set the workspace (root
window) background color. If false, olwm will not change the root window
background. This is useful If you prefer to set your own workspace color using
xsetroot(1) or a similar program. Default value: true.
PPositionCompat (boolean)
Turns on backward compatibility for older applications that have a habit of always
setting the PPosition flag in the WM_NORMAL_HINTS property, even when they haven't
set a position. This most often occurs with X11R3-based clients. Without backward
compatibility, these windows will always appear in the upper-left corner of the
screen. With backward compatibility, these windows will be positioned according to
the default OPEN LOOK window placement policy, along the diagonal of the screen.
This option will not affect windows that have a geometry specified on the command
line. Default value: false.
PopupJumpCursor (boolean) *
Specifies whether to warp the cursor to popup windows. Default value: true.
RaiseOnActivate (boolean)
Specifies whether a window is to be raised when it is activated via a Mouseless
command. Default value: true.
RefreshRecursively (boolean)
Determines how the Refresh menu items on the window and workspace menus operate.
If the value is true, olwm will walk the window hierarchy and send exposure events
to every window. This is useful for refreshing windows that have backing store.
If the value is false, olwm will map a window and then unmap it, causing all
windows underneath that do not have backing store get get exposures. When this
feature is on, the Refresh operation generates a large amount of client-server
traffic. It may be useful to turn this feature off if the connection transport has
low bandwidth or long latency. Default value: true.
ReverseVideo (boolean)
If true, reverses the sense of black and white on monochrome screens. Ignored for
color screens. Default value: false.
RubberBandThickness (integer)
Specifies the thickness of the "rubber-band" line that is drawn when a window is
resized, when a group of windows is selected by dragging a rectangle on the root,
and when a window is moved and the value of the DragWindow resource is false.
RunSlaveProcess (boolean)
If false, disables the running of olwmslave(1) at startup time. If the slave
process is not running, Spot Help will not be available on objects owned by olwm
such as pushpins and resize corners. Default value: true.
SaveWorkspaceTimeout (integer)
Number of seconds to wait while the Save Workspace operation is in progress. If
all applications haven't responded with this amount of time, the operation is
considered to have failed. Default value: 30.
SelectDisplaysMenu (boolean) *
If true, pressing the SELECT mouse button will bring up a menu item's submenu (if
any) instead of executing the submenu's default action. Default value: false.
SelectionFuzz (integer)
Number of pixels of "fuzz" to be applied when selecting windows and icons by
dragging a rectangle on the workspace. Consider an object that lies almost
entirely within the selection rectangle, but that laps outside the rectangle by a
few pixels. The object will be considered to be within the selection rectangle if
it laps outside by fewer than or equal to "fuzz" pixels. Default value: 1.
SelectToggleStacking (boolean)
If true, double-clicking on a window will push it to the back instead of zooming it
to its full size. Default value: false.
SelectWindows (boolean)
If false, the SELECT mouse button will not select windows and icons. Its other
functions are unaffected. The ADJUST mouse button can still be used to select
windows and icons. Default value: true.
ServerGrabs (boolean)
Controls whether olwm grabs the server while menus and notices are up. Default
value: true.
SetInput (enumeration) *
This controls the input focus mode. If the value is "select", it means click-to-
focus. If the value is "followmouse", it means focus-follows-mouse. Default
value: select.
ShowMoveGeometry (boolean)
Indicates whether the geometry box should be shown while moving windows and icons.
Default value: false.
ShowResizeGeometry (boolean)
Indicates whether the geometry box should be shown while resizing windows. Default
value: false.
SnapToGrid (boolean)
Determines whether icons will snap to a grid when they are moved. Default value:
false.
TextFont (font name)
Font used in the text of notices. Default: Lucida-Sans.
TitleFont (font name)
Font used in title bars atop windows and menus. Default: Lucida-Sans Bold.
TransientsSaveUnder (boolean)
Specifies whether the save-under attribute of transient windows is to be forced on.
Default value: true.
TransientsTitled (boolean)
Specifies whether transient windows should have title bars. Normally, transient
windows have a title bar and resize corners, but no window button or pushpin.
Setting this resource to false will remove the title bar from transient windows.
Default value: true.
Use3D (boolean)
Specifies whether to use 3D OPEN LOOK when possible. If false, 3D look is never
used. If true, 3D is used unless the display hardware cannot support it. Default
value: true.
Use3DFrames (boolean)
Specifies whether to use a 3D look for the frame borders. If true, the frames will
be given a 3D look; otherwise, they have the same thick border as in 2D look. Some
people prefer the look of 3D frames, but it is more difficult to distinguish
selected from unselected windows with this option turned on. Default value: false.
Use3DResize (boolean)
Specifies whether the window resize corners are to be in the 2D or 3D look.
Default value: false.
WindowColor (color) *
Specify the color of windows. This is the "BG1" color for 3D OPEN LOOK. It is
used for the backgrounds of windows, menus, and notices. Other the 3D effect is
achieved by using highlight and shadow colors derived from this color. Default
value: #ccc.
This specifies a 20% gray value.
WorkspaceColor (color) *
Specify the color for the workspace (root window). On startup, olwm will set the
root window's background color to the color specified by this resource, and it will
restore the deafult background on shutdown. To turn off this behavior, see the
description of the PaintWorkspace resource. Default value: #40a0c0.
SCREEN RESOURCES
In addition to the global resources described above, olwm also uses screen-specific
resources. The first component of the resource specification is the trailing pathname
component of argv[0]. The second component is the screen number appended to the string
`screen'. The third component of the resource name is the name of the resource itself.
For example,
olwm.screen1.ReverseVideo: true
enables reverse video on screen number 1 for olwm. To affect all screens, you can use
resource wildcarding. For example, `olwm*ReverseVideo: true' will set reverse video for
all screens olwm manages.
The following resources are available both globally and on a per-screen basis. A screen-
specific resource overrides the corresopnding global setting for that screen. Note that
screen specific settings for WorkspaceColor and WindowColor will only affect olwm; this
may cause clashes with XView clients which only use the global setting.
Background
BorderColor
Foreground
ReverseVideo
WindowColor
WorkspaceColor
The following resources allow the selection of visuals other than the screen's default.
Available visuals may be listed with the xdpyinfo(1) command.
Depth (integer)
Specify the visual depth to be used when searching for visuals. Default value:
none.
Visual (enumeration)
Specify the visual class to be used when searching for visuals. Valid visual
classes are StaticGray, GrayScale, StaticColor, PseudoColor, TrueColor, and
DirectColor. Names are case-sensitive. Default value: none.
VisualID (id)
Specify the visual ID to be used. Note: specifying a visual by its ID is not
portable, as IDs may vary from server to server and even from one invocation of a
server to the next. Default value: none.
MOUSELESS OPERATION
Olwm implements OPEN LOOK Mouseless operation. This is a set of functions bound to keys
that enable one to use the window system entirely without a pointing device. Some
Mouseless functions are also useful for "cross-over" users, who may want to use them as
accelerators for mouse-based operations.
One can navigate from window to window using the Next Application, Previous Application,
Next Window, and Previous Window functions, bound by default to Alt-n, Alt-Shift-n, Alt-w,
and Alt-Shift-w, respectively. (See the section on Key Binding for more detailed
information.) You can bring up both the window and the workspace menu using Alt-m and
Alt-Shift-m, respectively. Once a menu is up, you can navigate through it by using the
arrow keys or by pressing the first letter of the menu item you want to go to. You can
execute the current item by pressing Return, or you can cancel the menu using Stop or
Escape.
You can also move and resize windows use Mouseless functions. This can be accomplished by
selecting the Move or Resize items on the window menu. (Keyboard acclerators for these
items are Alt-F6 and Alt-F7, respectively.) In Move mode, you can use the arrow keys to
move the window in the desired direction. You can also hold down the Control key to
"jump" the window by a larger distance each time you press an arrow key. In Resize mode,
the first arrow key selects the edge you are moving, and subsequent arrow keys move that
edge. For example, to shrink a window from the right (that is, to move it right edge to
the left) you would first enter resize mode using Alt-F7, press the right arrow key to
select the right edge, and then press the left arrow key to move the edge to the left. As
in move mode, you can hold down Control to "jump" the edge by a greater increment. You
can press Return to accept the new size or location, and you can press Escape or Stop to
abort the move or resize operation.
KEY BINDING
Key bindings are specified using resources. There is one resource per function, and the
value of the resources are the keys to which the function is bound. The resource value
consists of a comma-separated list of key specifications. Each key specification consists
of a keysym optionally followed by modifier keysyms; the modifier keysyms are separated by
`+' signs. For example, to bind a function to F2, control-F3, and alt-shift-F4, one would
use the value:
F2,F3+Control,F4+Shift+Alt
Any keysym whose key is in the modifier mapping may be used as a modifier. The following
can also be used as aliases for common modifier keysyms: Shift, Lock, Control, Ctrl, Ctl,
Meta, Alt, Super, and Hyper.
Resource names are prefixed with the trailing pathname component of argv[0], followed by
KeyboardCommand (note that this is singular, not to be confused with the KeyboardCommands
resource), followed by a resource from the following list. For example, the resource
specification for setting the Stop function would typically be:
olwm.KeyboardCommand.Stop
Each item in this list is followed by its default keyboard binding and a description of
what the function does. Items marked with an asterisk `*' involve keyboard grabs. Other
items are active only while olwm is in a mode, such as when a menu is up. Note: most of
the functions that require grabs are active only when the KeyboardCommands resource is set
to Full. See the description of this resource in the section on Global Resources.
Stop (L1, Escape)
Abort the current mode or action.
DefaultAction (Return, Meta-Return, Enter)
Execute the default action for the current menu or notice.
Select (space)
Select the current button.
Adjust (Alt-Insert)
Toggle the selected state of the current object.
Menu (Alt-space)
Bring up a menu on the current object.
InputFocusHelp (?, Control-?)
Bring up Help on the object with the input focus.
Up (up-arrow)
Move up one item.
Down (down-arrow)
Move down one item.
Left (left-arrow)
Move left one item.
Right (right-arrow)
Move right one item.
JumpUp (Control up-arrow)
Move up ten items.
JumpDown (Control down-arrow)
Move down ten items.
JumpLeft (Control left-arrow)
Move left ten items.
JumpRight (Control right-arrow)
Move right ten items.
RowStart (Home, R7)
Move to the start of the current row.
RowEnd (End, R13)
Move to the end of the current row.
DataStart (Control-Home)
Move to the start of the data.
DataEnd (Control-End)
Move to the end of the data.
FirstControl (Control-[)
Move to the first item.
LastControl (Control-])
Move to the last item.
NextElement (Tab, Control-Tab)
Move to the next item.
PreviousElement (Shift-Tab, Control-Shift-Tab)
Move to the previous item.
Open (Alt-L7) *
Open the object with the input focus.
Help (Help) *
Bring up Spot Help on the object under the pointer.
LockColormap (Control-L2) *
Install the colormap of the subwindow under the pointer, and give the colormap
focus to the top-level window containing the pointer. See Colormap Installation
for further details.
UnlockColormap (Control-L4) *
Revert to color-follows-mouse mode, and unset colormap focus. See Colormap
Installation
for further details.
Front (Alt-L5) *
Bring the object with the input focus to the front.
FocusToPointer (Alt-Shift-j) *
Set the focus to the window under the pointer.
NextApp (Alt-n) *
Move the focus to the next base window. Windows are ordered clockwise starting at
the top. Icons come after all windows, also in a clockwise fashion. Order
proceeds from the last icon on a screen to the first window of the next screen.
After the last screen, the order wraps back around to the first screen.
PreviousApp (Alt-Shift-n) *
Move the focus to the previous base window. See NextApp for details about the
window traversal order.
ToggleInput (Alt-t) *
Move the input focus to the previous window that had the input focus.
NextWindow (Alt-w) *
Move to the next window in the family of windows consisting of a base window and a
set of popups. Windows are ordered clockwise, starting at the top of the screen.
PreviousWindow (Alt-Shift-w) *
Move to the previous window in the family of windows consisting of a base window
and a set of popups. Windows are ordered clockwise, starting at the top of the
screen.
TogglePin (Meta-Insert) *
Toggle the state of the pin of the window with the input focus.
SuspendMouseless (Alt-z) *
Temporarily suspend all key grabs associated with Mouseless operation.
ResumeMouseless (Alt-Shift-z) *
Resume grabs after temporary suspension.
QuoteNextKey (Alt-q) *
Pass the next key sequence to the application with the focus, ignoring any grabs.
Refresh (Alt-F8) *
Repaint the window with the focus.
Back (Alt-F5) *
Move the focus window behind other windows.
OpenClose (Alt-F2) *
Toggle the open/clos state of the window with the focus.
FullRestore (Alt-F3) *
Toggle the full-sized/normal-sized state of the window with the focus.
Quit (Alt-F9) *
Quit the window with the focus.
Owner (Alt-F10) *
Flash the owner of the popup window with the focus.
WorkspaceMenu (Alt-Shift-m) *
Bring up the workspace menu.
WindowMenu (Alt-m) *
Bring up the window menu on the window with the focus.
Move (Alt-F6) *
Move the window with the focus.
Resize (Alt-F7) *
Resize the window with the focus.
OpenClosePointer (L7) *
Toggle the open/close state of the window or icon under the pointer.
RaiseLower (L5) *
Raise the window under the pointer if obscured by other windows. Otherwise, lower
the window if it obscures other windows.
MODIFIER CUSTOMIZATION
Olwm will alter the operation of certain mouse-based functions based on the state of the
modifier keys. The relationship between the alteration and the associated modifier keys
is controlled by a set of resources. Resource names are prefixed with the trailing
pathname component of argv[0], followed by Modifier, followed by a resource from the list
below. For example, the resource specification to bind the Reduce modifier would
typically be
olwm.Modifier.Reduce
The value of each resource is a comma-separated list of modifier keysyms. Each item in
this list is followed by its default modifier and a description of what it does.
Constrain (Control)
Constrain a move or resize operation to be only on a horizontal or vertical
direction.
Ignore (Lock, NumLock, mod5, Mode_switch)
The set of modifiers to be ignored when processing mouse events. This resource
should contain the set of locking modifiers, so that mouse actions are still
interpreted properly even while locking modifiers are in effect.
Invert (Shift)
When moving windows, temporarily invert the sense of the DragWindow resource. When
resizing a window, temporarily move the window as long as this modifier is held
down. Return to resizing when the modifier is released.
Reduce (Meta)
When moving windows, reduce the amount of mouse motion by a factor of ten.
SetDefault (Control)
Sets the default item for a menu.
WMGrab (Alt)
Using the WMGrab modifier allows access to the mouse button functions anywhere over
the window, not just over the window's title bar and border.
ENVIRONMENT
DISPLAY
Specifies the X11 server to which to connect.
LANG, LC_CTYPE, LC_MESSAGE, LC_TIME
These variables specify which locale to use when other methods of locale
announcement are not available. (See the section on Locale Handling for more
details.)
OLWMMENU
Specifies a file to use for the Workspace Menu.
Use olwmolvwm online using onworks.net services
