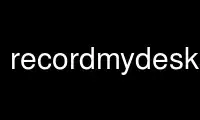
This is the command recordmydesktop that can be run in the OnWorks free hosting provider using one of our multiple free online workstations such as Ubuntu Online, Fedora Online, Windows online emulator or MAC OS online emulator
PROGRAM:
NAME
recordMyDesktop - record desktop sessions to an Ogg-Theora-Vorbis file.
SYNOPSIS
recordmydesktop [ Options ]^ filename
DESCRIPTION
recordMyDesktop produces a file(default out.ogv) that contains a video and audio
recording
of a linux desktop session. The default behavior of recording is to mark areas that have
changed(through libxdamage)
and update the frame. This behavior can be changed (option --full-shots ) to produce a
more accurate result
or capture windows that do not generate events on change(windows with accelerated 3d
context)
but this will notably increase the workload.
recordMyDesktop doesn't have a commandline interface.
After startup, it can be controled only through the following signals:
SIGUSR1 causes the program to pause if it's currently recording, and vice-versa.
SIGTERM causes normal termination of the recording.
SIGINT also causes normal termination.
SIGABRT terminates the program and removes the specified output file.
This signals can also be delivered on the application, with the use of shortcuts.
See --pause-shortcut and --stop-shortcut , on the Misc. section of Options bellow.
A typical scenario of recording can be a command as simple as:
~$ recordmydesktop
which will produce a fullscreen recording named out.ogv
while a command like:
~$ recordmydesktop foo.ogv
will write output to foo.ogv
Since version 0.3, encoding will happen right after the recording finishes.
While this behavior saves a lot of CPU, you can revert to the old one by entering the
--on-the-fly-encoding switch.
To specify a region for recording you can type this:
~$ recordmydesktop -x X_pos -y Y_pos --width WIDTH --height HEIGHT -o foo.ogv
where X_pos and Y_pos specify the offset in pixels from the upper left
corner of your screen and WIDTH and HEIGHT the size of the window to be recorded(again in
pixels).
If the area extends beyond your current resolution, you will be notified appropriately and
nothing will happen.
Notice also, that if any option is entered you have to specify the output file with the -o
switch.
If you try to save under a filename that already exists, the name will be post-fixed with
a number (incremented if that name exists already)
To normally end a recording you can press ctl-c.
(which will send a SIGINT to the program).
For further manipulation of the end result look at the OPTIONS and NOTES sections.
EXIT STATUS
0 is success
Non-zero means an error occurred, which is printed in stderr.
The following error codes indicate the nature of the error:
1 Error while parsing the arguments.
2 Initializing the encoder failed(either vorbis or theora).
3 Could not open/configure sound card.
4 Xdamage extension not present.
5 Shared memory extension not present.
6 Xfixes extension not present.
7 XInitThreads failed.
8 No $DISPLAY environment variable and none specified as argument.
9 Cannot connect to Xserver.
10 Color depth is not 32, 24 or 16bpp.
11 Improper window specification.
12 Cannot attach shared memory to proccess.
13 Cannot open file for writting.
14 Cannot load the Jack library ( UNUSED SINCE 0.3.8 ).
15 Cannot create new client.
16 Cannot activate client.
17 Port registration/connection failure.
OPTIONS
Generic Options:
-h or --help
Print help summary and exit.
--version
Print program version and exit.
--print-config
Print info about options selected during compilation and exit.
Image Options:
--windowid id_of_window
id of window to be recorded.
--display DISPLAY
Display to connect to.
-x X
Offset in x direction.
-y Y
Offset in y direction.
--width N
Width of recorded window.
--height N
Height of recorded window.
--dummy-cursor color
Draw a dummy cursor, instead of the normal one.Value of color can be "black" or
"white".
--no-cursor
Disable drawing of the cursor.
--no-shared
Disable usage of MIT-shared memory extension (Not Recommended).
--full-shots
Take full screenshot at every frame(Not recomended!).
--follow-mouse
When this option is enabled, the capture area follows the mouse cursor. This
is meaningfull only when the selected area is a subset of the full screen.
This option auto-enables --full-shots.
--quick-subsampling
Do subsampling of the chroma planes by discarding extra pixels.
--fps N(number>0.0)
A positive number denoting desired framerate.
Sound Options:
--channels N(number>0)
A positive number denoting desired sound channels in recording.
--freq N(number>0)
A positive number denoting desired sound frequency.
--buffer-size N(number>0)
A positive number denoting the desired sound buffer size(in frames, when using
ALSA or OSS).
--ring-buffer-size N(float number>0)
A float number denoting the desired ring buffer size (in seconds,when using
JACK only).
The overall size of the buffer in bytes will be:
ring_buffer_size * samplerate * number_of_ports *
sizeof(jack_default_audio_sample_t),
where sizeof(jack_default_audio_sample_t) is normally 4.
--device SOUND_DEVICE
Sound device(default hw:0,0 or /dev/dsp, depending on whether ALSA or OSS is
used).
--use-jack port1 port2... portn
Record audio from the specified list of space-separated jack ports.
When using this option, all the rest audio related ones(except --no-sound) are
not taken into account.
--no-sound
Do not record sound.
Encoding Options:
--on-the-fly-encoding
Encode the audio-video data, while recording.
--v_quality n
A number from 0 to 63 for desired encoded video quality(default 63).
--v_bitrate n
A number from 45000 to 2000000 for desired encoded video bitrate(default
45000).
--s_quality n
Desired audio quality(-1 to 10).
Misc Options:
--rescue path_to_data
Encode cache data from a previous session, into an Ogg/Theora+Vorbis
file. The filename will be the one that was chosen initially.
Any other option specified with this one will be implicitly ignored
and recordMyDesktop will exit after the end of the encoding.
This option was added in recordMyDesktop 0.3.7 and it will not
work with cache files produced from earlier versions.
When using this option, remember that recordMyDesktop's cache is
not safe, in respect to type-sizes and endianness.
--print-config
Print compilation time options. Currently prints whether Jack capture is
enabled and if ALSA or OSS is used (may contain more information
in the future).
--no-wm-check
When a 3d compositing window manager is detected the program will function as
if the
--full-shots option has been specified. This option disables that
behavior alltogether.
--no-frame
Normally, around the recording area, there is drawn a frame to assist
the user in identifying what does and what doesn't get captured.
This frame will also follow around the mouse, when --follow-mouse
is used. The frame might cause problems for drag and drop. If you do
not wish this frame to appear, use this option.
--pause-shortcut MOD+KEY
Shortcut that will be used for pausing or unpausing the recording.
MOD can be any combination of the following modifier keys:
Control, Shift and Mod1 to Mod5. The modifiers can be separated
with any character( except SPACE ) or none at all. KEY can be any key defined
in
/usr/include/X11/keysymdef.h without the XK_ prefix.
The list of modifiers must be separated from the key with a plus('+')
sign.
Default is Control+Mod1+p (Mod1 usually corresponds to left Alt).
--stop-shortcut MOD+KEY
Shortcut that will be used to stop the recording.
For more, see -pause-shortcut above.
Default is Control+Mod1+s.
--compress-cache
Image data are cached with a light compression.
--workdir DIR
Location where a temporary directory will be created to hold project
files(default /tmp).
--delay n[H|h|M|m]
Number of secs(default),minutes or hours before capture starts(number can be
float).
--overwrite
If there is already a file with the same name, delete it.
Default action is to add a number postfix to the new file.
For example when not specifying a name, if out.ogv exists,
the new file will be out-1.ogv and if that exists too, out-2.ogv
and so on (no ad-infinitum though, more like ad-short-integer...)
-o filename
Name of recorded video(default out.ogv).
If no other option is specified, filename can be given without the -o switch.
USAGE
recordmydesktop [OPTIONS]^filename
ENVIRONMENT
DISPLAY
Display environment variable, specifying X server to connect to.
NOTES
Recording a window using the --windowid option, doesn't track the window itself, but
the region that it covers.
Also when using that option the -x,-y,--width and --height options are relative to the
specified window area.
An easy way to find out the id of a window, is by using the xwininfo program.
Running a command like :
xwininfo | awk ´/Window id:/ {print $4}´
will give you only the id of the window(which should look like this: 0x4800005)
More conviniently you can put all that in the command that launches recordMyDesktop like
this:
~$recordmydesktop --windowid $(xwininfo | awk ´/Window id:/ {print $4}´)
Also, the lower quality you select on a video recording ( -v_quality option), the
highest CPU-power that you will need.
So if you are doing the encoding on the fly ,it's better to start with default values and
manipulate the end-result with another program.
An excellent converter is the vlc media player, which can perform a variety of transcoding
operations, either using the graphical interface, or the commandline for more flexibility.
vlc is a complex piece of software, so you should consult it's documentation, before
using it.
An example follows, which will resize a recording named out.ogv to 512x384:
vlc -I dummy out.ogv vlc:quit --sout "#transcode{ vcodec = theo, width = 512, height = 384
}:duplicate{ dst = std{ access = file, mux=ogg, dst = \"out_512x384.ogv\" }}"
If you wish to change the video quality you can append the --sout-theora-quality=n, with n
in the range [1,10] e.g:
vlc -I dummy out.ogv vlc:quit --sout "#transcode{ vcodec = theo, width = 512, height = 384
}:duplicate{ dst = std{ access = file, mux=ogg, dst = \"out_512x384.ogv\" }}"
--sout-theora-quality=3
which will give a file of a video quality 18 (in a range of 0-63), thus appropriate for
web-publishing.
Another option is ffmpeg2theora , which despite its name is also a theora to theora
converter.
Changing the quality of a recordng with it, can be as simple as :
ffmpeg2theora infile.ogv -v 3 -a 4 -o outfile.ogv
It can even perform resizing on the size of the recording, or change the overall duration.
Use recordmydesktop online using onworks.net services
