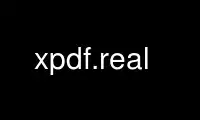
This is the command xpdf.real that can be run in the OnWorks free hosting provider using one of our multiple free online workstations such as Ubuntu Online, Fedora Online, Windows online emulator or MAC OS online emulator
PROGRAM:
NAME
xpdf - Portable Document Format (PDF) file viewer for X (version 3.04)
SYNOPSIS
xpdf [options] [PDF-file [page | +dest]]
DESCRIPTION
Xpdf is a viewer for Portable Document Format (PDF) files. (These are also sometimes also
called 'Acrobat' files, from the name of Adobe's PDF software.) Xpdf runs under the X
Window System on UNIX, VMS, and OS/2.
To run xpdf, simply type:
xpdf file.pdf
where file.pdf is your PDF file. The file name can be followed by a number specifying the
page which should be displayed first, e.g.:
xpdf file.pdf 18
You can also give a named destination, prefixed with '+' in place of the page number.
(This is only useful with PDF files that provide named destination targets.)
You can also start xpdf without opening any files:
xpdf
Various compressed formats (gz, bz2, xz, and Z) are also supported, for example::
xpdf file.pdf.gz
CONFIGURATION FILE
Xpdf reads a configuration file at startup. It first tries to find the user's private
config file, ~/.xpdfrc. If that doesn't exist, it looks for a system-wide config file,
/etc/xpdf/xpdfrc. See the xpdfrc(5) man page for details.
OPTIONS
Many of the following options can be set with configuration file commands or X resources.
These are listed in square brackets with the description of the corresponding command line
option.
-g geometry
Set the initial window geometry. (-geometry is equivalent.) [X resource:
Xpdf.geometry]
-title title
Set the window title. By default, the title will be "xpdf: foo.pdf". [X resource:
Xpdf.title]
-cmap Install a private colormap. This is ignored on TrueColor visuals. [X resource:
Xpdf.installCmap]
-rgb number
Set the size of largest RGB cube xpdf will try to allocate. The default is 5 (for
a 5x5x5 cube); set to a smaller number to conserve color table entries. This is
ignored with private colormaps and on TrueColor visuals. [X resource:
Xpdf.rgbCubeSize]
-rv Set reverse video mode. This reverses the colors of everything except images. It
may not always produce great results for PDF files which do weird things with
color. This also causes the paper color to default to black. [X resource:
Xpdf.reverseVideo]
-papercolor color
Set the "paper color", i.e., the background of the page display. This will not
work too well with PDF files that do things like filling in white behind the text.
[X resource: Xpdf.paperColor]
-mattecolor color
Set the matte color, i.e., the color used for background outside the actual page
area. (There is a separate setting, Xpdf.fullScreenMatteColor, for full-screen
mode.) [X resource: Xpdf.matteColor]
-z zoom
Set the initial zoom factor. A number specifies a zoom percentage, where 100 means
72 dpi. You may also specify ´page', to fit the page to the window size, or
´width', to fit the page width to the window width, or ´height', to fit the page
height to the window height [config file: initialZoom; or X resource:
Xpdf.initialZoom]
-cont Start in continuous view mode, i.e., with one vertical scroll bar for the whole
document. [config file: continuousView]
-freetype yes | no
Enable or disable FreeType (a TrueType / Type 1 font rasterizer). This defaults to
"yes". [config file: enableFreeType]
-aa yes | no
Enable or disable font anti-aliasing. This defaults to "yes". [config file:
antialias]
-aaVector yes | no
Enable or disable vector anti-aliasing. This defaults to "yes". [config file:
vectorAntialias]
-ps PS-file
Set the default file name for PostScript output (i.e., the name which will appear
in the print dialog). This can also be of the form [config file: psFile]
-paper size
Set the paper size to one of "letter", "legal", "A4", or "A3". This can also be
set to "match", which will set the paper size to match the size specified in the
PDF file. [config file: psPaperSize]
-paperw size
Set the paper width, in points. [config file: psPaperSize]
-paperh size
Set the paper height, in points. [config file: psPaperSize]
-level1
Generate Level 1 PostScript. The resulting PostScript files will be significantly
larger (if they contain images), but will print on Level 1 printers. This also
converts all images to black and white. [config file: psLevel]
-enc encoding-name
Sets the encoding to use for text output. The encoding-name must be defined with
the unicodeMap command (see xpdfrc(5)). This defaults to "Latin1" (which is a
built-in encoding). [config file: textEncoding]
-eol unix | dos | mac
Sets the end-of-line convention to use for text output. [config file: textEOL]
-opw password
Specify the owner password for the PDF file. Providing this will bypass all
security restrictions.
-upw password
Specify the user password for the PDF file.
-fullscreen
Open xpdf in full-screen mode, useful for presentations.
-remote name
Start/contact xpdf remote server with specified name (see the REMOTE SERVER MODE
section below).
-exec command
Execute a command (see the COMMANDS section below) in an xpdf remote server window
(with -remote only).
-reload
Reload xpdf remote server window (with -remote only).
-raise Raise xpdf remote server window (with -remote only).
-quit Kill xpdf remote server (with -remote only).
-cmd Print commands as they're executed (useful for debugging). [config file:
printCommands]
-q Don't print any messages or errors. [config file: errQuiet]
-cfg config-file
Read config-file in place of ~/.xpdfrc or the system-wide config file.
-v Print copyright and version information.
-h Print usage information. (-help and --help are equivalent.)
-m file1 file2 ...
Open multiple pdf files: file1 file2 ... etc. NOTE: The list of files is
terminated once an argument starting with a dash is encountered. In order to view
file names starting with a dash, simply append "./". -m may be used multiple
times.
Several other standard X options and resources will work as expected:
-display display
[X resource: Xpdf.display]
-fg color
(-foreground is equivalent.) [X resource: xpdf*Foreground]
-bg color
(-background is equivalent.) [X resource: xpdf*Background]
-font font
(-fn is equivalent.) [X resource: xpdf*fontList]
The color and font options only affect the user interface elements, not the PDF display
(the 'paper').
The following X resources do not have command line option equivalents:
Xpdf.toolTipEnable
Enables (if set to true) or disables (if set to false) the tool-tips on the toolbar
buttons.
Xpdf.fullScreenMatteColor
Sets the matte color to be used in full-screen mode. The default setting is
"black".
CONTROLS
On-screen controls, at the bottom of the xpdf window
left/right arrow buttons
Move to the previous/next page.
double left/right arrow buttons
Move backward or forward by ten pages.
dashed left/right arrow buttons
Move backward or forward along the history path.
'Page' entry box
Move to a specific page number. Click in the box to activate it, type the page
number, then hit return.
zoom popup menu
Change the zoom factor (see the description of the -z option above).
binoculars button
Find a text string.
print button
Bring up a dialog for generating a PostScript file. The dialog has options to set
the pages to be printed and the PostScript file name. The file name can be '-' for
stdout or '|command' to pipe the PostScript through a command, e.g., '|lpr'.
'?' button
Bring up the 'about xpdf' window.
link info
The space between the '?' and 'Quit' buttons is used to show the URL or external
file name when the mouse is over a link.
'Quit' button
Quit xpdf.
Menu
Pressing the right mouse button will post a popup menu with the following commands:
Open...
Open a new PDF file via a file requester.
Open in new window...
Create a new window and open a new PDF file via a file requester.
Reload Reload the current PDF file. Note that Xpdf will reload the file automatically (on
a page change or redraw) if it has changed since it was last loaded.
Save as...
Save the current file via a file requester.
Continuous view
Toggles between single page and continuous view modes.
Rotate counterclockwise
Rotate the page 90 degrees counterclockwise.
Rotate clockwise
Rotate the page 90 degrees clockwise. The two rotate commands are intended
primarily for PDF files where the rotation isn't correctly specified in the file.
Zoom to selection
Zoom in to the currently selected rectangle.
Close Close the current window. If this is the only open window, the document is closed,
but the window is left open (i.e., this menu command won't quit xpdf).
Quit Quit xpdf.
Outline
If the PDF contains an outline (a.k.a., bookmarks), there will be an outline pane on the
left side of the window. The width of the outline pane is adjustable with a vertical
split bar via the knob near its bottom end.
Text selection
Dragging the mouse with the left button held down will highlight an arbitrary rectangle.
Any text inside this rectangle will be copied to the X selection buffer.
Links
Clicking on a hyperlink will jump to the link's destination. A link to another PDF
document will make xpdf load that document. A 'launch' link to an executable program will
display a dialog, and if you click 'ok', execute the program. URL links call an external
command (see the WEB BROWSERS section below).
Panning
Dragging the mouse with the middle button held down pans the window.
Key bindings
o Open a new PDF file via a file requester.
r Reload the current PDF file. Note that Xpdf will reload the file automatically (on
a page change or redraw) if it has changed since it was last loaded.
control-L
Redraw the current page.
control-W
Close the current window.
f or control-F
Find a text string.
control-G
Find next occurrence.
control-P
Print.
n Move to the next page. Scrolls to the top of the page, unless scroll lock is
turned on.
p Move to the previous page. Scrolls to the top of the page, unless scroll lock is
turned on.
<Space> or <PageDown> or <Next>
Scroll down on the current page; if already at bottom, move to next page.
<Backspace> or <Delete> or <PageUp> or <Previous>
Scroll up on the current page; if already at top, move to previous page.
v Move forward along the history path.
b Move backward along the history path.
<Home> Scroll to top of current page.
<End> Scroll to bottom of current page.
control-<Home>
Scroll to first page of document.
control-<End>
Scroll to last page of document.
arrows Scroll the current page.
g Activate the page number text field ("goto page").
0 Set the zoom factor to 125%.
+ Zoom in (increment the zoom factor by 1).
- Zoom out (decrement the zoom factor by 1).
z Set the zoom factor to 'page' (fit page to window).
w Set the zoom factor to 'width' (fit page width to window).
h Set the zoom factor to 'height' (fit page height to window).
alt-F Toggle full-screen mode.
q Quit xpdf.
WEB BROWSERS
If you want to run xpdf automatically from netscape or mosaic (and probably other
browsers) when you click on a link to a PDF file, you need to edit (or create) the files
.mime.types and .mailcap in your home directory. In .mime.types add the line:
application/pdf pdf
In .mailcap add the lines:
# Use xpdf to view PDF files.
application/pdf; xpdf -q %s
Make sure that xpdf is on your executable search path.
When you click on a URL link in a PDF file, xpdf will execute the command specified by the
urlCommand config file option, replacing an occurrence of '%s' with the URL. For example,
to call netscape with the URL, add this line to your config file:
urlCommand "netscape -remote 'openURL(%s)'"
COMMANDS
Xpdf's key and mouse bindings are user-configurable, using the bind and unbind options in
the config file (see xpdfrc(5)). The bind command allows you to bind a key or mouse
button to a sequence of one or more commands.
Available Commands
The following commands are supported:
gotoPage(page)
Go to the specified page.
gotoPageNoScroll(page)
Go to the specified page, with the current relative scroll position.
gotoDest(dest)
Go to a named destination.
gotoLastPage
Go to the last page in the PDF file.
gotoLastPageNoScroll
Go to the last page in the PDF file, with the current relative scroll position.
nextPage
Go to the next page.
nextPageNoScroll
Go to the next page, with the current relative scroll position.
prevPage
Go to the previous page.
prevPageNoScroll
Go to the previous page, with the current relative scroll position.
pageUp Scroll up by one screenful.
pageDown
Scroll down by one screenful.
scrollLeft(n)
Scroll left by n pixels.
scrollRight(n)
Scroll right by n pixels.
scrollUp(n)
Scroll up by n pixels.
scrollDown(n)
Scroll down by n pixels.
scrollUpPrevPage(n)
Scroll up by n pixels, moving to the previous page if appropriate.
scrollDownPrevPage(n)
Scroll down by n pixels, moving to the next page if appropriate.
scrollToTopEdge
Scroll to the top edge of the current page, with no horizontal movement.
scrollToBottomEdge
Scroll to the bottom edge of the current page, with no horizontal movement.
scrollToLeftEdge
Scroll to the left edge of the current page, with no vertical movement.
scrollToRightEdge
Scroll to the right edge of the current page, with no vertical movement.
scrollToTopLeft
Scroll to the top-left corner of the current page.
scrollToBottomRight
Scroll to the bottom-right corner of the current page.
goForward
Move forward along the history path.
goBackward
Move backward along the history path.
zoomPercent(z)
Set the zoom factor to z%.
zoomFitPage
Set the zoom factor to fit-page.
zoomFitWidth
Set the zoom factor to fit-width.
zoomFitHeight
Set the zoom factor to fit-height.
zoomIn Zoom in - go to the next higher zoom factor.
zoomOut
Zoom out - go the next lower zoom factor.
rotateCW
Rotate the page 90 degrees clockwise.
rotateCCW
Rotate the page 90 degrees counterclockwise.
setSelection(pg,ulx,uly,lrx,lry)
Set the selection to the specified coordinates on the specified page.
continuousMode
Go to continuous view mode.
singlePageMode
Go to single-page view mode.
toggleContinuousMode
Toggle between continuous and single page view modes.
fullScreenMode
Go to full-screen mode.
windowMode
Go to window (non-full-screen) mode.
toggleFullScreenMode
Toggle between full-screen and window modes.
open Open a PDF file in this window, using the open dialog.
openInNewWin
Open a PDF file in a new window, using the open dialog.
openFile(file)
Open a specified PDF file in this window.
openFileInNewWin(file)
Open a specified PDF file in a new window.
openFileAtDest(file,dest)
Open a specified PDF file in this window and go to a named destination.
openFileAtDestInNewWin(file,dest)
Open a specified PDF file in a new window and go to a named destination.
reload Reload the current PDF file.
redraw Redraw the window.
raise Raise the window to the front.
closeWindow
Close the window. If this was the last open window, clear the window, but don't
quit from Xpdf.
closeWindowOrQuit
Close the window. If this was the last open window, quit from Xpdf.
run(external-command-string)
Run an external command. The following escapes are allowed in the command string:
%f => PDF file name (or an empty string if no
file is open)
%b => PDF file base name, i.e., file name minus
the extension (or an empty string if no
file is open)
%u => link URL (or an empty string if not over
a URL link)
%p => current page number (or an empty string if
no file is open)
%x => selection upper-left x coordinate
(or 0 if there is no selection)
%y => selection upper-left y coordinate
(or 0 if there is no selection)
%X => selection lower-right x coordinate
(or 0 if there is no selection)
%Y => selection lower-right y coordinate
(or 0 if there is no selection)
%i => page containing the mouse pointer
%j => x coordinate of the mouse pointer
%k => y coordinate of the mouse pointer
%% => %
The external command string will often contain spaces, so the whole command must be
quoted in the xpdfrc file:
bind x "run(ls -l)"
openOutline
Open the outline pane.
closeOutline
Close the outline pane.
toggleOutline
Toggle the outline pane between open and closed.
scrollOutlineDown(n)
Scroll the outline down by n increments.
scrollOutlineUp(n)
Scroll the outline up by n increments.
focusToDocWin
Set the keyboard focus to the main document window.
focusToPageNum
Set the keyboard focus to the page number text box.
find Open the 'find' dialog.
findNext
Finds the next occurrence of the search string (no dialog).
print Open the 'print' dialog.
about Open the 'about' dialog.
quit Quit from xpdf.
The following commands depend on the current mouse position:
startSelection
Start a selection, which will be extended as the mouse moves.
endSelection
End a selection.
startPan
Start a pan, which will scroll the document as the mouse moves
endPan End a pan.
postPopupMenu
Display the popup menu.
followLink
Follow a hyperlink (does nothing if the mouse is not over a link).
followLinkInNewWin
Follow a hyperlink, opening PDF files in a new window (does nothing if the mouse is
not over a link). For links to non-PDF files, this command is identical to
followLink.
followLinkNoSel
Same as followLink, but does nothing if there is a non-empty selection. (This is
useful as a mouse button binding.)
followLinkInNewWinNoSel
Same as followLinkInNewWin, but does nothing if there is a non-empty selection.
(This is useful as a mouse button binding.)
Default Bindings
The default mouse bindings are as follows:
bind mousePress1 any startSelection
bind mouseRelease1 any endSelection followLinkNoSel
bind mousePress2 any startPan
bind mouseRelease2 any endPan
bind mousePress3 any postPopupMenu
bind mousePress4 any scrollUpPrevPage(16)
bind mousePress5 any scrollDownNextPage(16)
bind mousePress6 any scrollLeft(16)
bind mousePress7 any scrollRight(16)
The default key bindings are as follows:
bind ctrl-home any gotoPage(1)
bind home any scrollToTopLeft
bind ctrl-end any gotoLastPage
bind end any scrollToBottomRight
bind pgup any pageUp
bind backspace any pageUp
bind delete any pageUp
bind pgdn any pageDown
bind space any pageDown
bind left any scrollLeft(16)
bind right any scrollRight(16)
bind up any scrollUp(16)
bind down any scrollDown(16)
bind o any open
bind O any open
bind r any reload
bind R any reload
bind f any find
bind F any find
bind ctrl-f any find
bind ctrl-g any findNext
bind ctrl-p any print
bind n scrLockOff nextPage
bind N scrLockOff nextPage
bind n scrLockOn nextPageNoScroll
bind N scrLockOn nextPageNoScroll
bind p scrLockOff prevPage
bind P scrLockOff prevPage
bind p scrLockOn prevPageNoScroll
bind P scrLockOn prevPageNoScroll
bind v any goForward
bind b any goBackward
bind g any focusToPageNum
bind 0 any zoomPercent(125)
bind + any zoomIn
bind - any zoomOut
bind z any zoomFitPage
bind w any zoomFitWidth
bind h any zoomFitHeight
bind alt-f any toggleFullScreenMode
bind ctrl-l any redraw
bind ctrl-w any closeWindowOrQuit
bind ? any about
bind q any quit
bind Q any quit
Previous versions of xpdf included a "viKeys" X resource. It is no longer available, but
the following bindings are equivalent:
bind h any scrollLeft(16)
bind l any scrollRight(16)
bind k any scrollUp(16)
bind j any scrollDown(16)
REMOTE SERVER MODE
Xpdf can be started in remote server mode by specifying a server name (in addition to the
file name and page number). For example:
xpdf -remote myServer file.pdf
If there is currently no xpdf running in server mode with the name 'myServer', a new xpdf
window will be opened. If another command:
xpdf -remote myServer another.pdf 9
is issued, a new copy of xpdf will not be started. Instead, the first xpdf (the server)
will load another.pdf and display page nine. If the file name is the same:
xpdf -remote myServer another.pdf 4
the xpdf server will simply display the specified page.
The -raise option tells the server to raise its window; it can be specified with or
without a file name and page number.
The -quit option tells the server to close its window and exit.
EXIT CODES
The Xpdf tools use the following exit codes:
0 No error.
1 Error opening a PDF file.
2 Error opening an output file.
3 Error related to PDF permissions.
99 Other error.
Use xpdf.real online using onworks.net services
