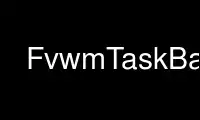
This is the command FvwmTaskBar that can be run in the OnWorks free hosting provider using one of our multiple free online workstations such as Ubuntu Online, Fedora Online, Windows online emulator or MAC OS online emulator
PROGRAM:
NAME
FvwmTaskBar - the fvwm taskbar module
SYNOPSIS
FvwmTaskBar [name]
FvwmTaskBar is spawned by fvwm, so no command line invocation will work.
DESCRIPTION
The FvwmTaskBar module provides a taskbar made up of buttons arranged by rows, each
corresponding to a window that fvwm is managing. Clicking on first button gives focus to
the corresponding top level window; clicking on the middle button will hide a top level
window; third mouse button is reserved for a future extension (context menu). Like the
other modules, FvwmTaskBar only works when fvwm is used as the window manager.
When started, the taskbar shows up as a single row of buttons filling the full width of
the screen, but during the work can be resized to accommodate up to 8 rows. In addition,
if the AutoStick option is used, the taskbar will auto position itself at the top or
bottom of the screen, and can be dragged from one position to another with a normal move
operation.
The first button of the taskbar, labelled "Start" sends a "Popup StartMenu" command to the
fvwm, which can be used to pop-up a general-purpose menu when the button is pressed.
The FvwmTaskBar also displays at the right side a window showing the current time and the
built-in incoming mail indicator.
COPYRIGHTS
The FvwmTaskBar module is derived from Mike Finger's FvwmWinList.
Copyright 1994, Mike Finger. The author makes no guarantees or warranties of any kind
about the use of this module. Use this module at your own risk. You may freely use this
module or any portion of it for any purpose as long as the copyright is kept intact.
INITIALIZATION
During initialization, FvwmTaskBar gets configuration information from fvwm to find the
options that pertain to it. These options are discussed in a later section.
INVOCATION
FvwmTaskBar can be invoked by fvwm during initialization by inserting the line 'Module
FvwmTaskBar' in the .fvwm2rc file.
FvwmTaskBar must reside in a directory that is listed in the ModulePath option of fvwm for
it to be executed by fvwm.
CONFIGURATION OPTIONS
The following options can be placed in the .fvwm2rc file
*FvwmTaskBar: Geometry {+-}<X>{+-}<Y>
Specifies the location and gravity of the FvwmTaskBar window. Currently, this
option is scanned as a normal X geometry string. You can include the width and the
height in addition to the "x" and "y" offset. However, only the "x" and "y" offset
are used. To avoid possible future compatibility problems, only code the "x" and
"y" offset.
The actual width of the taskbar is always the full width of the screen and the
height is controlled by the *FvwmTaskBar: Rows option.
If the AutoStick option is specified, the taskbar automatically "sticks" to the top
or the bottom of the screen, whichever is closest to the geometry specification.
To position the taskbar at the bottom of the screen, use a geometry of "+0-0".
*FvwmTaskBar: Rows r
Specifies the initial number in rows of the FvwmTaskBar window. Default is 1 and
the maximum is 8.
*FvwmTaskBar: Font font
Specifies the default font to be used for labeling the buttons, when they are not
depressed. If not specified, fixed font is assumed.
*FvwmTaskBar: SelFont font
Specifies the font to be used for the depressed buttons. Note that the Start button
will always use this font even if is not pressed. If this option is not specified,
the default font is used instead.
*FvwmTaskBar: StatusFont font
Specifies the font to be used for the clock and tip windows. If this option is not
specified, fixed font is used.
*FvwmTaskBar: Fore color
Specifies the color to use for the button names.
*FvwmTaskBar: Back color
Specifies the background color for the bar and buttons.
*FvwmTaskBar: Colorset colorset
Tells the module to use colorset colorset for the window background and the
foreground color of the buttons. Please refer to the man page of the FvwmTheme
module for details about colorsets.
*FvwmTaskBar: IconFore color
Specifies the color to use for the button names which represent iconified windows.
*FvwmTaskBar: IconBack color
Specifies the color to use for the buttons which represent iconified windows.
*FvwmTaskBar: IconColorset colorset
Tells the module to use colorset colorset for the buttons of iconified windows.
Please refer to the man page of the FvwmTheme module for details about colorsets.
*FvwmTaskBar: FocusFore color
Specifies the color to use for the button which represents the window with the
focus. If not specified the color specified by *FvwmTaskBar: Fore or *FvwmTaskBar:
Colorset is used.
*FvwmTaskBar: FocusBack color
Specifies the color to use for the button which represents the window with the
focus. If not specified the color specified by *FvwmTaskBar: Back or *FvwmTaskBar:
Colorset is used. Note that the button which represents the window with the focus
is also highlighted. See "*FvwmTaskBar: NoBrightFocus".
*FvwmTaskBar: FocusColorset colorset
Tells the module to use colorset colorset for the button which represents the
window with the focus. Please refer to the man page of the FvwmTheme module for
details about colorsets.
*FvwmTaskBar: NoBrightFocus
By default the button which represents the window with the focus is highlighted.
This option disables this feature. Note: you will want this option if you use a
pixmap (via FvwmTheme) for the background.
*FvwmTaskBar: TipsFore color
Specifies the color to be used for the text in the tips windows.
*FvwmTaskBar: TipsBack color
Specifies the background color for the tips windows.
*FvwmTaskBar: TipsColorset colorset
Tells the module to use colorset colorset for the tips windows. Please refer to
the man page of the FvwmTheme module for details about colorsets.
*FvwmTaskBar: AutoStick
This option causes the taskbar to "stick" either to the top or bottom of the
screen, whichever is closest to the initial window placement. Any further move
operation is also subject to that behavior.
*FvwmTaskBar: AutoFocus
This option causes the taskbar to raise a window if the cursor stays on a button in
taskbar and its tip is open.
*FvwmTaskBar: AutoHide [pixels]
This option causes the taskbar to disappear leaving a narrow strip at the bottom of
the screen, and reappear only when the mouse is moved to that strip. This option
automatically enables AutoStick. The optional pixels parameter specifies thickness
of a strip (3 pixels by default).
*FvwmTaskBar: UseSkipList
Tells FvwmTaskBar to not show the windows that are listed on a WindowListSkip line
in the configuration file.
*FvwmTaskBar: DeskOnly
Tells FvwmTaskBar to show only windows that are on the current desktop. When
desktops are switched, the list of windows changes accordingly.
*FvwmTaskBar: PageOnly
Tells FvwmTaskBar to show only windows that are on the same page as the task bar.
When a window enters or leaves the page, the list of windows changes accordingly.
*FvwmTaskBar: ScreenOnly
Tells FvwmTaskBar to show only windows that are only on the same Xinerama screen as
the task bar. When a window enters or leaves the screen, the list of windows
changes accordingly.
*FvwmTaskBar: UseIconNames
Tells FvwmTaskBar to use the icon name of the window instead of the full window
name. This is useful to keep the width of the buttons small.
*FvwmTaskBar: ShowTransients
Tells FvwmTaskBar to show the application transient windows also. By default they
are not shown.
*FvwmTaskBar: Action action response
Tells FvwmTaskBar to do response when action is done. The currently supported
actions are: Click1, Click2, Click3 and so on. By default the module supports 5
mouse buttons, but it can be compiled to support more. The currently supported
responses are any fvwm built-in commands, including modules and functions.
Warning: Use of the former syntax that allowed to use comma separated lists of
commands is strongly discouraged due to synchronization problems with fvwm. Please
use complex fvwm functions instead (defined with the AddToFunc command of fvwm).
In the response part, you can use a number of predefined variables: $left, $right,
$top and $bottom are substituted by the left, right, top and bottom coordinates of
the button pressed. $-left, $-right, $-top and $-bottom are substituted likewise,
but the coordinates are calculated from the bottom or the right edge of the screen
instead (for a button that is 5 pixels away from the right screen border, $-right
will be 5). $width and $height are replaced by the width or height of the button.
All this is done regardless of any quoting characters. To get a literal '$' use the
string '$$'.
*FvwmTaskBar: Button Title title, Icon icon, Action action
Tells FvwmTaskBar to put a shortcut minibutton in the taskbar that does action when
clicked. The icon can have a caption denoted by title, an icon denoted by icon, or
a combination of the two. The icons will appear to the immediate right of the
start button, and will appear in the order that they are declared in the .fvwm2rc
file.
To invoke different commands for different mouse clicks, use this syntax:
*FvwmTaskBar: Button Title title, Icon icon, \
Action (Mouse 1) action1, Action (Mouse 2) action2
*FvwmTaskBar: ButtonWidth width
Indicates the maximum width that window buttons should reach. (the minimum is hard
coded at 32).
*FvwmTaskBar: Pad width
Specifies the space (in pixels) between the window buttons. If this option is not
specified, the default space is 3.
*FvwmTaskBar: WindowButtonsLeftMargin margin
Specifies the space (in pixels) between the left side of the left-most window
button and the right side of the start button or right-most shortcut minibutton.
If this option is not specified, the default margin is 4.
*FvwmTaskBar: WindowButtonsRightMargin margin
Specifies the space (in pixels) between the right side of the right-most window
button and the left side of the clock and tip window. If this option is not
specified, the default margin is 2.
*FvwmTaskBar: StartButtonRightMargin margin
Specifies the space (in pixels) between the right side of the start button and the
left side of the left-most shortcut minibutton. If this option is not specified,
the default margin is 0.
*FvwmTaskBar: 3DFvwm
By default the buttons use a special (asymmetric) 3D look. This option enables a
more classical 3D look (Ie., a la fvwm).
*FvwmTaskBar: HighlightFocus
If the mouse pointer is over the taskbar, the window under the current button is
active. This behavior is like the TVTWM Icon Manager or FvwmIconMan. Note: If you
use this option combined with FollowMouse focus style, you'll want the taskbar to
be ClickToFocus.
*FvwmTaskBar: ShowTips
Enables the tips windows (by default disabled).
*FvwmTaskBar: NoIconAction action
Tells FvwmTaskBar to do action is when a NoIcon style window is iconified or de-
iconified. Relevant coordinates are appended to action so that the icon can be
traced to an FvwmTaskBar button. An example action is "*FvwmTaskBar: NoIconAction
SendToModule FvwmAnimate animate". A blank or null action turns this feature off.
The following options deal more specifically with the status indicators displayed at the
right of the taskbar.
*FvwmTaskBar: ClockFormat format-string
This option specifies the time format for the digital clock. It is a strftime(3)
compatible format string. By default it is "%R". There is a 24 character limit for
string expansion. The string depends of locale settings.
*FvwmTaskBar: DateFormat format-string
This option specifies the date and/or time format for clock tip. It is a
strftime(3) compatible format string. By default it is "%A, %B %d, %Y". There is
40 characters limit for string expansion. The string depends of locale settings
now.
*FvwmTaskBar: UpdateInterval seconds
Specifies how often the clock display should be refreshed, so that times of the
form HH:MM:SS can be used. By default 60 seconds.
*FvwmTaskBar: BellVolume volume
This sets the volume of the bell when mail is detected. It is a value between 0
(no bell) and 100 (maximum volume). By default it is set to 20.
*FvwmTaskBar: MailBox path
This option instructs the module to look for mail at the specified place. It is a
full pathname to the user's mailbox. By default it is /var/spool/mail/$USER_LOGIN.
A value of 'None' instructs the module not to have a mail indicator.
*FvwmTaskBar: MailDir
By default format of the user's mailbox is mbox. If this option is specified, the
maildir format is used instead.
*FvwmTaskBar: MailCommand command
Specifies a fvwm command to be executed when double-clicking on the mail icon.
*FvwmTaskBar: MailCheck seconds
Specifies the interval between checks for new mail. The default is ten seconds. A
value of zero or less switches mail checking off.
Note, this value is only relable when greater than the UpdateInterval value. The
mail check is done either on any redraw (like a focus change) or every nearest
factor of the UpdateInterval value.
*FvwmTaskBar: IgnoreOldMail
If set, draw no bitmap if there is no new mail.
The following options deal with the Start button at the left of the taskbar:
*FvwmTaskBar: StartCommand command
This option specifies a command to run when the start button is pressed. Some
strings are replaced in the command when it is executed like for the other buttons.
See Action for details. If both, StartCommand and StartMenu have been defined, the
command is executed first and the menu is opened afterwards. The StartCommand can
be used to exactly place a menu atop a button.
*FvwmTaskBar: StartCommand Popup StartMenu rectangle \
$widthx$height+$left+$top 0 -100m
To invoke different commands for different mouse clicks, use this syntax:
*FvwmTaskBar: StartCommand (Mouse 1) Popup Mouse1Menu
*FvwmTaskBar: StartCommand (Mouse 3) Popup Mouse3Menu
*FvwmTaskBar: StartName string
This option specifies the string displayed in the Start button. ('Start' by
default). If the string is omitted no string is displayed.
*FvwmTaskBar: StartMenu string
This option specifies the pop up menu to invoke when the start button is pressed.
('StartMenu' by default). The module send a 'Popup StartMenu' command to the fvwm
window manager.
To invoke different menus for different mouse clicks, use this syntax:
*FvwmTaskBar: StartMenu (Mouse 1) Mouse1Menu
*FvwmTaskBar: StartMenu (Mouse 3) Mouse3Menu
*FvwmTaskBar: StartIcon icon-name
This option specifies the name of the icon to display at the left of the Start
button.
*FvwmTaskBar: NoDefaultStartButton
This option removes the default start button if no start button configuration
options are given. It is useful to remove the start button. Note that this is the
default if you use the Button configuration option.
SAMPLE CONFIGURATION
The following are excerpts from a .fvwm2rc file which describe FvwmTaskBar initialization
commands:
#
# Start the taskbar on fvwm startup and restart
#
AddToFunc "StartFunction" "I" Module FvwmTaskBar
#
# For Click 1 action
#
AddToFunc DeiconifyRaiseAndFocus
+ I Iconify off
+ I Raise
+ I Focus
#
# Set the style for the taskbar window, keep always on top of another
# windows
#
Style "FvwmTaskBar" NoTitle,BorderWidth 4, HandleWidth 4,Sticky,\
StaysOnTop,WindowListSkip,CirculateSkip
#------------------------------------ taskbar
*FvwmTaskBar: Back #c3c3c3
*FvwmTaskBar: Fore black
*FvwmTaskBar: TipsBack bisque
*FvwmTaskBar: TipsFore black
*FvwmTaskBar: Geometry +0-0
*FvwmTaskBar: Font -adobe-helvetica-medium-r-*-*-14-*-*-*-*-*-*-*
*FvwmTaskBar: SelFont -adobe-helvetica-bold-r-*-*-14-*-*-*-*-*-*-*
*FvwmTaskBar: StatusFont fixed
*FvwmTaskBar: Action Click1 DeiconifyRaiseAndFocus
*FvwmTaskBar: Action Click2 Iconify On
*FvwmTaskBar: Action Click3 Lower
*FvwmTaskBar: UseSkipList
*FvwmTaskBar: UseIconNames
*FvwmTaskBar: AutoStick
*FvwmTaskBar: ShowTips
*FvwmTaskBar: NoIconAction SendToModule FvwmAnimate animate
*FvwmTaskBar: ButtonWidth 180
*FvwmTaskBar: BellVolume 20
*FvwmTaskBar: MailBox /var/spool/mail/
*FvwmTaskBar: MailCommand Exec xterm -e mail
*FvwmTaskBar: ClockFormat %I:%M %p
*FvwmTaskBar: StartName Start
*FvwmTaskBar: StartMenu StartMenu
*FvwmTaskBar: StartIcon mini-exp.xpm
*FvwmTaskBar: Button Title Mozilla, Action exec exec /usr/local/mozilla/mozilla
*FvwmTaskBar: Button Icon mini.term.xpm, Action exec exec xterm
*FvwmTaskBar: Button Title Freeamp, Icon mini.cd.xpm, Action exec exec freeamp
Use FvwmTaskBar online using onworks.net services
