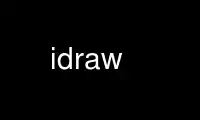
This is the command idraw that can be run in the OnWorks free hosting provider using one of our multiple free online workstations such as Ubuntu Online, Fedora Online, Windows online emulator or MAC OS online emulator
PROGRAM:
NAME
idraw - drawing editor
SYNOPSIS
idraw [options] [file]
DESCRIPTION
Idraw is a drawing editor that lets you create and edit drawings made up of graphics like
text, lines, splines, rectangles, polygons, and ellipses. Drawings are stored in files
that can be printed on a PostScript printer. You can can open an existing drawing when
starting up idraw by typing a file name on the command line.
Idraw displays a portrait or landscape view of an 8.5 by 11 inch page in its drawing area.
In a column along the drawing area's left side is a set of drawing tool icons, and above
the drawing area is a set of pull-down menus containing commands. A panner in the lower
left corner lets you pan and zoom the the drawing area. Along the top is a set of
indicators that display editing information.
DRAWING TOOLS
You must engage a tool before you can use it. You engage a tool by clicking on its icon
or by typing the character below and to the right of its icon. The icon of the drawing
tool that's engaged appears in inverted colors. Once engaged, you use the tool by
clicking the left mouse button in the drawing area.
The Select, Move, Scale, Stretch, Rotate, and Alter tools manipulate existing graphics.
Magnify makes a part of the view expand to fill the entire view. Text, Line, Multiline,
Open Spline, Ellipse, Rectangle, Polygon, and Closed Spline create new graphics. Each
tool works as follows:
Select Select a graphic, unselecting all others. A graphic is selected if its
handles are visible. Handles are small inverse-video squares that either
surround the graphic or demarcate its important points (such as the
endpoints of a line). If you hold down the shift key, Select extends the
selection: it selects the unselected graphic (or unselects the selected
graphic) you clicked on but does not unselect other selections. Clicking
anywhere other than on a graphic unselects everything; you may also drag a
rubberband rectangle around a group of graphics to select all of them at
once. Shortcut: the right mouse button invokes Select while the mouse is
in the drawing area.
Move Move graphics from one spot to another. Shortcut: the middle mouse button
invokes Move while the mouse is in the drawing area.
Scale Scale graphics about their centers.
Stretch Stretch graphics vertically or horizontally while tying down the opposite
edge.
Rotate Rotate graphics about their centers according to the angle between two
radii: the one defined by the original clicking point and the one defined
by the current dragging point.
Alter Modify a graphic's structure. This tool's effect is described below for
each graphic.
Magnify Magnify a portion of the drawing specified by sweeping out a rectangular
area. Idraw will magnify the area to occupy the entire screen, if
possible.
Text Create some text. Left-click to position the first line of text, and then
type as much text as you want. You may use emacs-style keystrokes to edit
the text as well as enter it. You can leave text editing mode by typing
ESC or by simply clicking somewhere else. The Alter tool lets you edit the
text in an existing text graphic.
Line Create a line. The shift key constrains the line to lie on either the
vertical or the horizontal axis. You may left-click with the Alter tool on
either endpoint of a line to move the endpoint to a new location.
Multiline Create a set of connected lines. The shift key constrains each segment to
lie on either the vertical or the horizontal axis. Each left-click starts
a new segment (i.e., adds a vertex); each right-click removes the last
vertex added. The middle button finalizes the multiline. The Alter tool
lets you move, add, and remove vertices from an existing multiline.
Open Spline Create an open B-spline. The shift key constrains each control point to
lie on either the vertical or the horizontal axis with the preceding point.
Each left-click adds a control point; each right-click removes the last
control point added. The middle button finalizes the spline. The Alter
tool lets you move, add, and remove control points from an existing open
spline.
Ellipse Create an ellipse. The shift key constrains the ellipse to the shape of a
circle. The Alter tool does not affect ellipses.
Rectangle Create a rectangle. The shift key constrains the rectangle to the shape of
a square. The Alter tool lets you move the rectangle's corners
independently to form a four-sided polygon.
Polygon Create a polygon. The shift key constrains each side to lie on either the
vertical or the horizontal axis. Each left-click starts a new segment
(i.e., adds a vertex); each right-click removes the last vertex added. The
middle button finalizes the polygon. The Alter tool lets you move, add,
and remove vertices from an existing polygon.
Closed Spline Create a closed B-spline. The shift key constrains each control point to
lie on either the vertical or the horizontal axis with the preceding point.
Each left-click adds a control point; each right-click removes the last
control point added. The middle button finalizes the spline. The Alter
tool lets you move, add, and remove control points from an existing closed
spline.
PULL-DOWN MENUS
The pull-down menus File, Edit, Structure, Font, Brush, Pattern, FgColor, BgColor, Align,
and View above the drawing area contain commands for editing the drawing and for
controlling idraw's execution. The File menu contains the following commands to operate
on files:
New Destroy the current drawing and replace it with an unnamed blank drawing.
Revert Reread the current drawing, destroying any unsaved changes.
Open... Specify an existing drawing to edit through a FileChooser(3I), which lets
you browse the file system easily.
Save As... Save the current drawing in a file with a specific name.
Save Save the current drawing in the file it came from.
Print... Send a PostScript version of the drawing to a printer or to a file. The
bold rectangular outline (called the page boundary) appearing in the
drawing area indicates the portion of the drawing that will appear on the
printed page.
Import Graphic...
Create a graphic from the information in a file and insert it into the
current drawing. Idraw can import images from files in the following
formats: TIFF; PostScript generated by pgmtops, ppmtops, and idraw; X
bitmap format; and Unidraw format.
Quit Quit idraw.
The Edit menu contains the following commands for editing graphics:
Undo Undo the last editing operation. Successive Undo commands undo earlier and
earlier editing operations.
Redo Redo the last editing operation. Successive Redo commands redo later and
later editing operations up to the first operation undone by Undo. Undone
operations that have not been redone are lost as soon as a new operation is
performed.
Cut Remove the selected graphics from the drawing and place them in a temporary
storage area called the clipboard.
Copy Copy the selected graphics into the clipboard.
Paste Paste copies of the graphics in the clipboard into the drawing. Together,
Cut, Copy, and Paste let you transfer graphics between drawings simply by
cutting graphics out of one view and pasting them into another.
Duplicate Duplicate the selected graphics and add the copies to the drawing.
Delete Destroy the selected graphics.
Select All Select every graphic in the drawing.
Flip Horizontal, Flip Vertical
Flip the selected graphics into their mirror images along the horizontal or
vertical axes.
90 Clockwise, 90 CounterCW
Rotate the selected graphics 90 degrees clockwise or counterclockwise.
Precise Move..., Precise Scale..., Precise Rotate...
Move, scale, or rotate graphics by exact amounts that you type in a dialog
box. You can specify movements in pixels, points, centimeters, or inches.
Scalings are specified in terms of magnification factors in the horizontal
and vertical dimensions. Rotations are in degrees.
The Structure menu contains the following commands to modify the structure of the drawing,
that is, the order in which graphics are drawn:
Group Nest the selected graphics in a newly created picture. A picture is just a
graphic that contains other graphics. Group allows you to build
hierarchies of graphics.
Ungroup Dissolve any selected pictures.
Bring To Front Bring the selected graphics to the front of the drawing so that they are
drawn on top of (after) other graphics.
Send To Back Send the selected graphics to the back of the drawing so that they are
drawn behind (before) other graphics.
The Font menu contains a set of fonts in which to display text. When you set the current
font from the menu, you will also set all the selected graphics' fonts to that font. A
font indicator in the upper right corner displays the current font.
The Brush menu contains a set of brushes with which to draw lines. When you set the
current brush from the menu, you will also set all the selected graphics' brushes to that
brush. The nonexistent brush draws invisible lines and non-outlined graphics. The
arrowhead brushes add arrowheads to either or both ends of lines, multilines, and open
splines. A brush indicator in the upper left corner displays the current brush.
The Pattern menu contains a set of patterns with which to fill graphics but not text.
Text always appears solid, but you can use a different color than black to get a halftoned
shade. When you set the current pattern from the menu, you will also set all the selected
graphics' patterns to that pattern. The nonexistent pattern draws unfilled graphics,
while the other patterns draw graphics filled with a bitmap or a halftoned shade.
The FgColor and BgColor menus contains a set of colors with which to draw graphics and
text. When you set the current foreground or background color from the FgColor or BgColor
menu, you will also set all the selected graphics' foreground or background colors. The
``on'' bits in the bitmaps for dashed lines and fill patterns appear in the foreground
color while the ``off'' bits appear in the background color. A black and white printer
will print a halftoned shade of gray for any color other than black or white. The brush,
pattern, and font indicators all reflect the current colors.
The Align menu contains commands to align graphics with other graphics. The first graphic
selected stays fixed while the other graphics move in the order they were selected
according to the type of alignment chosen. The last Align command, Align to Grid, aligns
a key point on each selected graphic to the nearest point on idraw's grid (see below).
The View menu contains the following commands:
New View Create a duplicate idraw window containing a second view of the current
drawing. The second view may be panned, zoomed, and edited independently
of the first. Any number of additional views may be made in this manner.
Changes made to a drawing through one view appear synchronously in all
other views of the same drawing. You may also view another drawing in any
idraw window via the Open command.
Close View Close the current idraw window. Closing the last idraw window is
equivalent to issuing a Quit command.
Normal Size Set the magnification to unity so the drawing appears at actual size.
Reduce to Fit Reduce the magnification until the drawing fits entirely within the view.
Center Page Center the view over the center of the 8.5 by 11 inch page.
Orientation Toggle the drawing's orientation. If the editor was formerly showing a
portrait view of the drawing, it will now show a landscape view of the
drawing and vice versa.
Grid on/off Toggle idraw's grid on or off. When the grid is on, idraw draws a grid of
equally spaced points behind the drawing.
Grid Spacing...
Change the grid spacing by specifying one or two values in the units
desired (pixels, points, centimeters, or inches). If two values are given
(separated by a space), the first specifies the horizontal spacing and
second the vertical spacing. One value will specify equal horizontal and
vertical spacing.
Gravity on/off Toggle gravity on or off. Gravity constrains tool operation to the grid,
whether or not the grid is visible.
X DEFAULTS
You can customize the number of undoable changes and the font, brush, pattern, or color
menus by setting resources in your X defaults database. Each string of the form
``idraw.resource:definition'' sets a resource. For example, to customize any of the paint
menus, set a resource given by the concatenation of the menu's name and the entry's number
(e.g., ``idraw.pattern8'') for each entry that you want to override. All menus use the
number 1 for the first entry.
You must set resources only for the entries that you want to override, not all of them.
If you want to add entries to the menus, simply set resources for them. However, don't
skip any numbers after the end of the menu, because the menu will end at the first
undefined resource. To shorten a menu instead of extending it, specify a blank string as
the resource for the entry following the last.
Idraw understands the following resources:
history Set the maximum number of undoable changes (20 by default).
initialfont Specify the font that will be active on startup. Supply a number that
identifies the font by its position in the Font menu starting from 1 for
the first entry.
fonti Define a custom font to use for the ith entry in the Font menu. Give three
strings separated by whitespace. The first string defines the font's name,
the second string the corresponding print font, and the third string the
print size. For example, ``idraw.font3:8x13bold Courier-Bold 13'' defines
the third font entry.
initialbrush Specify the brush that will be active on startup. Give a number that
identifies the brush by its position in the Brush menu starting from 1 for
the first entry.
brushi Define a custom brush to use for the ith entry in the Brush menu. The
definition requires two numbers: a 16-bit hexadecimal number to define the
brush's line style (each 1 bit draws a dash and each 0 bit produces a gap),
and a decimal integer to define the brush's width in pixels. For example,
``idraw.brush2:ffff 1'' defines a single pixel wide solid line. If the
definition specifies only the string ``none'', then it defines the
nonexistent brush.
initialpattern Specify the pattern that will be active on startup. Give a number that
identifies the pattern by its position in the Pattern menu starting from 1
for the first entry.
patterni Define a custom pattern to use for the ith entry in the Pattern menu. You
can specify the pattern from a 16x16 bitmap, a 8x8 bitmap, a 4x4 bitmap, a
grayscale number, or the string ``none''. You specify the 16x16 bitmap
with sixteen 16-bit hexadecimal numbers, the 8x8 bitmap with eight 8-bit
hexadecimal numbers, the 4x4 bitmap with a single 16-bit hexadecimal
number, and the grayscale number with a single floating point number. The
floating point number must contain a period to distinguish itself from the
single hexadecimal number, and it must lie between 0.0 and 1.0, where 0.0
corresponds to a solid pattern and 1.0 to a clear pattern. On the printer,
the bitmap patterns appear as bitmaps, the grayscale patterns appear as
halftoned shades, and the ``none'' patterns never obscure any underlying
graphics. For example, ``idraw.pattern8:8421'' defines a diagonally
hatched pattern.
initialfgcolor Specify the foreground color that will be active on startup. Give a number
that identifies the color by its position in the FgColor menu starting from
1 for the first entry.
fgcolori Define a custom color to use for the ith entry in the FgColor menu. Give a
string defining the name of the color and optionally three decimal numbers
between 0 and 65535 following the name to define the red, green, and blue
components of the color's intensity. The intensities override the name;
that is, idraw will look the name up in a window system database of common
colors only if you omit the intensities. You can define shades of gray by
using equal proportions of each primary color. For example,
``idraw.fgcolor8:Indigo 48896 0 65280'' defines a color that is a mixture
of red and blue.
initialbgcolor Specify the background color that will be active on startup. Give a number
that identifies the color by its position in the BgColor menu starting from
1 for the first entry.
bgcolori Define a custom color to use for the ith entry in the BgColor menu. The
same rules apply to background colors as to foreground colors.
Use idraw online using onworks.net services
