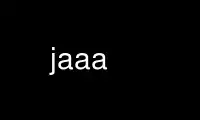
This is the command jaaa that can be run in the OnWorks free hosting provider using one of our multiple free online workstations such as Ubuntu Online, Fedora Online, Windows online emulator or MAC OS online emulator
PROGRAM:
NAME
jaaa — JACK and ALSA Audio Analyser
SYNOPSIS
jaaa [-h] [-C nchan] [-J] [-A [-ddevice] [-rrate] [-pperiod] [-nnfraqs] ]
DESCRIPTION
jaaa is an audio signal generator and spectrum analyser designed to make accurate
measurements.
OPTIONS
-h Show summary of options.
-C Number of channels (1..8) [4
-J Use JACK
-A Use ALSA (with following options)
-d device Alsa device [hw:0.0]
-r rate Sample frequency [48000]
-p period Period size [1024]
-n nfrag Number of fragments [2]
Either -J or -A must be given.
INTERACTIVE CONTROL
Input :
Select on of the four inputs.
Frequency and Amplitude :
These two sets of buttons set the display view. One of these six buttons, or 'Bandw',
'Peak', or 'Noise' discussed below, has an orange LED at its left side. The LED indicates
the 'currenty selected parameter' that usually can be modified in three ways :
· by typing a new value into the text widget, followed by ENTER
· by using the '<' or '>' buttons to decrement or increment,
· by mouse gestures
Frequency :
Buttons 'Min' and 'Max' set the min and max displayed frequencies. If either of these is
selected then
· a horizontal Drag Left changes 'Min'
· a horizontal Drag Right changes 'Max'
Button 'Cent' is the frequency at the middle of the x-axis. Button 'Span' is 'Max' -
'Min', changing this value preserves 'Cent'. If either of these is selected then
· a horizontal Drag Left changes 'Cent'
· a horizontal Drag Right changes 'Span'
Button 'Cent' can also be set by Clicking in the frequency axis scale.
Amplitude :
Button 'Max' is the maximum value on the y-axis. Button 'Range' is the range of the y-
axis. If either of these is selected then
· a vertical Drag Left changes 'Max'
· a vertical Drag Right changes 'Range'
So for the last four mouse gestures, a Drag Left will scroll the display, while a Drag
Right will zoom in or out. Maybe I will add and automatic selection of the axis based on
the direction of the mouse gesture.
Analyser :
The analyser is based on a windowed FFT. Actually the windowing is performed by
convolution after the FFT, and combined with interpolation. The windowing and
interpolation ensure that displayed peaks will be accurate to 0.25 dB even if the peak
falls between the FFT bins. More accurate measurements can be made using the markers (see
below).
Button 'Bandw' sets the FFT length, and hence the bandwidth of the analyser.
Depending on this value, the size of the display and the frequency range, you may
sometimes see two traces.
This happens when the resolution of the analyser is better than the display, so that one
pixel contains more than one analyser value.
In that case, the blue trace is the peak value over the frequency range represented by
each pixel, and the gray one is the average value.
The first one is correct for discrete frequencies, and the latter should be used to read
noise densities.
There is no mouse gesture to change the bandwidth.
Button 'VidAv' or video average, when switched on, averages the measured energy over time.
This is mainly used to measure noise. The averaging length increases over time, to a
maxumum of 1000 iterations. Changing the input or bandwidth resets and restarts the
averaging.
Button 'Freeze' freezes the analyser, but not the display, so you can still scroll and
zoom or use the markers discussed below.
Markers :
Markers are used in order to accurately read off values in the display. There can be up
to two markers, set by clicking at the desired frequency inside the display. When there
are two markers, the second one will move with each click, while the first remains fixed.
Measured values for the two markers, and their difference in frequency and level are
displayed in the upper left corner of the display.
Button 'Clear' clears the markers.
When 'Peak' is selected, clicking inside the display will set a marker at the nearest
peak.
The exact frequency and level of the peak are found by interpolation, so the frequency can
be much more accurate than the FFT step, and the level corresponds to the true peak value
regardless of display or analyser resolution.
When 'Noise' is selected, clicking inside the display will set a noise marker.
The noise density (energy per Hz) is calculated and displayed.
Use jaaa online using onworks.net services
