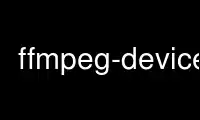
Bu, Ubuntu Online, Fedora Online, Windows çevrimiçi emülatörü veya MAC OS çevrimiçi emülatörü gibi birden fazla ücretsiz çevrimiçi iş istasyonumuzdan birini kullanarak OnWorks ücretsiz barındırma sağlayıcısında çalıştırılabilen ffmpeg cihazları komutudur.
Program:
ADI
ffmpeg cihazları - FFmpeg cihazları
AÇIKLAMA
Bu belge, libavdevice kitaplığı tarafından sağlanan giriş ve çıkış aygıtlarını açıklar.
CİHAZ SEÇENEKLER
libavdevice kitaplığı, libavformat ile aynı arabirimi sağlar. Yani, bir girdi
cihaz bir demuxer gibi ve bir muxer gibi bir çıkış cihazı olarak kabul edilir ve arayüz
ve genel aygıt seçenekleri libavformat tarafından sağlananla aynıdır (ffmpeg biçimlerine bakın
Manuel).
Ek olarak, her bir giriş veya çıkış aygıtı, sözde özel seçenekleri destekleyebilir.
bu bileşen için özel.
Seçenekler aşağıdakiler belirtilerek ayarlanabilir -seçenek değer FFmpeg araçlarında veya
cihazın "AVFormatContext" seçeneklerinde veya libavutil/opt.h API
programlı kullanım için.
GİRİŞ CİHAZLAR
Giriş aygıtları, gelen verilere erişmeyi sağlayan FFmpeg'de yapılandırılmış öğelerdir.
sisteminize bağlı bir multimedya cihazından
FFmpeg yapınızı yapılandırdığınızda, desteklenen tüm giriş aygıtları tarafından etkinleştirilir.
varsayılan. "--list-indevs" yapılandırma seçeneğini kullanarak tüm mevcut olanları listeleyebilirsiniz.
"--disable-indevs" yapılandırma seçeneğini kullanarak tüm giriş cihazlarını devre dışı bırakabilirsiniz ve
"--enable-indev=" seçeneğini kullanarak bir giriş aygıtını seçerek etkinleştirinİNDEV"ya da yapabilirsin
"--disable-indev=" seçeneğini kullanarak belirli bir giriş aygıtını devre dışı bırakınİNDEV".
ff* araçlarının "-devices" seçeneği, desteklenen giriş cihazlarının listesini görüntüler.
Şu anda mevcut olan giriş cihazlarının bir açıklaması aşağıdadır.
Alsa
ALSA (Gelişmiş Linux Ses Mimarisi) giriş aygıtı.
Bu giriş cihazını yapılandırma sırasında etkinleştirmek için libasound'un bilgisayarınızda kurulu olması gerekir.
sistem.
Bu cihaz, bir ALSA cihazından yakalamaya izin verir. Yakalanacak cihazın adı,
ALSA kart tanımlayıcısı olun.
Bir ALSA tanımlayıcısı sözdizimine sahiptir:
sa: [, [, ]]
burada DEV ve SÜBDEV bileşenler isteğe bağlıdır.
Üç argüman (sırasıyla: KART,DEV,SÜBDEV) kart numarasını veya tanımlayıcıyı, cihazı belirtin
numarası ve alt cihaz numarası (-1 herhangi biri anlamına gelir).
Şu anda sisteminiz tarafından tanınan kartların listesini görmek için dosyaları kontrol edin.
/ proc / asound / kartlar ve /proc/ses/cihazlar.
Örneğin ile yakalamak için ffmpeg 0 kart kimliğine sahip bir ALSA cihazından çalıştırabilirsiniz.
komut:
ffmpeg -f alsa -i hw:0 alsaout.wav
Daha fazla bilgi için, bkz:http://www.alsa-project.org/alsa-doc/alsa-lib/pcm.html>
Opsiyonlar
aynı oran
Örnekleme hızını Hz olarak ayarlayın. Varsayılan 48000'dir.
kanallar
Kanal sayısını ayarlayın. Varsayılan 2'dir.
vakıf
AVFoundation giriş aygıtı.
AVFoundation, OSX'te akış yakalama için Apple tarafından şu anda önerilen çerçevedir >=
10.7 ve iOS'ta. Eski QTKit çerçevesi, OSX'ten beri kullanımdan kaldırıldı olarak işaretlendi
versiyon 10.7.
Girdi dosya adı aşağıdaki sözdiziminde verilmelidir:
-i "[[VİDEO]:[SES]]"
İlk giriş video girişini, ikincisi ise ses girişini seçer. bu
akış, cihaz tarafından gösterildiği gibi cihaz adı veya cihaz dizini tarafından belirtilmelidir.
liste. Alternatif olarak, video ve/veya ses giriş cihazı, indeks kullanılarak seçilebilir.
B<-video_device_index E İNDEKS >
ve / veya
B<-audio_device_index E İNDEKS >
, girdi dosya adında verilen herhangi bir aygıt adını veya dizini geçersiz kılar.
Kullanılabilir tüm cihazlar kullanılarak numaralandırılabilir -list_devices gerçek, tüm cihazları listeleme
isimler ve ilgili indeksler.
İki cihaz adı takma adı vardır:
"varsayılan"
Karşılık gelen türdeki AVFoundation varsayılan aygıtını seçin.
"Yok"
İlgili ortam türünü kaydetmeyin. Bu, bir boş belirtmekle eşdeğerdir.
aygıt adı veya dizin.
Opsiyonlar
AVFoundation aşağıdaki seçenekleri destekler:
-list_devices
True olarak ayarlanırsa, tüm cihazları gösteren mevcut tüm giriş cihazlarının bir listesi verilir.
isimler ve indeksler.
-video_device_index
Video cihazını dizinine göre belirtin. Girdi dosya adında verilen her şeyi geçersiz kılar.
-audio_device_index
Ses cihazını dizinine göre belirtin. Girdi dosya adında verilen her şeyi geçersiz kılar.
-piksel_format
Video cihazından belirli bir piksel biçimini kullanmasını isteyin. Belirtilen biçim ise
desteklenmez, mevcut biçimlerin bir listesi verilir ve bu listedeki ilk
yerine kullanılır. Kullanılabilir piksel biçimleri şunlardır: "monob, rgb555be, rgb555le, rgb565be,
rgb565le, rgb24, bgr24, 0rgb, bgr0, 0bgr, rgb0,
bgr48be, uyvy422, yuva444p, yuva444p16le, yuv444p, yuv422p16, yuv422p10, yuv444p10,
yuv420p, nv12, yuyv422, gri"
-kare hızı
Yakalama kare hızını ayarlayın. Varsayılan, kare hızına karşılık gelen "ntsc" dir.
"30000/1001".
-video boyutu
Video çerçeve boyutunu ayarlayın.
-yakalama_imleç
Fare işaretçisini yakalayın. Varsayılan 0'dır.
-capture_mouse_clicks
Ekran fare tıklamalarını yakalayın. Varsayılan 0'dır.
Örnekler
· AVFoundation destekli aygıtların listesini yazdırın ve çıkın:
$ ffmpeg -f avfoundation -list_devices true -i ""
· Video aygıtı 0'dan video ve ses aygıtı 0'dan out.avi'ye ses kaydedin:
$ ffmpeg -f avfoundation -i "0:0" out.avi
· Video aygıtı 2'dan video ve ses aygıtı 1'dan out.avi'ye ses kaydedin:
$ ffmpeg -f avfoundation -video_device_index 2 -i ":1" out.avi
· Bgr0 piksel biçimini kullanarak sistem varsayılan video aygıtından video kaydedin ve
out.avi'ye herhangi bir ses kaydetmeyin:
$ ffmpeg -f avfoundation -pixel_format bgr0 -i "varsayılan:yok" out.avi
bktr
BSD video giriş aygıtı.
Opsiyonlar
kare hızı
Kare hızını ayarlayın.
video boyutu
Video çerçeve boyutunu ayarlayın. Varsayılan "vga"dır.
standart
Mevcut değerler:
ahbap
ntsc
kurumak
palyaço
palmiye
ntscj
DeckLink
Decklink giriş cihazı, Blackmagic DeckLink cihazları için yakalama yetenekleri sağlar.
Bu giriş cihazını etkinleştirmek için Blackmagic DeckLink SDK'ya ihtiyacınız var ve
uygun "--extra-cflags" ve "--extra-ldflags" ile yapılandırın. Windows'ta, sen
IDL dosyalarını çalıştırmanız gerekiyor geniş.
DeckLink, desteklediği formatlar konusunda oldukça seçicidir. Piksel formatı uyvy422 veya v210'dur,
ile cihazınız için kare hızı ve video boyutu belirlenmelidir. -list_formats 1. Ses
örnekleme hızı her zaman 48 kHz'dir ve kanal sayısı 2, 8 veya 16 olabilir.
Opsiyonlar
list_devices
Olarak ayarlanmışsa gerçek, bir aygıt listesi yazdırın ve çıkın. Varsayılan yanlış.
liste_formatları
Olarak ayarlanmışsa gerçek, desteklenen biçimlerin bir listesini yazdırın ve çıkın. Varsayılan yanlış.
bm_v210
Olarak ayarlanmışsa 1, video uyvy10 yerine 210 bit v422'da yakalanır. Hepsi Blackmagic değil
cihazlar bu seçeneği destekler.
Örnekler
· Giriş cihazlarını listeleyin:
ffmpeg -f decklink -list_devices 1 -i kukla
· Desteklenen biçimleri listeleyin:
ffmpeg -f decklink -list_formats 1 -i 'Yoğunluk Pro'
· 1080i50'de video klip çekin (format 11):
ffmpeg -f güverte bağlantısı -i 'Yoğunluk Pro@11' -acodec kopyası -vcodec kopyası çıktı.avi
· 1080i50 10 bit'te video klip çekin:
ffmpeg -bm_v210 1 -f decklink -i 'UltraStudio Mini Kaydedici@11' -acodec kopya -vcodec kopya çıktı.avi
gösteri
Windows DirectShow giriş aygıtı.
FFmpeg, mingw-w64 projesiyle oluşturulduğunda DirectShow desteği etkinleştirilir. Şu anda
yalnızca ses ve video cihazları desteklenir.
Birden fazla cihaz ayrı girişler olarak açılabilir, ancak bunlar aynı anda da açılabilir.
aralarındaki senkronizasyonu iyileştirmesi gereken girdi.
Giriş adı şu biçimde olmalıdır:
= [: = ]
nerede TİP herhangi biri olabilir ses or video, ve ADI cihazın adı veya alternatifi
isim ..
Opsiyonlar
Herhangi bir seçenek belirtilmemişse, cihazın varsayılanları kullanılır. Cihaz çalışmıyorsa
istenen seçenekleri destekleyin, açılmayacaktır.
video boyutu
Yakalanan videodaki video boyutunu ayarlayın.
kare hızı
Yakalanan videodaki kare hızını ayarlayın.
aynı oran
Yakalanan sesin örnekleme hızını (Hz olarak) ayarlayın.
örnek boyut
Yakalanan sesin örnek boyutunu (bit olarak) ayarlayın.
kanallar
Yakalanan sesteki kanal sayısını ayarlayın.
list_devices
Olarak ayarlanmışsa gerçek, bir aygıt listesi yazdırın ve çıkın.
liste_seçenekleri
Olarak ayarlanmışsa gerçek, seçili aygıtın seçeneklerinin bir listesini yazdırın ve çıkın.
video_cihaz_numarası
Aynı ada sahip cihazlar için video cihazı numarasını ayarlayın (0'dan başlar, varsayılan olarak 0'a).
audio_device_number
Aynı ada sahip cihazlar için ses cihazı numarasını ayarlayın (0'dan başlar, varsayılan olarak 0'a).
piksel_format
DirectShow tarafından kullanılacak piksel biçimini seçin. Bu, yalnızca video
codec bileşeni ayarlanmamış veya rawvideo olarak ayarlanmamış.
audio_buffer_size
Ses cihazı arabellek boyutunu milisaniye cinsinden ayarlayın (gecikmeyi doğrudan etkileyebilir,
cihaza bağlı olarak). Ses cihazının varsayılan arabellek boyutunu kullanmak için varsayılanlar
(tipik olarak 500ms'nin bazı katları). Bu değeri çok düşük ayarlamak bozulabilir
verim. Ayrıca bakınız
<http://msdn.microsoft.com/en-us/library/windows/desktop/dd377582(v=vs.85).aspx>
video_pin_adı
Ada veya alternatif ada göre kullanmak için video yakalama pinini seçin.
audio_pin_name
Ada veya alternatif ada göre kullanmak için ses yakalama pinini seçin.
crossbar_video_input_pin_number
Çapraz çubuk cihazı için video giriş pin numarasını seçin. Bu, çapraz çubuğa yönlendirilecek
cihazın Video Dekoder çıkış pini. Bu değeri değiştirmenin geleceği etkileyebileceğini unutmayın.
sistem yeniden başlatılıncaya kadar çağrılar (yeni bir varsayılan ayarlar).
crossbar_audio_input_pin_number
Çapraz çubuk cihazı için ses girişi pin numarasını seçin. Bu, çapraz çubuğa yönlendirilecek
cihazın Ses Şifre Çözücü çıkış pini. Bu değeri değiştirmenin geleceği etkileyebileceğini unutmayın.
sistem yeniden başlatılıncaya kadar çağrılar (yeni bir varsayılan ayarlar).
show_video_device_dialog
Olarak ayarlanmışsa gerçek, yakalama başlamadan önce, son kullanıcıya bir ekran iletişim kutusu açın,
video filtresi özelliklerini ve yapılandırmalarını manuel olarak değiştirmelerine izin verir. Not
çapraz çubuk cihazları için, zaman zaman bu iletişim kutusundaki değerlerin ayarlanması gerekebilir.
PAL (25 fps) ve NTSC (29.97) giriş kare hızları, boyutları, interlacing arasında geçiş yapın,
vb. Bu değerlerin değiştirilmesi, farklı tarama hızlarını/kare hızlarını etkinleştirebilir ve
altta yeşil çubuklar, titreyen tarama çizgileri vb. Bazı cihazlarda,
bu özelliklerin değiştirilmesi gelecekteki çağrıları da etkileyebilir (yeni varsayılanları ayarlar)
sistem yeniden başlatma gerçekleşir.
show_audio_device_dialog
Olarak ayarlanmışsa gerçek, yakalama başlamadan önce, son kullanıcıya bir ekran iletişim kutusu açın,
ses filtresi özelliklerini ve yapılandırmalarını manuel olarak değiştirmelerine izin verir.
show_video_crossbar_connection_dialog
Olarak ayarlanmışsa gerçek, yakalama başlamadan önce, son kullanıcıya bir ekran iletişim kutusu açın,
bir video cihazı açtığında, çapraz çubuk pin yönlendirmelerini manuel olarak değiştirmelerine izin verir.
show_audio_crossbar_connection_dialog
Olarak ayarlanmışsa gerçek, yakalama başlamadan önce, son kullanıcıya bir ekran iletişim kutusu açın,
bir ses cihazı açtığında, çapraz çubuk pin yönlendirmelerini manuel olarak değiştirmelerine izin verir.
show_analog_tv_tuner_dialog
Olarak ayarlanmışsa gerçek, yakalama başlamadan önce, son kullanıcıya bir ekran iletişim kutusu açın,
TV kanallarını ve frekanslarını manuel olarak değiştirmelerine izin verir.
show_analog_tv_tuner_audio_dialog
Olarak ayarlanmışsa gerçek, yakalama başlamadan önce, son kullanıcıya bir ekran iletişim kutusu açın,
TV sesini manuel olarak değiştirmelerine izin verir (mono ve stereo, Dil A, B veya C gibi).
audio_device_load
Adına göre aramak yerine dosyadan bir ses yakalama filtre cihazı yükleyin. Olabilir
filtrenin serileştirilmesini destekliyorsa, ek parametreleri de yükleyin.
özellikleri. Bunu kullanmak için bir ses yakalama kaynağı belirtilmelidir, ancak
bir şey bile sahte.
audio_device_save
Halihazırda kullanılan ses yakalama filtre cihazını ve parametrelerini kaydedin (filtre
destekler) bir dosyaya. Aynı ada sahip bir dosya varsa, üzerine yazılır.
video_device_load
Ada göre aramak yerine dosyadan bir video yakalama filtre cihazı yükleyin. Olabilir
filtrenin serileştirilmesini destekliyorsa, ek parametreleri de yükleyin.
özellikleri. Bunu kullanmak için bir video yakalama kaynağı belirtilmelidir, ancak
bir şey bile sahte.
video_device_save
Halihazırda kullanılan video yakalama filtre cihazını ve parametrelerini kaydedin (filtre
destekler) bir dosyaya. Aynı ada sahip bir dosya varsa, üzerine yazılır.
Örnekler
· DirectShow desteklenen aygıtların listesini yazdırın ve çıkın:
$ ffmpeg -list_devices true -f dshow -i kukla
· Video cihazını aç Kamera:
$ ffmpeg -f dshow -i video="Kamera"
· Adı olan ikinci video cihazını açın Kamera:
$ ffmpeg -f dshow -video_device_number 1 -i video="Kamera"
· Video cihazını aç Kamera ve ses cihazı Mikrofon:
$ ffmpeg -f dshow -i video="Kamera":audio="Mikrofon"
· Seçilen cihazda desteklenen seçeneklerin listesini yazdırın ve çıkın:
$ ffmpeg -list_options true -f dshow -i video="Kamera"
· İsme veya alternatif ada göre yakalamak için pin adlarını belirtin, alternatif cihazı belirtin
adı:
$ ffmpeg -f dshow -audio_pin_name "Audio Out" -video_pin_name 2 -i video=video="@device_pnp_\\?\pci#ven_1a0a&dev_6200&subsys_62021461&rev_01#4&e2c7dd6&0&00e1#{65e8773d-8f56-11d0-a3b9-00a0c9223196}\{ca465100-deb0-4d59-818f-8c477184adf6}":audio="Microphone"
· Bir çapraz çubuk cihazı yapılandırın, çapraz çubuk pinlerini belirtin, kullanıcının videoyu ayarlamasına izin verin
başlangıçta yakalama özellikleri:
$ ffmpeg -f dshow -show_video_device_dialog true -crossbar_video_input_pin_number 0
-crossbar_audio_input_pin_number 3 -i video="AVerMedia BDA Analog Yakalama":audio="AVerMedia BDA Analog Yakalama"
dv1394
Linux DV 1394 giriş aygıtı.
Opsiyonlar
kare hızı
Kare hızını ayarlayın. Varsayılan 25'tir.
standart
Mevcut değerler:
ahbap
ntsc
Varsayılan değer "ntsc"dir.
fbdev
Linux çerçeve arabelleği giriş aygıtı.
Linux çerçeve arabelleği, grafikleri göstermek için grafik donanımdan bağımsız bir soyutlama katmanıdır.
bir bilgisayar monitöründe, genellikle konsolda. Bir dosya aygıtı aracılığıyla erişilir
düğüm, genellikle /dev/fb0.
Daha ayrıntılı bilgi için, içindeki Documentation/fb/framebuffer.txt dosyasını okuyun.
Linux kaynak ağacı.
Ayrıca bakınızhttp://linux-fbdev.sourceforge.net/> ve fbset(1).
Çerçeve arabelleği cihazından kayıt yapmak için /dev/fb0 ile ffmpeg:
ffmpeg -f fbdev -çerçeve hızı 10 -i /dev/fb0 çıkış.avi
Şu komutla tek bir ekran görüntüsü alabilirsiniz:
ffmpeg -f fbdev -framerate 1 -i /dev/fb0 -frames:v 1 ekran görüntüsü.jpeg
Opsiyonlar
kare hızı
Kare hızını ayarlayın. Varsayılan 25'tir.
gdigrab
Win32 GDI tabanlı ekran yakalama aygıtı.
Bu aygıt, Windows'ta ekranın bir bölgesini yakalamanıza olanak tanır.
Girdi dosya adı için iki seçenek vardır:
masaüstü
or
başlık=
İlk seçenek, tüm masaüstünü veya masaüstünün sabit bir bölgesini yakalayacaktır. bu
ikinci seçenek, bunun yerine, ne olursa olsun tek bir pencerenin içeriğini yakalayacaktır.
ekranda konumlandırın.
Örneğin, kullanarak tüm masaüstünü kapmak için ffmpeg:
ffmpeg -f gdigrab -framerate 6 -i masaüstü çıkışı.mpg
"640" konumunda 480x10,20'lik bir bölge alın:
ffmpeg -f gdigrab -framerate 6 -offset_x 10 -offset_y 20 -video_size vga -i masaüstü çıkışı.mpg
"Hesap Makinesi" adlı pencerenin içeriğini alın
ffmpeg -f gdigrab -framerate 6 -i title=Hesap makinesi out.mpg
Opsiyonlar
Draw_mouse
Fare işaretçisinin çizilip çizilmeyeceğini belirtin. İşaretçiyi çizmemek için 0 değerini kullanın.
Varsayılan değer 1'dir.
kare hızı
Yakalama kare hızını ayarlayın. Varsayılan değer "ntsc"dir ve şu kare hızına karşılık gelir:
"30000/1001".
gösteri_bölgesi
Yakalanan bölgeyi ekranda göster.
If gösteri_bölgesi 1 ile belirtilirse, tutma bölgesi üzerinde belirtilecektir.
ekran. Bu seçenekle, sadece bir kısmı olsa bile neyin tutulduğunu bilmek kolaydır.
ekrandan yakalanır.
Bunu not et gösteri_bölgesi tek bir pencerenin içeriğini kapmakla uyumsuzdur.
Örneğin:
ffmpeg -f gdigrab -show_region 1 -framerate 6 -video_size cif -offset_x 10 -offset_y 20 -i masaüstü çıkışı.mpg
video boyutu
Video çerçeve boyutunu ayarlayın. Varsayılan, aşağıdaki durumlarda tam ekranı yakalamaktır: masaüstü is
seçiliyse veya tam pencere boyutu başlık=window_title seçilir.
ofset_x
ile bir bölge yakalarken video boyutu, ekranın sol kenarından olan mesafeyi ayarlayın.
ekran veya masaüstü.
Ofset hesaplamasının, ana monitörün sol üst köşesinden yapıldığını unutmayın.
Pencereler. Birincil monitörünüzün soluna yerleştirilmiş bir monitörünüz varsa,
negatif kullanmanız gerekecek ofset_x bölgeyi o monitöre taşımak için değer.
ofset_y
ile bir bölge yakalarken video boyutu, üst kenarından olan mesafeyi ayarlayın.
ekran veya masaüstü.
Ofset hesaplamasının, ana monitörün sol üst köşesinden yapıldığını unutmayın.
Pencereler. Birincil monitörünüzün üzerine yerleştirilmiş bir monitörünüz varsa,
negatif kullan ofset_y bölgeyi o monitöre taşımak için değer.
iec61883
libiec61883 kullanan FireWire DV/HDV giriş aygıtı.
Bu giriş aygıtını etkinleştirmek için libiec61883, libraw1394 ve libavc1394'ün yüklü olması gerekir.
Sisteminiz. Cihazla derlemek için "--enable-libiec61883" yapılandırma seçeneğini kullanın
sağladı.
iec61883 yakalama aygıtı, IEEE1394 aracılığıyla bağlanan bir video aygıtından yakalamayı destekler
(FireWire), libiec61883 ve yeni Linux FireWire yığınını (juju) kullanarak. Bu varsayılan
Eski FireWire yığını olduğundan, Linux Çekirdeği 2.6.37 ve sonraki sürümlerinde DV/HDV giriş yöntemi
çıkarıldı.
Giriş dosyası olarak kullanılacak FireWire bağlantı noktasını veya ilk bağlantı noktasını seçmek için "otomatik" belirtin
bağladı.
Opsiyonlar
DVD türü
DV/HDV'nin otomatik algılamasını geçersiz kıl. Bu, yalnızca otomatik algılama çalışmıyorsa kullanılmalıdır.
çalışma veya farklı bir cihaz türünün kullanılması yasaklanmalıdır. DV'yi tedavi etmek
aygıt olarak HDV (veya tersi) çalışmaz ve tanımsız davranışa neden olur. bu
değerlerimiz Oto, dv ve hDV Desteklenmektedir.
DVD tamponu
Çerçevelerde gelen veriler için maksimum arabellek boyutunu ayarlayın. DV için bu kesin
değer. HDV için, HDV sabit bir çerçeve boyutuna sahip olmadığından çerçeve kesin değildir.
dvdguid
GUID'sini belirterek yakalama aygıtını seçin. Yakalama yalnızca gerçekleştirilecek
belirtilen aygıttan ve verilen GUID'e sahip hiçbir aygıt bulunamazsa başarısız olur. Bu
aynı anda birden fazla cihaz bağlıysa girişi seçmek için kullanışlıdır. Bakmak
GUID'leri bulmak için /sys/bus/firewire/devices adresinde.
Örnekler
· Bir FireWire DV/HDV cihazının girişini alın ve gösterin.
ffplay -f iec61883 -i otomatik
· 100000 paket arabelleği kullanarak bir FireWire DV/HDV cihazının girişini alın ve kaydedin
kaynak HDV ise paketler.
ffmpeg -f iec61883 -i otomatik -hdvbuffer 100000 out.mpg
kriko
JACK giriş aygıtı.
Bu giriş cihazını yapılandırma sırasında etkinleştirmek için libjack'inizin cihazınızda kurulu olması gerekir.
sistem.
Bir JACK giriş cihazı, her ses kanalı için bir tane olmak üzere bir veya daha fazla JACK yazılabilir istemcisi oluşturur,
isimle Müşteri Adı:giriş_N, Burada Müşteri Adı uygulama tarafından sağlanan addır,
ve N kanalı tanımlayan bir sayıdır. Her yazılabilir istemci,
FFmpeg giriş cihazına alınan veriler.
Bir veya daha fazla JACK tarafından okunabilir istemci oluşturduktan sonra, bunları bir tanesine bağlamanız gerekir.
veya daha fazla JACK yazılabilir istemcisi.
JACK istemcilerini bağlamak veya bağlantısını kesmek için jack_connect ve jack_disconnect
programlar veya bir grafik arayüz aracılığıyla yapın, örneğin qjackctl.
JACK istemcilerini ve özelliklerini listelemek için komutu çağırabilirsiniz. jack_lsp.
JACK ile okunabilir bir istemcinin nasıl yakalanacağını gösteren bir örneği takip eder. ffmpeg.
# "ffmpeg" adında bir JACK yazılabilir istemcisi oluşturun.
$ ffmpeg -f jack -i ffmpeg -y çıkış.wav
# Örnek jack_metro okunabilir istemciyi başlatın.
$ jack_metro -b 120 -d 0.2 -f 4000
# Mevcut JACK istemcilerini listeleyin.
$ jack_lsp -c
sistem:yakalama_1
sistem:yakalama_2
sistem:oynatma_1
sistem:oynatma_2
ffmpeg:giriş_1
metro:120_bpm
# Metroyu ffmpeg yazılabilir istemcisine bağlayın.
$ jack_connect metro:120_bpm ffmpeg:input_1
Daha fazla bilgi için okuyun:http://jackaudio.org/>
Opsiyonlar
kanallar
Kanal sayısını ayarlayın. Varsayılan 2'dir.
lavfi
Libavfilter giriş sanal aygıtı.
Bu giriş aygıtı, bir libavfilter filtre grafiğinin açık çıktı pedlerinden verileri okur.
Her filtre grafiği açık çıkışı için, giriş cihazı karşılık gelen bir akış yaratacaktır.
üretilen çıktıya eşlenir. Şu anda yalnızca video verileri desteklenmektedir. bu
filtergraph seçeneği ile belirtilir grafik.
Opsiyonlar
grafik
Girdi olarak kullanılacak filtre grafiğini belirtin. Her video açık çıkışı, bir
"out" formunun benzersiz dizesiN", nerede N karşılık gelen 0'dan başlayan bir sayıdır
cihaz tarafından oluşturulan eşlenmiş giriş akışı. İlk etiketlenmemiş çıktı
"out0" etiketine otomatik olarak atanır, ancak diğerlerinin belirtilmesi gerekir
açıkça.
İle ekstra bir akış oluşturmak için çıktı etiketine "+subcc" soneki eklenebilir.
bu çıktıya eklenmiş altyazı paketleri (deneysel; yalnızca EIA-608 /
Şimdilik CEA-708). Alt bilgi akışları, tüm normal akışlardan sonra oluşturulur.
karşılık gelen akışın sırası. Örneğin, "out19+subcc" varsa,
"out7+subcc" ve "out42"ye kadar, akış #43, akış #7 ve akış #44 için altcc'dir
akış #19 için subcc'dir.
Belirtilmemişse, giriş aygıtı için belirtilen dosya adına varsayılandır.
grafik_dosyası
Okunacak ve diğer filtrelere gönderilecek filtre grafiğinin dosya adını ayarlayın. Sözdizimi
filtre grafiği, seçenek tarafından belirtilenle aynıdır grafik.
döküm grafiği
Grafiği stderr'e dökümü.
Örnekler
· Renkli bir video akışı oluşturun ve ile oynatın. ffplay:
ffplay -f lavfi -graph "color=c=pembe [out0]" kuklası
· Önceki örnekte olduğu gibi, ancak grafik açıklamasını belirtmek için dosya adını kullanın ve
"out0" etiketini atlayın:
ffplay -f lavfi renk=c=pembe
· Üç farklı video testi filtrelenmiş kaynak oluşturun ve bunları oynatın:
ffplay -f lavfi -graph "testsrc [out0]; testrc,hflip [out1]; testrc,negate [out2]" test3
· Film kaynağını kullanarak bir dosyadan ses akışını okuyun ve ffplay:
ffplay -f lavfi "amovie=test.wav"
· Bir ses akışını ve bir video akışını okuyun ve ile oynatın. ffplay:
ffplay -f lavfi "film=test.avi[out0];amovie=test.wav[out1]"
· Kodu çözülen çerçeveleri görüntülere ve altyazıları bir dosyaya aktarın (deneysel):
ffmpeg -f lavfi -i "film=test.ts[out0+subcc]" -map v frame%08d.png -map s -c kopya -f rawvideo subcc.bin
libdio
Libcdio tabanlı ses CD'si giriş aygıtı.
Bu giriş cihazını yapılandırma sırasında etkinleştirmek için libcdio'nun cihazınızda kurulu olması gerekir.
sistem. "--enable-libcdio" yapılandırma seçeneğini gerektirir.
Bu cihaz, bir Audio-CD'den çalmaya ve çalmaya izin verir.
Örneğin ile kopyalamak için ffmpeg içindeki tüm Audio-CD'yi / dev / sr0, şu komutu çalıştırabilirsiniz:
ffmpeg -f libcdio -i /dev/sr0 cd.wav
Opsiyonlar
hız
Sürücü okuma hızını ayarlayın. Varsayılan değer 0'dır.
Hız, belirtilen CD-ROM hız birimleridir. Hız libcdio aracılığıyla ayarlanır
"cdio_cddap_speed_set" işlevi. Birçok CD-ROM sürücüsünde çok büyük bir değerin belirtilmesi
en yüksek hızın kullanılmasına neden olacaktır.
paranoya_modu
Paranoya kurtarma modu bayraklarını ayarlayın. Aşağıdaki değerlerden birini kabul eder:
Enable / Disable
doğrulamak
üst üste gelmek
asla atlama
tam
Varsayılan değer Enable / Disable.
Mevcut kurtarma modları hakkında daha fazla bilgi için paranoya projesine bakın.
dokümantasyon.
libdc1394
IIDC1394 giriş aygıtı, libdc1394 ve libraw1394 tabanlı.
"--enable-libdc1394" yapılandırma seçeneğini gerektirir.
açık
OpenAL giriş cihazı, çalışan bir OpenAL 1.1 ile tüm sistemlerde ses yakalama sağlar
uygulanması.
Yapılandırma sırasında bu giriş cihazını etkinleştirmek için OpenAL başlıklarına ve kitaplıklarına ihtiyacınız vardır.
sisteminizde yüklü ve FFmpeg'i "--enable-openal" ile yapılandırmanız gerekiyor.
OpenAL üstbilgileri ve kitaplıkları, OpenAL uygulamanızın bir parçası olarak sağlanmalıdır veya
ek bir indirme (bir SDK) olarak. Kurulumunuza bağlı olarak belirtmeniz gerekebilir
derlemeye izin vermek için "--extra-cflags" ve "--extra-ldflags" aracılığıyla ek bayraklar
OpenAL başlıklarını ve kitaplıklarını bulmak için sistem.
Eksik bir OpenAL uygulamaları listesi aşağıdadır:
Yaratıcı
Desteklenen donanım hızlandırması sağlayan resmi Windows uygulaması
cihazlar ve yazılım geri dönüşü. Görmekhttp://openal.org/>.
OpenAL'in Yumuşak
Taşınabilir, açık kaynak (LGPL) yazılım uygulaması. Çoğu için arka uçları içerir
Windows, Linux, Solaris ve BSD işletim sistemlerinde ortak ses API'leri. Görmek
<http://kcat.strangesoft.net/openal.html>.
Apple
OpenAL, resmi Mac OS X Audio arabirimi olan Core Audio'nun bir parçasıdır. Görmek
<http://developer.apple.com/technologies/mac/audio-and-video.html>
Bu cihaz, birinin OpenAL aracılığıyla işlenen bir ses giriş cihazından kayıt yapmasına izin verir.
Sağlanan dosya adında yakalanacak cihazın adını belirtmeniz gerekir. Eğer
boş dize sağlanırsa, cihaz varsayılan cihazı otomatik olarak seçecektir. Yapabilirsiniz
seçeneğini kullanarak desteklenen cihazların listesini alın list_devices.
Opsiyonlar
kanallar
Yakalanan sesteki kanal sayısını ayarlayın. sadece değerler 1 (mono) ve 2
(stereo) şu anda desteklenmektedir. Varsayılan 2.
örnek boyut
Yakalanan sesin örnek boyutunu (bit olarak) ayarlayın. sadece değerler 8 ve 16 vardır
şu anda destekleniyor. Varsayılan 16.
aynı oran
Yakalanan sesin örnekleme hızını (Hz olarak) ayarlayın. Varsayılan 44.1k.
list_devices
Olarak ayarlanmışsa gerçek, bir aygıt listesi yazdırın ve çıkın. Varsayılan yanlış.
Örnekler
OpenAL destekli cihazların listesini yazdırın ve çıkın:
$ ffmpeg -list_devices true -f openal -i kukla out.ogg
OpenAL cihazından yakalama DR-BT101 üzerinden PulseAudio'nun:
$ ffmpeg -f openal -i 'PulseAudio aracılığıyla DR-BT101' out.ogg
Varsayılan cihazdan yakalayın (dosya adı olarak boş '' dizesini not edin):
$ ffmpeg -f açık -i '' çıkış.ogg
Aynı anda iki farklı dosyaya yazarak, aynı anda iki cihazdan yakalayın
ffmpeg komut:
$ ffmpeg -f openal -i 'PulseAudio aracılığıyla DR-BT101' out1.ogg -f openal -i 'ALSA Varsayılanı' out2.ogg
Not: OpenAL uygulamalarının tümü birden çok eşzamanlı yakalamayı desteklemez - deneyin
Yukarıdakiler işe yaramazsa en son OpenAL Soft.
Merkez
Ses Sistemi giriş cihazını açın.
Giriş cihazına sağlanacak dosya adı, OSS girişini temsil eden cihaz düğümüdür.
cihazdır ve genellikle /dev/dsp.
Örneğin almak için /dev/dsp kullanma ffmpeg şu komutu kullanın:
ffmpeg -f oss -i /dev/dsp /tmp/oss.wav
OSS hakkında daha fazla bilgi için bakınız:http://manuals.opensound.com/usersguide/dsp.html>
Opsiyonlar
aynı oran
Örnekleme hızını Hz olarak ayarlayın. Varsayılan 48000'dir.
kanallar
Kanal sayısını ayarlayın. Varsayılan 2'dir.
nabız
PulseAudio giriş cihazı.
Bu çıkış aygıtını etkinleştirmek için FFmpeg'i "--enable-libpulse" ile yapılandırmanız gerekir.
Giriş aygıtına sağlanacak dosya adı, bir kaynak aygıt veya "varsayılan" dizesidir.
PulseAudio kaynak cihazlarını ve özelliklerini listelemek için komutu çağırabilirsiniz.
anlaşma liste kaynaklar.
PulseAudio hakkında daha fazla bilgiyi şurada bulabilirsiniz:http://www.pulseaudio.org>.
Opsiyonlar
sunucu
Bir IP adresiyle belirtilen belirli bir PulseAudio sunucusuna bağlanın. Varsayılan sunucu
sağlanmadığında kullanılır.
isim
PulseAudio'nun aktif istemcileri gösterirken kullanacağı uygulama adını şu şekilde belirtin:
varsayılan olarak "LIBAVFORMAT_IDENT" dizisidir.
akış_adı
PulseAudio'nun aktif akışları gösterirken kullanacağı akış adını belirtin, varsayılan olarak
"kayıt"tır.
aynı oran
Örnek hızını Hz olarak belirtin, varsayılan olarak 48kHz kullanılır.
kanallar
Kullanılan kanalları belirtin, varsayılan olarak 2 (stereo) ayarlıdır.
çerçeve boyutu
Çerçeve başına bayt sayısını belirtin, varsayılan olarak 1024'e ayarlanmıştır.
parça_boyutu
PulseAudio'da minimum arabelleğe alma parçasını belirtin, sesi etkiler
gecikme. Varsayılan olarak ayarlanmamıştır.
duvar saati
Geçerli saati kullanarak ilk PTS'yi ayarlayın. Varsayılan 1'dir.
Örnekler
Varsayılan cihazdan bir akış kaydedin:
ffmpeg -f darbe -i varsayılan /tmp/pulse.wav
qtkit
QTKit giriş aygıtı.
Girdi olarak iletilen dosya adı, bir aygıt adı veya dizin içerecek şekilde ayrıştırılır. bu
cihaz indeksi -video_device_index kullanılarak da verilebilir. Belirli bir cihaz dizini
verilen herhangi bir cihaz adını geçersiz kılar. İstenen cihaz yalnızca sayılardan oluşuyorsa,
-video_device_index tanımlamak için. Boş bir dize varsa varsayılan aygıt seçilecektir
veya cihaz adı "varsayılan" verilir. Kullanılabilir cihazlar şu şekilde sıralanabilir:
-list_cihazlar.
ffmpeg -f qtkit -i "0" out.mpg
ffmpeg -f qtkit -video_device_index 0 -i "" out.mpg
ffmpeg -f qtkit -i "varsayılan" out.mpg
ffmpeg -f qtkit -list_devices true -i ""
Opsiyonlar
kare hızı
Kare hızını ayarlayın. Varsayılan 30'dur.
list_devices
"true" olarak ayarlanmışsa, bir aygıt listesi yazdırın ve çıkın. Varsayılan "yanlış"tır.
video_device_index
Aynı ada sahip cihazlar için dizine göre video cihazını seçin (0'dan başlar).
sndio
sndio giriş aygıtı.
Bu giriş aygıtını yapılandırma sırasında etkinleştirmek için libsndio'nun bilgisayarınızda kurulu olması gerekir.
sistem.
Giriş aygıtına sağlanacak dosya adı, sndio'yu temsil eden aygıt düğümüdür.
giriş aygıtı ve genellikle /dev/ses0.
Örneğin almak için /dev/ses0 kullanma ffmpeg şu komutu kullanın:
ffmpeg -f sndio -i /dev/audio0 /tmp/oss.wav
Opsiyonlar
aynı oran
Örnekleme hızını Hz olarak ayarlayın. Varsayılan 48000'dir.
kanallar
Kanal sayısını ayarlayın. Varsayılan 2'dir.
video4linux2, v4l2
Video4Linux2 giriş video cihazı.
"v4l2", "video4linux2" için takma ad olarak kullanılabilir.
FFmpeg, v4l-utils desteğiyle oluşturulmuşsa ("--enable-libv4l2" yapılandırmasını kullanarak
seçeneği), "-use_libv4l2" giriş aygıtı seçeneği ile kullanmak mümkündür.
Yakalanacak aygıtın adı bir dosya aygıtı düğümüdür, genellikle Linux sistemleri
cihaz (örn. bir USB web kamerası) bilgisayara takıldığında bu tür düğümleri otomatik olarak oluşturun.
sistem ve türünün bir adı var /dev/videoN, Burada N ile ilişkili bir sayıdır
cihaz.
Video4Linux2 cihazları genellikle sınırlı sayıda genişlikxyükseklik boyutlar ve kare hızları.
Hangilerinin desteklendiğini kullanarak kontrol edebilirsiniz. -list_formats herşey Video4Linux2 cihazları için. Bazı
TV kartları gibi cihazlar bir veya daha fazla standardı destekler. hepsini listelemek mümkün
desteklenen standartlar -list_standartlar herşey.
Zaman damgaları için zaman tabanı 1 mikrosaniyedir. Çekirdek sürümüne bağlı olarak ve
yapılandırma, zaman damgaları gerçek zamanlı saatten türetilebilir (orijinal Unix
Epoch) veya monotonik saat (genellikle önyükleme zamanında başlar, NTP'den veya manuelden etkilenmez)
saat değişir). bu -zaman damgaları abs or -ts abs seçenek zorlamak için kullanılabilir
gerçek zamanlı saate dönüştürme.
video4linux2 cihazının bazı kullanım örnekleri ffmpeg ve ffplay:
· Bir video4linux2 aygıtı için desteklenen biçimleri listeleyin:
ffplay -f video4linux2 -list_formats tümü /dev/video0
· Bir video4linux2 cihazının girişini alın ve gösterin:
ffplay -f video4linux2 -kare hızı 30 -video_size hd720 /dev/video0
· Bir video4linux2 cihazının girişini alın ve kaydedin, kare hızı ve boyutunu olduğu gibi bırakın
önceden ayarlanmış:
ffmpeg -f video4linux2 -input_format mjpeg -i /dev/video0 çıkış.mpeg
Video4Linux hakkında daha fazla bilgi için, kontrol edinhttp://linuxtv.org/>.
Opsiyonlar
standart
Standardı belirleyin. Desteklenen bir standardın adı olmalıdır. listesini almak için
desteklenen standartlar, liste_standartları seçeneği.
kanal
Giriş kanalı numarasını ayarlayın. Varsayılan olarak -1'dir; bu, daha önce seçilmiş olanın kullanılması anlamına gelir.
kanalı.
video boyutu
Video çerçeve boyutunu ayarlayın. Argüman, formda bir dize olmalıdır GENİŞLİKxYÜKSEKLİK ya da
geçerli boyut kısaltması.
piksel_format
Piksel biçimini seçin (yalnızca ham video girişi için geçerlidir).
girdi_biçimi
Tercih edilen piksel biçimini (ham video için) veya bir codec bileşeni adını ayarlayın. Bu seçenek
birkaç tane mevcut olduğunda, giriş biçimini seçmek için birini seçin.
kare hızı
Tercih edilen video kare hızını ayarlayın.
liste_formatları
Kullanılabilir biçimleri (desteklenen piksel biçimleri, kodekler ve çerçeve boyutları) listeleyin ve çıkın.
Mevcut değerler:
herşey Tüm kullanılabilir (sıkıştırılmış ve sıkıştırılmamış) biçimleri göster.
çiğ Yalnızca ham video (sıkıştırılmamış) biçimlerini göster.
sıkıştırılmış
Yalnızca sıkıştırılmış biçimleri göster.
liste_standartları
Desteklenen standartları listeleyin ve çıkın.
Mevcut değerler:
herşey Desteklenen tüm standartları göster.
zaman damgaları, ts
Yakalanan kareler için zaman damgası türünü ayarlayın.
Mevcut değerler:
varsayılan
Çekirdekten zaman damgalarını kullanın.
abs Mutlak zaman damgaları kullanın (duvar saati).
mono2abs
Monotondan mutlak zaman damgalarına dönüştürmeyi zorlayın.
Varsayılan değer "varsayılan"dır.
use_libv4l2
libv4l2 (v4l-utils) dönüştürme işlevlerini kullanın. Varsayılan 0'dır.
vfwcap
VfW (Windows için Video) giriş aygıtı yakalar.
Girdi olarak iletilen dosya adı, 0 ile 9 arasında değişen yakalama sürücüsü numarasıdır.
sürücü listesini yazdırmak için dosya adı olarak "liste" kullanın. Başka herhangi bir dosya adı yorumlanacaktır.
cihaz numarası 0 olarak
Opsiyonlar
video boyutu
Video çerçeve boyutunu ayarlayın.
kare hızı
Yakalama kare hızını ayarlayın. Varsayılan değer "ntsc"dir ve şu kare hızına karşılık gelir:
"30000/1001".
x11 kapmak
X11 video giriş cihazı.
Bu giriş cihazını yapılandırma sırasında etkinleştirmek için sisteminizde kurulu libxcb'ye ihtiyacınız var.
Yapılandırma sırasında otomatik olarak algılanacaktır.
Alternatif olarak, yapılandırma seçeneği --enable-x11grab eski Xlib kullanıcıları için mevcuttur.
Bu cihaz, birinin bir X11 ekranının bir bölgesini yakalamasına izin verir.
Girdi olarak iletilen dosya adı sözdizimine sahiptir:
[ ]: . [+ , ]
hostname:ekran_numarası.ekran_numarası kapmak için ekranın X11 görünen adını belirtir
dan. hostname atlanabilir ve varsayılan olarak "localhost" olur. ortam değişkeni
EKRAN varsayılan görünen adı içerir.
x_offset ve y_offset sol üste göre yakalanan alanın ofsetlerini belirtin
X11 ekranının sınırı. Varsayılan olarak 0'dır.
X11 belgelerini kontrol edin (örn. adam X) daha detaylı bilgi için.
Kullan xdpyinfo X11'inizin özellikleri hakkında temel bilgileri almak için program
görüntüleme (örn. "ad" veya "boyutlar" için grep).
Örneğin almak için : 0.0 kullanma ffmpeg:
ffmpeg -f x11grab -framerate 25 -video_size cif -i :0.0 çıkış.mpg
"10,20" konumunda tutun:
ffmpeg -f x11grab -kare hızı 25 -video_size cif -i :0.0+10,20 çıkış.mpg
Opsiyonlar
Draw_mouse
Fare işaretçisinin çizilip çizilmeyeceğini belirtin. 0 değeri, çizimin yapılmayacağını belirtir.
Işaretçi. Varsayılan değer 1'dir.
Follow_mouse
Yakalanan alanın fareyi takip etmesini sağlayın. Argüman "ortalanmış" veya bir dizi olabilir
piksel PIXELS.
"Ortalanmış" ile belirtildiğinde, kapma bölgesi fare işaretçisini takip eder.
ve işaretçiyi bölgenin merkezinde tutar; aksi takdirde, bölge yalnızca
fare işaretçisi içeri ulaşır PIXELS (sıfırdan büyük) bölgenin kenarına.
Örneğin:
ffmpeg -f x11grab -follow_mouse merkezli -framerate 25 -video_size cif -i :0.0 out.mpg
Yalnızca fare işaretçisi kenardan 100 piksele ulaştığında takip etmek için:
ffmpeg -f x11grab -follow_mouse 100 -kare hızı 25 -video_size cif -i :0.0 çıkış.mpg
kare hızı
Yakalama kare hızını ayarlayın. Varsayılan değer "ntsc"dir ve şu kare hızına karşılık gelir:
"30000/1001".
gösteri_bölgesi
Yakalanan bölgeyi ekranda göster.
If gösteri_bölgesi 1 ile belirtilirse, tutma bölgesi üzerinde belirtilecektir.
ekran. Bu seçenekle, sadece bir kısmı olsa bile neyin tutulduğunu bilmek kolaydır.
ekrandan yakalanır.
bölge_border
Bölge sınırı kalınlığını aşağıdaki durumlarda ayarlayın: -show_region 1 kullanıldı. Aralık 1 ila 128'dir ve
varsayılan 3'tür (yalnızca XCB tabanlı x11grab).
Örneğin:
ffmpeg -f x11grab -show_region 1 -framerate 25 -video_size cif -i :0.0+10,20 out.mpg
İle Follow_mouse:
ffmpeg -f x11grab -follow_mouse merkezli -show_region 1 -framerate 25 -video_size cif -i :0.0 out.mpg
video boyutu
Video çerçeve boyutunu ayarlayın. Varsayılan değer "vga"dır.
use_shm
Paylaşılan bellek için MIT-SHM uzantısını kullanın. Varsayılan değer 1'dir. Gerekli olabilir
uzak ekranlar için devre dışı bırakmak için (yalnızca eski x11grab).
kapmak_x kapmak AVSeçenek
Sözdizimi şöyledir:
-grab_x -kapmak_y
Yakalama bölgesi koordinatlarını ayarlayın. Sol üst köşeden ofset olarak ifade edilirler
X11 penceresinden. Varsayılan değer 0'dır.
ÇIKTI CİHAZLAR
Çıkış aygıtları, multimedya verilerini bir bilgisayara yazabilen FFmpeg'de yapılandırılmış öğelerdir.
sisteminize bağlı çıkış aygıtı.
FFmpeg yapınızı yapılandırdığınızda, desteklenen tüm çıkış aygıtları aşağıdakiler tarafından etkinleştirilir:
varsayılan. Tüm mevcut olanları "--list-outdevs" yapılandırma seçeneğini kullanarak listeleyebilirsiniz.
"--disable-outdevs" yapılandırma seçeneğini kullanarak tüm çıkış aygıtlarını devre dışı bırakabilirsiniz ve
"--enable-outdev=" seçeneğini kullanarak bir çıkış aygıtını seçerek etkinleştirinÇIKIŞ"ya da yapabilirsin
"--disable-outdev=" seçeneğini kullanarak belirli bir giriş aygıtını devre dışı bırakınÇIKIŞ".
ff* araçlarının "-devices" seçeneği, etkinleştirilmiş çıkış cihazlarının listesini görüntüler.
Şu anda mevcut olan çıkış cihazlarının bir açıklaması aşağıdadır.
Alsa
ALSA (Gelişmiş Linux Ses Mimarisi) çıkış aygıtı.
Örnekler
· Varsayılan ALSA cihazında bir dosya oynatın:
ffmpeg -i GİRİŞ -f ayrıca varsayılan
· Ses kartı 1, ses cihazı 7'de bir dosya oynatın:
ffmpeg -i GİRİŞ -f alsa hw:1,7
caca
CACA çıkış aygıtı.
Bu çıkış cihazı, birinin CACA penceresinde bir video akışını göstermesine izin verir. Yalnızca bir CACA penceresi
uygulama başına izin verilir, bu nedenle bu çıktı aygıtının yalnızca bir örneğine sahip olabilirsiniz.
uygulama.
Bu çıkış cihazını etkinleştirmek için FFmpeg'i "--enable-libcaca" ile yapılandırmanız gerekir.
libcaca, piksel yerine metin çıkaran bir grafik kitaplığıdır.
libcaca hakkında daha fazla bilgi için, kontrol edin:http://caca.zoy.org/wiki/libcaca>
Opsiyonlar
pencere_başlığı
Varsayılan olarak belirtilmemişse, CACA pencere başlığını, dosya adı için belirtilen dosya adına ayarlayın.
çıkış aygıtı.
Pencere boyutu
CACA pencere boyutunu ayarlayın, formun bir dizesi olabilir genişlikxyükseklik veya bir video boyutu
kısaltma. Belirtilmezse, varsayılan olarak giriş videosunun boyutuna ayarlanır.
sürücü
Ekran sürücüsünü ayarlayın.
algoritma
Titreme algoritmasını ayarlayın. Renk taklidi yapmak gereklidir, çünkü işlenmekte olan resim
genellikle mevcut paletten çok daha fazla renk. Kabul edilen değerler listelenir
"-list_dither algoritmaları" ile.
kenar yumuşatma
Kenar yumuşatma yöntemini ayarlayın. Kenar yumuşatma, oluşturulan görüntüyü yumuşatır ve
yaygın olarak görülen merdiven etkisi. Kabul edilen değerler "-list_dither" ile listelenir
antialias".
karakter kümesi
Metin işlerken hangi karakterlerin kullanılacağını ayarlayın. Kabul edilen değerler
"-list_dither karakter kümeleri" ile listelenir.
renk
Metin işlerken kullanılacak rengi ayarlayın. Kabul edilen değerler ile listelenir
"-list_dither renkler".
liste_sürücüleri
Olarak ayarlanmışsa gerçek, mevcut sürücülerin bir listesini yazdırın ve çıkın.
list_dither
Argümanla ilgili mevcut renk taklidi seçeneklerini listeleyin. Argüman şunlardan biri olmalıdır:
"algoritmalar", "antialiases", "karakter kümeleri", "renkler".
Örnekler
· Aşağıdaki komut, ffmpeg çıktı, boyutunu zorlayan bir CACA penceresidir.
80x25:
ffmpeg -i GİRİŞ -vcodec rawvideo -pix_fmt rgb24 -window_size 80x25 -f caca -
· Mevcut sürücülerin listesini göster ve çık:
ffmpeg -i GİRİŞ -pix_fmt rgb24 -f caca -list_drivers true -
· Mevcut renk taklidi renklerinin listesini göster ve çık:
ffmpeg -i GİRİŞ -pix_fmt rgb24 -f caca -list_dither renkler -
DeckLink
Decklink çıkış cihazı, Blackmagic DeckLink cihazları için oynatma yetenekleri sağlar.
Bu çıkış cihazını etkinleştirmek için Blackmagic DeckLink SDK'ya ihtiyacınız var ve
uygun "--extra-cflags" ve "--extra-ldflags" ile yapılandırın. Windows'ta, sen
IDL dosyalarını çalıştırmanız gerekiyor geniş.
DeckLink, desteklediği formatlar konusunda oldukça seçicidir. Piksel formatı her zaman uyvy422'dir,
ile cihazınız için kare hızı ve video boyutu belirlenmelidir. -list_formats 1. Ses
örnekleme hızı her zaman 48 kHz'dir.
Opsiyonlar
list_devices
Olarak ayarlanmışsa gerçek, bir aygıt listesi yazdırın ve çıkın. Varsayılan yanlış.
liste_formatları
Olarak ayarlanmışsa gerçek, desteklenen biçimlerin bir listesini yazdırın ve çıkın. Varsayılan yanlış.
ön kayıt
Saniye cinsinden videoyu önceden kaydetme süresi. Varsayılan 0.5.
Örnekler
· Çıkış cihazlarını listeleyin:
ffmpeg -i test.avi -f decklink -list_devices 1 kukla
· Desteklenen biçimleri listeleyin:
ffmpeg -i test.avi -f decklink -list_formats 1 'DeckLink Mini Monitor'
· Video klibi oynat:
ffmpeg -i test.avi -f decklink -pix_fmt uyvy422 'DeckLink Mini Monitor'
· Standart olmayan kare hızında veya video boyutunda video klibi oynatın:
ffmpeg -i test.avi -f decklink -pix_fmt uyvy422 -s 720x486 -r 24000/1001 'DeckLink Mini Monitör'
fbdev
Linux çerçeve arabelleği çıkış aygıtı.
Linux çerçeve arabelleği, grafikleri göstermek için grafik donanımdan bağımsız bir soyutlama katmanıdır.
bir bilgisayar monitöründe, genellikle konsolda. Bir dosya aygıtı aracılığıyla erişilir
düğüm, genellikle /dev/fb0.
Daha detaylı bilgi için dosyayı okuyun Belgeler/fb/framebuffer.txt de dahil
Linux kaynak ağacı.
Opsiyonlar
x ofset
yoffset
Sol üst köşenin x/y koordinatını ayarlayın. Varsayılan 0'dır.
Örnekler
Çerçeve arabelleği cihazında bir dosya oynatın /dev/fb0. Gerekli piksel formatı akıma bağlıdır
çerçeve arabelleği ayarları.
ffmpeg -re -i GİRİŞ -vcodec rawvideo -pix_fmt bgra -f fbdev /dev/fb0
Ayrıca bakınızhttp://linux-fbdev.sourceforge.net/> ve fbset(1).
opengl
OpenGL çıkış aygıtı.
Bu çıkış cihazını etkinleştirmek için FFmpeg'i "--enable-opengl" ile yapılandırmanız gerekir.
Bu çıktı aygıtı, birinin OpenGL bağlamına işlenmesine izin verir. Bağlam şu şekilde sağlanabilir:
uygulama veya varsayılan SDL penceresi oluşturulur.
Cihaz harici bağlama oluşturduğunda, uygulama aşağıdakiler için işleyiciler uygulamalıdır.
mesajlar: "AV_DEV_TO_APP_CREATE_WINDOW_BUFFER" - mevcut iş parçacığında OpenGL bağlamı oluşturun.
"AV_DEV_TO_APP_PREPARE_WINDOW_BUFFER" - OpenGL bağlamını güncel hale getirin.
"AV_DEV_TO_APP_DISPLAY_WINDOW_BUFFER" - arabellekleri değiştirir.
"AV_DEV_TO_APP_DESTROY_WINDOW_BUFFER" - OpenGL içeriğini yok eder. Uygulama aynı zamanda
göndererek bir cihazı mevcut çözünürlük hakkında bilgilendirmek için gereklidir.
"AV_APP_TO_DEV_WINDOW_SIZE" mesajı.
Opsiyonlar
arka fon
Arka plan rengini ayarlayın. Siyah bir varsayılandır.
no_windows
Sıfır olmayan bir değere ayarlandığında varsayılan SDL penceresini devre dışı bırakır. Uygulama sağlamalıdır
OpenGL bağlamı ve hem "window_size_cb" hem de "window_swap_buffers_cb" geri aramaları
ayarlayın.
pencere_başlığı
Varsayılan olarak belirtilmemişse, SDL pencere başlığını, dosya adı için belirtilen dosya adına ayarlayın.
çıkış aygıtı. Ne zaman yoksayıldı no_windows ayarlanır.
Pencere boyutu
Tercih edilen pencere boyutunu ayarlayın, genişlikxyükseklik biçiminde bir dize veya video boyutu olabilir
kısaltma. Belirtilmezse, varsayılan olarak giriş videosunun boyutuna ayarlanır, küçültülür
en boy oranına göre. Çoğunlukla ne zaman kullanılabilir no_windows ayarlanmadı.
Örnekler
OpenGL oluşturmayı kullanarak bir dosyayı SDL penceresinde oynatın:
ffmpeg -i INPUT -f opengl "pencere başlığı"
Merkez
OSS (Açık Ses Sistemi) çıkış cihazı.
nabız
PulseAudio çıkış cihazı.
Bu çıkış aygıtını etkinleştirmek için FFmpeg'i "--enable-libpulse" ile yapılandırmanız gerekir.
PulseAudio hakkında daha fazla bilgiyi şurada bulabilirsiniz:http://www.pulseaudio.org>
Opsiyonlar
sunucu
Bir IP adresiyle belirtilen belirli bir PulseAudio sunucusuna bağlanın. Varsayılan sunucu
sağlanmadığında kullanılır.
isim
PulseAudio'nun aktif istemcileri gösterirken kullanacağı uygulama adını şu şekilde belirtin:
varsayılan olarak "LIBAVFORMAT_IDENT" dizisidir.
akış_adı
PulseAudio'nun aktif akışları gösterirken kullanacağı akış adını belirtin, varsayılan olarak
belirtilen çıktı adına ayarlanır.
cihaz
Kullanılacak cihazı belirtin. Sağlanmadığında varsayılan aygıt kullanılır. çıktı listesi
cihazlar komutla elde edilebilir anlaşma liste lavabolar.
tampon_size
tampon_duration
PulseAudio arabelleğinin boyutunu ve süresini kontrol edin. Küçük bir tampon daha fazlasını verir
kontrol, ancak daha sık güncellemeler gerektirir.
tampon_size boyutu bayt cinsinden belirtirken tampon_duration süreyi belirtir
milisaniye.
Her iki seçenek de sağlandığında en yüksek değer kullanılır (süre
akış parametreleri kullanılarak bayt olarak yeniden hesaplanır). 0 olarak ayarlanmışlarsa (ki
varsayılan), cihaz varsayılan PulseAudio süre değerini kullanır. Varsayılan olarak
PulseAudio, arabellek süresini yaklaşık 2 saniyeye ayarlar.
ön tampon
Ön arabelleğe alma boyutunu bayt olarak belirtin. Sunucu, daha önce oynatma ile başlamaz:
en az ön tampon baytlar arabellekte mevcuttur. Varsayılan olarak bu seçenek başlatılır
ile aynı değere tampon_size or tampon_duration (hangisi daha büyükse).
Minreq
Minimum istek boyutunu bayt olarak belirtin. Sunucu şundan daha azını talep etmez: Minreq
istemciden gelen bayt sayısı, bunun yerine arabellek daha fazlasını istemek için yeterince boş olana kadar bekler
bir kerede bayt. Bunu şu şekilde başlatacak olan bu seçeneği ayarlamamanız önerilir.
sunucu tarafından makul kabul edilen bir değer.
Örnekler
Varsayılan sunucuda varsayılan cihazda bir dosya oynatın:
ffmpeg -i GİRİŞ -f darbe "akış adı"
sdl
SDL (Basit DirectMedia Katmanı) çıktı aygıtı.
Bu çıkış aygıtı, birinin bir SDL penceresinde bir video akışını göstermesine izin verir. Yalnızca bir SDL penceresi
uygulama başına izin verilir, bu nedenle bu çıktı aygıtının yalnızca bir örneğine sahip olabilirsiniz.
uygulama.
Bu çıkış aygıtını etkinleştirmek için, yapılandırma sırasında sisteminizde kurulu libsdl'ye ihtiyacınız var.
senin yapın.
SDL hakkında daha fazla bilgi için şunları kontrol edin:http://www.libsdl.org/>
Opsiyonlar
pencere_başlığı
Varsayılan olarak belirtilmemişse, SDL pencere başlığını, dosya adı için belirtilen dosya adına ayarlayın.
çıkış aygıtı.
simge_başlığı
Simgeleştirilmiş SDL penceresinin adını ayarlayın, belirtilmemişse aynı değere ayarlanır
of pencere_başlığı.
Pencere boyutu
SDL pencere boyutunu ayarlayın, formun bir dizesi olabilir genişlikxyükseklik veya bir video boyutu
kısaltma. Belirtilmezse, varsayılan olarak giriş videosunun boyutuna ayarlanır, küçültülür
en boy oranına göre.
pencere_tam ekran
Sıfır olmayan bir değer sağlandığında tam ekran modunu ayarlayın. Varsayılan değer sıfırdır.
interaktif komutlar
Cihaz tarafından oluşturulan pencere aşağıdaki etkileşimli pencere aracılığıyla kontrol edilebilir:
emreder.
q, ESC
Cihazı hemen kapatın.
Örnekler
Aşağıdaki komut şunları gösterir: ffmpeg çıktı boyutunu zorlayan bir SDL penceresidir.
qcif formatı:
ffmpeg -i GİRİŞ -vcodec rawvideo -pix_fmt yuv420p -window_size qcif -f sdl "SDL çıkışı"
sndio
sndio ses çıkış aygıtı.
xv
XV (XVideo) çıkış cihazı.
Bu çıkış aygıtı, birinin bir X Pencere Sistemi penceresinde bir video akışını göstermesine izin verir.
Opsiyonlar
display_name
Ekranı ve iletişimi belirleyen donanım görünen adını belirtin
kullanılacak etki alanı.
Görünen ad veya DISPLAY ortam değişkeni, şu biçimde bir dize olabilir:
hostname[:numara[.ekran_numarası]].
hostname ekranın fiziksel olarak bulunduğu ana makinenin adını belirtir
ekli. numara o ana makinedeki görüntüleme sunucusunun numarasını belirtir.
ekran_numarası o sunucuda kullanılacak ekranı belirtir.
Belirtilmezse, varsayılan olarak DISPLAY ortam değişkeninin değerine ayarlanır.
Örneğin, "çift başlı:0.1", makinede 1 ekranının 0. ekranını belirtir.
“çift başlı” olarak adlandırılır.
Görünen ad hakkında daha ayrıntılı bilgi için X11 spesifikasyonunu kontrol edin
biçimi.
pencere_kimliği
Sıfır olmayan bir değere ayarlandığında, cihaz yeni pencere oluşturmaz, mevcut pencereyi kullanır
sağlanan bir pencere_kimliği. Varsayılan olarak bu seçenekler sıfıra ayarlanır ve cihaz
kendi penceresi.
Pencere boyutu
Oluşturulan pencere boyutunu ayarlayın, formun bir dizesi olabilir genişlikxyükseklik veya bir video boyutu
kısaltma. Belirtilmezse, varsayılan olarak giriş videosunun boyutuna ayarlanır. yoksayıldı
ne zaman pencere_kimliği ayarlanır.
pencere_x
pencere_y
Oluşturulan pencere için X ve Y pencere ofsetlerini ayarlayın. Her ikisi de 0'a ayarlanmıştır.
varsayılan. Değerler, pencere yöneticisi tarafından göz ardı edilebilir. Ne zaman yoksayıldı pencere_kimliği is
ayarlayın.
pencere_başlığı
Varsayılan olarak belirtilmemişse, pencere başlığını, dosya adı için belirtilen dosya adına ayarlayın.
çıkış aygıtı. Ne zaman yoksayıldı pencere_kimliği ayarlanır.
XVideo hakkında daha fazla bilgi için bkz.http://www.x.org/>.
Örnekler
· Video girişinin kodunu çözün, görüntüleyin ve kodlayın ffmpeg aynı zamanda:
ffmpeg -i GİRİŞ ÇIKIŞ -f xv ekran
· Giriş videosunun kodunu çözün ve birden çok X11 penceresine görüntüleyin:
ffmpeg -i GİRİŞ -f xv normal -vf olumsuzlama -f xv olumsuzlama
onworks.net hizmetlerini kullanarak ffmpeg cihazlarını çevrimiçi kullanın
