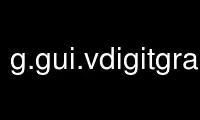
This is the command g.gui.vdigitgrass that can be run in the OnWorks free hosting provider using one of our multiple free online workstations such as Ubuntu Online, Fedora Online, Windows online emulator or MAC OS online emulator
PROGRAM:
NAME
g.gui.vdigit - Interactive editing and digitization of vector maps.
KEYWORDS
general, user interface, GUI, vector, editing, digitizer
SYNOPSIS
g.gui.vdigit
g.gui.vdigit --help
g.gui.vdigit [-c] map=name [--help] [--verbose] [--quiet] [--ui]
Flags:
-c
Create new vector map if doesn’t exist
--help
Print usage summary
--verbose
Verbose module output
--quiet
Quiet module output
--ui
Force launching GUI dialog
Parameters:
map=name [required]
Name of vector map to edit
Or data source for direct OGR access
DESCRIPTION
The vector digitizer is a wxGUI component intended for interactive editing and digitizing
vector maps (see v.edit for non-interactive vector editing GRASS capabilities).
Note that only vector maps stored or generated in the current mapset can be opened for
editing.
The digitizer allows editing of 2D vector features (points, lines, centroids, boundaries,
and areas).
Vector features can be selected by mouse (bounding box or simply by mouse click, see
select threshold in Settings→General→Select threshold), or by query (eg. by
line length, see Settings→Query Tool).
STARTING THE DIGITIZER
The vector digitizer can be launched from Map Display toolbar by selecting "Digitize" from
Tools combobox. Vector map is selectable for editing from Digitizer toolbar ("Select
vector map" combobox, note that only vector maps from the current layer tree in Layer
Manager are listed). The vector digitizer can alternatively be activated from the
contextual menu in the Layer Manager by selecting "Start editing" on selected vector map
in the layer tree, or directly from the Layer Manager toolbar . The vector digitizer also
can also be launched from the command line as a stand-alone application g.gui.vdigit.
CREATING A NEW VECTOR MAP
A new vector map can be easily created from the digitizer toolbar by selecting "New vector
map" in "Select vector map" combobox. A new vector map is created, added to the current
layer tree in Layer Manager and opened for editing. "Select vector map" combobox in the
digitizer toolbar also allows easily switching between vector maps to be edited.
EDITING AN EXISTING VECTOR MAP
An existing vector map selected in the digitizer toolbar in the "Select vector map"
combobox. This map is then opened for editing and added to the current layer tree in the
Layer Manager. This "Select vector map" combobox in the digitizer toolbar also allows to
easily switch between vector maps to be edited.
USING A RASTER BACKGROUND MAP
In order to digitize from a raster map, simply load the map into the Map Display using the
Layer Manager. Then start digitizing, see below for details.
USING A VECTOR BACKGROUND MAP
The vector digitizer allows you to select a "background" vector map. Loading it within
the digitizer is different from simply loading it via Layer Manager since direct
interaction with single vector features then becomes possible.
Vector features may be copied from the background map by "Copy features from (background)
vector map" tool from the "Additional tools" of the digitizer toolbar. Newly digitized
vector features are snapped in the given threshold to the features from the background
map.
DIGITIZER TOOLBAR
Digitize new point
Add new point to vector map and optionally define its attributes.
Digitize new line
Add new line to vector map and optionally define its attributes.
Digitize new boundary
Add new boundary to vector map and optionally define its attributes.
Digitize new centroid
Add new centroid to vector map and optionally define its attributes.
Digitize new area
Add new area (closed boundary and one centroid inside) to vector map and optionally
define its attributes.
Move vertex
Move selected vertex of linear feature. Thus shape of linear feature is changed.
Add vertex
Add new vertex to selected linear feature (shape not changed).
Remove vertex
Remove selected vertex from linear feature. Thus shape of selected feature can be
changed.
Edit line/boundary
Edit selected linear feature, add new segments or remove existing segments of linear
feature.
Move feature(s)
Move selected vector features. Selection can be done by mouse or by query.
Delete feature(s)
Delete selected vector features (point, line, centroid, or boundary). Selection can be
done by mouse or by query.
Delete areas(s)
Delete selected vector areas. Selection can be done by mouse or by query.
Display/update categories
Display categories of selected vector feature. Category settings can be modified, new
layer/category pairs added or already defined pairs removed.
Display/update attributes
Display attributes of selected vector feature (based on its category settings).
Attributes can be also modified. Same functionality is accessible from Main toolbar
"Query vector map (editable mode)".
Additional tools
· Break selected lines/boundaries at intersection
Split given vector line or boundary into two lines on given position (based on
v.clean, tool=break).
· Connect two selected lines/boundaries
Connect selected lines or boundaries, the first given line is connected to the
second one. The second line is broken if necessary on each intersection. The
lines are connected only if distance between them is not greater than snapping
threshold value.
· Copy categories
Copy category settings of selected vector feature to other vector features.
Layer/category pairs of source vector features are appended to the target feature
category settings. Existing layer/category pairs are not removed from category
settings of the target features.
· Copy features from (background) vector map
Make identical copy of selected vector features. If a background vector map has
been selected from the Layer Manager, copy features from background vector map,
not from the currently modified vector map.
· Copy attributes
Duplicate attributes settings of selected vector feature to other vector features.
New category(ies) is appended to the target feature category settings and
attributes duplicated based on category settings of source vector features.
Existing layer/category pairs are not removed from category settings of the target
features.
· Feature type conversion
Change feature type of selected geometry features. Points are converted to
centroids, centroids to points, lines to boundaries and boundaries to lines.
· Flip selected lines/boundaries
Flip direction of selected linear features (lines or boundaries).
· Merge selected lines/boundaries
Merge (at least two) selected vector lines or boundaries. The geometry of the
merged vector lines can be changed. If the second line from two selected lines is
in opposite direction to the first, it will be flipped. See also module
v.build.polylines.
· Snap selected lines/boundaries (only to nodes)
Snap vector features in given threshold. See also module v.clean. Note that this
tool supports only snapping to nodes. Snapping to vector features from background
vector map is not currently supported.
· Split line/boundary
Split selected line or boundary on given position.
· Query tool
Select vector features by defining a threshold for min/max length value (linear
features or dangles).
· Z-bulk labeling of 3D lines
Assign z coordinate values to 3D vector lines in bounding box. This is useful for
labeling contour lines.
Undo
Undo previous operations.
Redo
Redo previous operations.
Settings
Digitizer settings.
Quit digitizing tool
Changes in vector map can be optionally discarded when digitizing session is quited.
NOTES
Mouse button functions:
Left - select or deselect features
Control+Left - cancel action or undo vertex when digitizing lines
Right - confirm action
Dead (deleted) features are only marked as ’dead’ in the geometry file but remain there
and occupy space. Any vector module used afterwards on this vector map which really reads
and writes vector geometry (so not g.copy) will write only features which are ’alive’.
Added or modified vector features are snapped to existing vector features
(Settings→General→Snapping). To disable snapping set the snapping threshold to
’0’.
If the digitizer crashes for some reason, the changes are automatically saved. Broken
topology can be repaired by running v.build.
GRASS GIS uses a topological vector format, meaning that a common boundary of two polygons
is only stored once. When digitizing polygons it is thus important to be able to only draw
each boundary once. When drawing a polygon adjacent to an existing polygon, one has to
first split the existing boundary at the points where the new boundary will be attached.
Snapping should be set to ensure that the new boundaries are automatically attached to the
chosen points.
REFERENCES
· GRASS Vedit Library
· Vector Database Management (Wiki page)
Use g.gui.vdigitgrass online using onworks.net services
