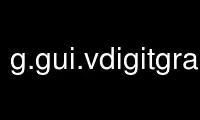
Questo è il comando g.gui.vdigitgrass che può essere eseguito nel provider di hosting gratuito OnWorks utilizzando una delle nostre numerose workstation online gratuite come Ubuntu Online, Fedora Online, emulatore online di Windows o emulatore online di MAC OS
PROGRAMMA:
NOME
g.gui.vdigit - Modifica interattiva e digitalizzazione di mappe vettoriali.
PAROLE CHIAVE
generale, interfaccia utente, GUI, vettore, modifica, digitalizzatore
SINOSSI
g.gui.vdigit
g.gui.vdigit --Aiuto
g.gui.vdigit [-c] carta geografica=Nome [--Aiuto] [--verboso] [--silenzioso] [--ui]
Bandiere:
-c
Crea una nuova mappa vettoriale se non esiste
--Aiuto
Riepilogo utilizzo stampa
--verboso
Uscita modulo dettagliata
--silenzioso
Uscita modulo silenzioso
--ui
Forza l'avvio della finestra di dialogo GUI
parametri:
carta geografica=Nome [necessario]
Nome della mappa vettoriale da modificare
O fonte di dati per l'accesso diretto all'OGR
DESCRIZIONE
. vettore digitalizzatore è un wxGUI componente destinato all'editing e alla digitalizzazione interattiva
mappe vettoriali (vedi v.modifica per le funzionalità di modifica vettoriale non interattiva di GRASS).
Si noti che solo le mappe vettoriali memorizzate o generate nel corrente mapset può essere aperto per
la modifica.
Il digitalizzatore consente la modifica di caratteristiche vettoriali 2D (punti, linee, centroidi, confini,
e aree).
Le caratteristiche vettoriali possono essere selezionate con il mouse (riquadro di delimitazione o semplicemente con un clic del mouse, vedere
seleziona soglia in Impostazioni→Generale→Seleziona soglia), o tramite query (ad esempio tramite
lunghezza della linea, vedere Impostazioni→Query Chiavetta).
DI PARTENZA IL DIGITALIZZATORE
Il digitalizzatore vettoriale può essere avviato dalla barra degli strumenti Visualizzazione mappa selezionando "Digita" da
Strumenti casella combinata. La mappa vettoriale è selezionabile per la modifica dalla barra degli strumenti del digitalizzatore ("Seleziona
casella combinata "mappa vettoriale", nota che solo le mappe vettoriali provengono dall'albero dei livelli corrente in Layer
Manager sono elencati). Il digitalizzatore vettoriale può essere attivato in alternativa dal
menu contestuale nel Gestore Livelli selezionando "Avvia modifica" sulla mappa vettoriale selezionata
nell'albero dei livelli o direttamente dalla barra degli strumenti Gestione livelli. Il digitalizzatore vettoriale è disponibile anche
può anche essere avviato dalla riga di comando come applicazione autonoma g.gui.vdigit.
CREARE A NUOVA VETTORE MAP
Una nuova mappa vettoriale può essere facilmente creata dalla barra degli strumenti del digitalizzatore selezionando "Nuovo vettore
mappa" nella casella combinata "Seleziona mappa vettoriale". Viene creata una nuova mappa vettoriale, aggiunta a quella corrente
albero dei livelli in Layer Manager e aperto per la modifica. Casella combinata "Seleziona mappa vettoriale" nella
La barra degli strumenti del digitalizzatore consente inoltre di passare facilmente da una mappa vettoriale all'altra per modificarla.
LA MODIFICA AN ESISTENTE VETTORE MAP
Una mappa vettoriale esistente selezionata nella barra degli strumenti del digitalizzatore in "Seleziona mappa vettoriale"
casella combinata. Questa mappa viene quindi aperta per la modifica e aggiunta all'albero dei livelli corrente nella
Strato direttoreQuesta casella combinata "Seleziona mappa vettoriale" nella barra degli strumenti del digitalizzatore consente anche di
passare facilmente da una mappa vettoriale all'altra per modificarla.
UTILIZZO A RASTREMATO BACKGROUND MAP
Per digitalizzare da una mappa raster, è sufficiente caricare la mappa nel Mappa Display usando il
Strato direttoreQuindi inizia la digitalizzazione, vedi sotto per i dettagli.
UTILIZZO A VETTORE BACKGROUND MAP
Il digitalizzatore vettoriale consente di selezionare una mappa vettoriale di "sfondo". Caricandola all'interno
il digitalizzatore è diverso dal semplice caricamento tramite Strato direttore poiché diretto
diventa quindi possibile l'interazione con singole caratteristiche vettoriali.
Le feature vettoriali possono essere copiate dalla mappa di sfondo tramite "Copia feature da (sfondo)"
strumento "mappa vettoriale" dagli "Strumenti aggiuntivi" della barra degli strumenti del digitalizzatore. Appena digitalizzato
le caratteristiche vettoriali vengono agganciate nella soglia data alle caratteristiche dello sfondo
Mappa.
DIGITALIZZATORE BARRA DEGLI STRUMENTI
digitalizzare nuovi punto
Aggiungi un nuovo punto alla mappa vettoriale e, facoltativamente, definisci i suoi attributi.
digitalizzare nuovi linea
Aggiungi una nuova linea alla mappa vettoriale e, facoltativamente, definisci i suoi attributi.
digitalizzare nuovi confine
Aggiungi un nuovo confine alla mappa vettoriale e, facoltativamente, definisci i suoi attributi.
digitalizzare nuovi baricentro
Aggiungere un nuovo centroide alla mappa vettoriale e, facoltativamente, definirne gli attributi.
digitalizzare nuovi area
Aggiungi una nuova area (confine chiuso e un centroide all'interno) alla mappa vettoriale e, facoltativamente,
definirne gli attributi.
Sposta vertice
Sposta il vertice selezionato dell'elemento lineare. In questo modo la forma dell'elemento lineare viene modificata.
Aggiungi vertice
Aggiunge un nuovo vertice alla feature lineare selezionata (la forma non cambia).
Rimuovere vertice
Rimuove il vertice selezionato dalla feature lineare. In questo modo la forma della feature selezionata può essere
cambiato.
Modifica linea/confine
Modifica la caratteristica lineare selezionata, aggiungi nuovi segmenti o rimuovi i segmenti lineari esistenti
caratteristica.
Sposta caratteristiche)
Sposta le feature vettoriali selezionate. La selezione può essere effettuata con il mouse o tramite query.
Elimina caratteristiche)
Elimina le feature vettoriali selezionate (punto, linea, centroide o confine). La selezione può essere
eseguito con il mouse o tramite query.
Elimina aree
Elimina le aree vettoriali selezionate. La selezione può essere effettuata con il mouse o tramite query.
Visualizza/aggiorna Sostenibili
Visualizza le categorie della feature vettoriale selezionata. Le impostazioni della categoria possono essere modificate, nuove
coppie livello/categoria aggiunte o coppie già definite rimosse.
Visualizza/aggiorna gli attributi
Visualizza gli attributi della feature vettoriale selezionata (in base alle impostazioni della categoria).
Anche gli attributi possono essere modificati. La stessa funzionalità è accessibile dalla barra degli strumenti principale.
"Query mappa vettoriale (modalità modificabile)".
aggiuntivo strumenti
· Rompere selezionato linee/confini at intersezione
Dividere la linea vettoriale o il confine dato in due linee nella posizione data (in base a
v.pulito, strumento=pausa).
· Connettere Tutto selezionato linee/confini
Collega le linee o i confini selezionati, la prima linea data è collegata alla
secondo. La seconda linea viene interrotta se necessario ad ogni intersezione. Il
le linee sono collegate solo se la distanza tra loro non è maggiore dello snapping
valore soglia.
· Copia Sostenibili
Copia le impostazioni di categoria della feature vettoriale selezionata in altre feature vettoriali.
Le coppie layer/categoria delle feature del vettore sorgente vengono aggiunte alla feature di destinazione
impostazioni di categoria. Le coppie livello/categoria esistenti non vengono rimosse dalla categoria
impostazioni delle funzionalità target.
· Copia Caratteristiche da (Sfondo) vettore carta geografica
Crea una copia identica delle feature vettoriali selezionate. Se una mappa vettoriale di sfondo ha
selezionato dal Gestore Livelli, copia le feature dalla mappa vettoriale di sfondo,
non dalla mappa vettoriale attualmente modificata.
· Copia gli attributi
Duplica le impostazioni degli attributi della feature vettoriale selezionata in altre feature vettoriali.
Le nuove categorie vengono aggiunte alle impostazioni della categoria delle funzionalità di destinazione e
attributi duplicati in base alle impostazioni di categoria delle feature del vettore sorgente.
Le coppie layer/categoria esistenti non vengono rimosse dalle impostazioni di categoria del target
caratteristiche.
· caratteristica Digitare conversione
Cambia il tipo di feature delle feature geometriche selezionate. I punti vengono convertiti in
centroidi, centroidi in punti, linee in confini e confini in linee.
· Capovolgere selezionato linee/confini
Inverti la direzione delle caratteristiche lineari selezionate (linee o confini).
· Unire selezionato linee/confini
Unisci (almeno due) linee vettoriali o confini selezionati. La geometria del
le linee vettoriali unite possono essere modificate. Se la seconda linea da due linee selezionate è
nella direzione opposta alla prima, verrà capovolta. Vedi anche il modulo
v.build.polilinee.
· Scatto selezionato linee/confini (solo a nodi)
Aggancia le feature vettoriali alla soglia specificata. Vedi anche il modulo v.pulito. Nota che questo
Lo strumento supporta solo l'aggancio ai nodi. Aggancio alle feature vettoriali dallo sfondo
la mappa vettoriale non è attualmente supportata.
· Diviso linea/confine
Dividi la linea o il confine selezionato in base alla posizione specificata.
· domanda
Selezionare le caratteristiche vettoriali definendo una soglia per il valore di lunghezza min/max (lineare
caratteristiche o penzoloni).
· Z-bulk etichettatura of 3D Linee
Assegna i valori delle coordinate z alle linee vettoriali 3D nel riquadro di delimitazione. Questo è utile per
etichettatura delle curve di livello.
Disfare
Annulla le operazioni precedenti.
Rifare
Ripetere le operazioni precedenti.
Impostazioni profilo
Impostazioni del digitalizzatore.
smettere digitalizzazione
Le modifiche apportate alla mappa vettoriale possono essere facoltativamente ignorate quando la sessione di digitalizzazione viene interrotta.
NOTE
Topo pulsante funzioni:
Sinistra - seleziona o deseleziona le funzionalità
Ctrl+Sinistra - annullare l'azione o annullare il vertice durante la digitalizzazione delle linee
Destra - confermare l'azione
Morto (eliminato) le feature sono contrassegnate come "morte" solo nel file geometrico ma rimangono lì
e occupano spazio. Qualsiasi modulo vettoriale utilizzato in seguito su questa mappa vettoriale che legge realmente
e scrive la geometria vettoriale (quindi non g.copia) scriverà solo le funzionalità che sono "vive".
aggiunto or modificato le caratteristiche vettoriali sono scattò alle funzionalità vettoriali esistenti
(Impostazioni→Generale→Aggancio). Per disattivare l'aggancio, impostare la soglia di aggancio su
'0'.
Se il digitalizzatore si blocca per qualche motivo, le modifiche vengono salvate automaticamente. Rotto
la topologia può essere riparata eseguendo v. build.
GRASS GIS utilizza un formato vettoriale topologico, ovvero un confine comune di due poligoni
viene memorizzato solo una volta. Quando si digitalizzano i poligoni è quindi importante poter disegnare solo
ogni confine una volta. Quando si disegna un poligono adiacente a un poligono esistente, è necessario
per prima cosa dividi il confine esistente nei punti in cui verrà collegato il nuovo confine.
L'aggancio dovrebbe essere impostato per garantire che i nuovi confini siano automaticamente collegati al
punti scelti.
BIBLIOGRAFIA
· Libreria GRASS Vedit
· Gestione del database vettoriale (pagina Wiki)
Utilizzare g.gui.vdigitgrass online utilizzando i servizi onworks.net
