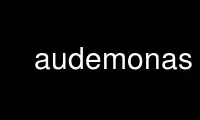
This is the command audemonas that can be run in the OnWorks free hosting provider using one of our multiple free online workstations such as Ubuntu Online, Fedora Online, Windows online emulator or MAC OS online emulator
PROGRAM:
NAME
audemo - Network Audio System record and play demo
SYNOPSIS
audemo [-audio servername] [-toolkitoption ...] [directory]
DESCRIPTION
audemo provides an X-based window-oriented user interface to the Network Audio System
service. It allows the user to play pre-recorded sound files, record new sound files and
to manipulate Network Audio System buckets.
AUDEMO AND THE ATHENA WIDGET SET
audemo uses the X Toolkit Intrinsics and the Athena Widget Set. For more information, see
the Athena Widget Set documentation.
SCREEN LAYOUT
audemo starts out with a single window divided into several areas:
o A collection of command buttons.
o A left and right level meter.
o A volume indicator and control slider.
o An information window.
o An editable field containing the directory to be searched for sound files.
o An editable field containing a list of sound files to search for.
o A window containing the list of sound files that may be selected for playing or
loading into buckets.
PLAYING A SOUND FILE
To play a sound file you must first select it from the list of files in the file window.
You can control which files are listed in this window by editing the Directory and/or
Template fields and clicking on the Rescan button. To select a file, single-click on the
filename. This will highlight the filename and display information about the file in the
information window. The information displayed includes:
Filename
The full pathname of the file.
File Format
The file format of the audio file.
Data Format
The encoding format of the audio data.
Tracks
The number of tracks of audio data.
Frequency
The frequency at which the audio data was sampled.
Duration
The duration of the audio data in seconds.
Text
Any text information stored in the file.
Once the file has been selected, you can start it playing by clicking on the Play command
button. A shortcut for playing a file is to double-click on the file name. This will
select the file and start it playing. When a file is playing, the Play command button is
highlighted. To stop the playing of a file, click on the highlighted Play button. To
enable the left and right level meters, click on the Meter button before starting to play
the file. To disable the left and right level meters, click again on the highlighted
Meter button. To adjust the volume level, use the volume slider.
RECORDING TO A FILE
audemo can record sound files in any supported file and data format. To record a sound
file you must first bring up the record window by clicking on the Record command button.
This will bring up a window containing the following fields and controls:
Filename
The name of the file you wish to create. Unless a path is specified here, the file
will be created in the current directory.
File Format
A menu of file formats.
Data Format
A menu of data formats. Note that each file format does not necessarily support all
of the data formats listed.
Max Duration
See RECORDING TO A BUCKET.
Read Only
See RECORDING TO A BUCKET.
Frequency
The sampling rate (in hertz) for the recording. Higher sampling rates yield better
quality sound but take up more disk and memory space. Common sampling rates are 8000
(good for voice annotations), 11000, 22000, and 44000.
Mic(rophone)
This button tells the audio server if you've got a microphone attached to the audio
input jack. Clicking this button will highlight it and cause the audio server to
boost the input gain to a level suitable for recording with a microphone.
Comment
Text (such as a description) you wish to put into the audio file.
Gain
This slider is used to adjust the recording gain level.
Record
This button starts or stops the recording.
Monitor
This button enables or disables monitoring.
New Bucket
See RECORDING TO A BUCKET.
Dismiss
This button stops recording and monitoring and closes the record window.
Once you have selected the filename, file and data formats, frequency, mic level, comment
and gain, you are ready to record. To listen in on the audio that will be recorded you
can click on the Monitor button. This will direct all the audio received from the audio
input jack to be played on the speaker. When you're ready to record, click on the Record
button. All the audio received from the audio input jack will now be recorded into the
file. The recording will continue until you click on the Record button again or click on
the Dismiss button. NOTE: Audio data can accumulate very rapidly, especially at high
sampling rates, resulting in large files.
BUCKETS
The Network Audio System service provides the capability to create server resident sound
objects called buckets. audemo allows the user to create buckets, record into them, play
from them, load them with data from a file and dump their contents into a file. Note that
buckets created by audemo are destroyed when audemo is terminated. These options are
available when you bring up the buckets window by clicking on the Buckets button in the
main window. The buckets windows is divided into two areas:
o A collection of command buttons.
o A table of buckets currently accessible. This table contains the following columns:
Description
The text description.
Duration
The duration of the audio data in seconds.
Tracks
The number of tracks of audio data.
Frequency
The frequency at which the audio data was sampled.
Format
A code letter indicating the encoding format of the audio data. A key to the
format code letters can be displayed by clicking on the Format Key button.
Access
A combination of code letters indicating the access mode of the bucket. A key to
the access code letters can be displayed by clicking on the Access Key button.
CREATING A BUCKET FROM A FILE
To create a bucket from from an audio data file, select the filename from the list of
files in the file window then click the Load button in the buckets window. The first line
of the buckets table should now contain the information about the newly created bucket.
PLAYING FROM A BUCKET
To play a bucket, select the bucket you wish to play by clicking on it's information in
the buckets table. The entry you click on should be highlighted. Then click on the Play
button in the buckets window. A shortcut for playing from a bucket is to double-click on
the bucket information. This will select the bucket and start playing from it. To stop
the playing of a bucket, click on the highlighted Play button in the buckets window. The
level meters and volume level can be controlled in the same way as when playing from a
file.
RECORDING TO A BUCKET
To record into a new bucket, click on the Record button in the buckets window. This will
bring up the record window. This record window is the same as the one used for recording
to files. Instead of specifying a filename, in the Max Duration field, enter the maximum
duration (in seconds) of data that the bucket is to hold. Clicking on the Read Only
button will prevent other applications from writing into or destroying the bucket. The
frequency, mic level, format and comment are used in the same way as when recording to
files. Once all of the fields are set appropriately, click the New Buckett button. This
will create a new bucket according to the specifications given. The first line of the
buckets table should now contain the information about the newly created bucket. To begin
recording into the bucket, select the bucket by clicking on it's information in the
buckets table. Then click the Record button in the record window. All the audio received
from the audio input jack will now be recorded into the bucket. The recording will
continue until you click on the Record button again, click on the Dismiss or the bucket is
filled. The Gain slider and the Monitor button operate the same as when recording to a
file.
SAVING A BUCKET TO A FILE
To save a bucket to a file, first select the bucket by clicking on its information in the
buckets table. Then click on the Save button in the buckets window. A dialog box will
pop up prompting you for the name of the file in which to save the bucket data, and the
file format. The data format used will be that of the bucket. Note that each file format
may only support selected data formats. If no path is given in the filename, the file
will be created in the current directory. Clicking on Ok or pressing the RETURN key will
cause the file to be created and the data from the bucket to be written to the file.
DELETING A BUCKET
To delete a bucket, first select the bucket by clicking on it's information in the buckets
table. Then click on the Delete button in the buckets window. If the audemo has the
appropriate access permissions for the bucket, the bucket will be deleted and it's
information will be removed from the bucket table.
EXITING AUDEMO
Clicking on the Quit button will cause audemo to exit, stopping any playing or recording
operations and destroying any buckets that were created.
COMMAND LINE OPTIONS
-audio servername
This option specifies the Network Audio System server to which audemo should
connect.
directory
The directory name that audemo will use to build the list of selectable file
names. When directory is not specified on the command line, the current working
directory is used.
EXAMPLES
In the following example, in a TCP/IP network, mcxterm is the name of the desktop machine
running the audio server. The default port is 8000 and sound files are located in ~/snd:
audemo -audio tcp/mcxterm:8000 ~/snd
In the following example, the shortened form of the audio server name is used and sound
files from the current working directory will be used:
audemo -audio mcxterm:0
ENVIRONMENT
In addition to the standard toolkit environment variables, the following environment
variables are used by audemo:
AUDIOSERVER
This variable specifies the default audio server to contact if -audio is not
specified on the command line. If this variable is not set and the -audio is not
specified on the command line, audemo will attempt to connect to the audio server
running on the X Window System display.
Use audemonas online using onworks.net services
