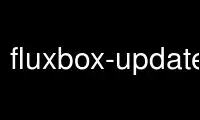
This is the command fluxbox-update_configs that can be run in the OnWorks free hosting provider using one of our multiple free online workstations such as Ubuntu Online, Fedora Online, Windows online emulator or MAC OS online emulator
PROGRAM:
NAME
fluxbox - A lightweight window manager for the X Windowing System
SYNOPSIS
fluxbox [-rc rcfile] [-log logfile] [-display display] [-screen all|scr,scr...] [-verbose]
[-sync]
fluxbox [-v | -version] | [-h | -help] | [-i | -info] | [-list-commands]
DESCRIPTION
fluxbox(1) is a window manager. As such it provides configurable window decorations, a
root menu to launch applications and a toolbar that shows the current workspace name, a
set of application names and the current time. There is also a workspace menu to add or
remove workspaces.
Fluxbox can iconify (or minimize) windows to the toolbar One click and they reappear. A
double-click on the titlebar of the window will shade it; i.e. the window will disappear,
and only the titlebar will remain visible.
There are also two areas commonly used by small applets: the ‘slit’ can be used to dock
small applications; e.g. most of the “bbtools” and “Window Maker dockapps” can use the
slit, and the ‘systray’ which lives in the toolbar supports standard system tray icons
provided by some applications.
Fluxbox uses its own graphics class to render its images on the fly. By using style files,
you can determine in great detail how your desktop looks. fluxbox styles are compatible
with those of Blackbox 0.65 or earlier versions, so users migrating can still use their
current favourite themes.
Most of the default keyboard and mouse button actions mentioned in this manual can be
changed and configured in the ‘keys’ file. This powerful configuration file can also be
used to automate almost any action you may want to perform, from launching applications to
moving windows around the screen. See fluxbox-keys(5) for details.
Fluxbox can also remember certain attributes of individual application windows and restore
these settings the next time the window opens. See the fluxbox-apps(5) for details.
Fluxbox supports the majority of the Extended Window Manager Hints (EWMH) specification,
as well as numerous other Window Hinting standards. This allows all compliant window
managers to provide a common interface to standard features used by applications and
desktop utilities.
OPTIONS
-display display
Start fluxbox on the specified display. Programs started by fluxbox will share the
DISPLAY environment variable also.
-h, -help
Display command line options.
-i, -info
Display useful information concerning the defaults and compiled-in options.
-log logfile
Starting fluxbox with this option will designate a file in which you want to log
events to.
-rc rcfile
Use a different config file other than the default ~/.fluxbox/init.
-v, -version
The version of fluxbox installed.
-screen all|scr,scr...
Run on specified screens only or all (by default).
-verbose
Print more information in process.
-sync
Synchronize with the X server for debugging.
-list-commands
Lists all available internal commands.
STARTING FLUXBOX
fluxbox(1) comes with a program called startfluxbox(1) usually located wherever you
installed fluxbox. This script provides you with many options and variables that can be
set when starting fluxbox. To actually call fluxbox and begin using it, you should place
“exec startfluxbox” in your ~/.xinitrc as the last executed command. This is assuming that
the location of fluxbox(1) and startfluxbox(1) are in your shell’s $PATH. Also note that
you may need to create the ~/.xinitrc file or your setup may use ~/.xsession instead,
depending on your X setup. Some X login managers like gdm(1) or kdm(1) may simply provide
a “Fluxbox” session for you without having to alter any settings.
By using fluxbox -i you’ll see the defaults used by fluxbox(1). These are what fluxbox
looks for upon startup. In the list of “Defaults:” you’ll see a menu file location, this
is where you can provide a system-wide menu file for your users.
On exit or restart, fluxbox will save user defaults in the file ~/.fluxbox/init. Resources
in this file can also be edited by hand, see the RESOURCES section for more details.
fluxbox(1) also has many tools to edit these; look through the main menu once fluxbox has
started to find different ways of managing your session.
USING FLUXBOX
When using fluxbox for the first time, users who are more accustomed to full desktop
environments such as KDE or Gnome may be a little surprised by the minimal screen content.
fluxbox is designed to be fast and powerful, so it may take a bit of getting used to —
however, the rewards are worthwhile.
In this section, we’ll give a quick summary of the common things. However, we recommend
that you consult the referenced sections of this manual to further develop your
understanding of what you can do with fluxbox.
Root Window (Main)
Looking at the fluxbox desktop immediately after startup you’ll generally see only one
thing: the toolbar. If you right-click (mouse button 3) somewhere on the desktop, you can
access the Root Menu. A middle-click (mouse button 2) on the desktop shows you the
Workspace Menu.
Root Menu and Workspace Menu
From the RootMenu you can launch applications and configure fluxbox. The WorkspaceMenu
shows all windows and on which workspaces they are. See section MENUS on how to customize
these menus.
Toolbar
The toolbar contains any combination of the following tools, by default in this order:
· Workspace Name: Name of the current visible workspace
· Workspace Arrows: Previous/Next Workspace
· Iconbar: List of windows managed by fluxbox
· Window Arrows: Previous/Next Application Window
· System Tray: Area for applets
· Clock: Date and Time
The contents and behavior of the toolbar can be configured, see the TOOLBAR section for
details.
Slit
Initially you won’t be able to see the slit. It is there, but it isn’t being used yet,
which confuses some people initially. Think of it as a dock where you can place smaller
programs. If you’ve looked at any screenshots on the official fluxbox web site, you will
have noticed some small programs on the edge of some of the screens. These were more than
likely docked programs in the slit. To learn more about the slit, we have an entire SLIT
section below that goes into detail about the options you have.
Layers
fluxbox manages the following layers (from highest to lowest):
· Above Dock
· Dock
· Top
· Normal
· Bottom
· Desktop
Windows on a higher layer will always appear above those on a lower one. These layers can
be used on application windows, the slit or the toolbar. You can assign applications to a
certain layer by specifying it in the ‘apps’ file or through the WindowMenu. We discuss
the ‘apps’ file in fluxbox-apps(5). We discuss the WindowMenu in the MENUS section. We
discuss layers in more detail in the LAYERS section.
Focus Model
The window that has the focus is the one that receives key and mouse events. The focus
model is selectable via the Configuration menu located in the root menu. We’ll discuss the
different types of focus below in the FOCUS MODEL section.
Windows
A left-click (mouse button 1) on any part of the window’s border will raise it. Dragging
then moves the window to another part of the desktop. A right click and drag on the border
resizes the window. Dragging the resize grips at the left and right bottom corners also
will resize the window. Middle clicking on a border or titlebar will immediately lower the
window. Right clicking on the titlebar opens the Window menu. The commands unique to this
menu are discussed in detail in the Window Menu section.
Tabs
fluxbox allows windows to be ‘grouped’ by middle clicking and holding on a window’s tab
and dragging it onto another window. This ‘tabbing’ allows you to put multiple
applications in one location on the desktop and do several operations (for example, moving
or resizing) to all windows in the group. By default, tabs are located just above the
window, but they may be embedded in the titlebar or moved to other locations on the
outside of the window. Configuration is discussed in TAB OPTIONS section.
You can also set up automatic grouping using the ‘apps’ file. See GROUP SECTIONS in
fluxbox-apps(5) for details.
Key Bindings
There are a number of key bindings set up by default, which can be configured and extended
to just about anything you can imagine with the keyboard. See fluxbox-keys(5) for details
on how to do this.
The default bindings set up by fluxbox are as follows:
Mouse clicks on the empty desktop:
· Left-click (Button 1): hides all fluxbox menus
· Middle-click (Button 2): shows the Workspace Menu
· Right-click (Button 3): shows the Root Menu
· Scroll wheel (Buttons 4 and 5): jump to the previous/next workspace
Mouse gestures on a window:
· ALT+Drag Left-click anywhere on a window moves the window.
· ALT+Drag Right-click anywhere on a window resizes the window.
· ALT+Middle-click anywhere on a window lowers the current window.
Mouse gestures on a window’s titlebar:
· CTRL+Drag Left-click on a window’s titlebar lets you drag to attach the window to
another’s tab group
· Double Left-click on a window’s titlebar shades the window
· Middle-click on a window’s titlebar lowers the window
· Right-click on a window’s titlebar pops up the Window Menu
Mouse gestures on the toolbar:
· Scroll wheel on the toolbar cycles through windows
Keyboard bindings:
· ALT+Tab / ALT+Shift+Tab: Cycle through windows
· WIN+Tab / WIN+Shift+Tab: Cycle through tabs
· WIN+1 - WIN+9: Select the 1st → 9th tab in the current window
· ALT+F1: Run xterm(1) to open a new terminal
· ALT+F2: Run fbrun(1) for a small “run program” dialog
· ALT+F4: Close the current window
· ALT+F5: Kill the current window (like xkill(1))
· ALT+F9: Minimize (iconify) the current window
· ALT+F10: Maximize the current window
· ALT+F11: Full-screen the current window
· ALT+Space: Open the Window Menu
· CTRL+ALT+Del: Exit fluxbox (log out)
· CTRL+ALT+Left / CTRL+ALT+Right: Go to the previous/next workspace
· WIN+Left / WIN+Right: Send the current window to the previous/next workspace, but
remain on this workspace
· CTRL+WIN+Left / CTRL+WIN+Right: Take the current window to the previous/next
workspace, and switch to that workspace
· CTRL+F1 - CTRL+F12: Switch to the 1st → 12th workspace
· WIN+F1 - WIN+F12: Send the current window to a specific workspace
· CTRL+WIN+F1 - CTRL+WIN+F12: Take the current window to a specific workspace
MENUS
fluxbox provides a popup menu facility that is used by a few different types of native
menus.
When a menu is open, you can click on items with the mouse to activate them. Some special
menu items react slightly differently depending on the mouse button you use, but normally
you will want to use a left-click (button 1).
You can also use the the keyboard arrow key to navigate, or even type the first few
letters of the item’s label to select it, and “enter” to activate the item.
Normally activating a menu item should close the menu. You can also right-click the title
are of a menu or press “esc” to close it without activating an item.
Root Menu
The root menu is where you can launch commonly-used applications and change different
aspects of fluxbox by simply clicking on a menu item. By default it is opened by a
right-click on the empty area of the desktop.
The contents of this menu can be configured, see fluxbox-menu(5) for details.
The default menu, which is created by the “fluxbox-generate_menu” command, contains menus
for installed applications, as well as a special “Fluxbox menu” item with the items
detailed below:
Configure
The next level under this menu is where you can set certain resources and really begin
to customize the look and feel of your desktop. See the Configure Menu section below
for more details.
System Styles
This is where the standard styles are listed. You can select one of these by clicking
on it, and it will be applied immediately. System styles are located in
/usr/share/fluxbox/styles/ upon a default install. Remember that you can confirm this
with fluxbox -i.
User Styles
This is where your custom styles are listed. It will list any styles from
~/.fluxbox/styles/, which may be styles you grab from the Internet, or your own
custom styles, provided you follow the standards described in fluxbox-style(5).
Workspace List
This is the same as the Workspace Menu detailed below.
Tools
Listed here are different tools that you can use. You can rename your workspace,
run programs from a command line or regenerate your menu.
Window Managers
Allows you to switch your window manager. (Only listed if you have other window
managers/desktop environments installed.)
Lock Screen
Locks the screen, if a suitable locking program has been detected.
Fluxbox Command
A little Commandline will popup where you can enter a fluxbox command. These
commands are the same as those detailed in fluxbox-keys(5).
Reload config
Use this to reload the fluxbox configuration files. You must do this after editing
the ‘keys’ file, ‘init’ file, or the current style.
Restart
Restart the whole darn thing. This starts a completely new fluxbox process,
rereads files and redraws all graphical elements. Running applications will remain
open, however, and restored to the same workspaces they were previously in once
fluxbox returns.
Exit
Exits fluxbox, which in turn either shuts down the X Window server or returns you
to the graphical login screen.
Configuration Menu
This menu offers the opportunity to set up fluxbox. It contains many options which can be
altered manually in the ‘init’ file, but this is an easier and faster way to change the
most common settings.
All changes take effect immediately.
Focus Model
Lets you configure the window focus model. For details, see FOCUS MODEL, below.
Maximize Options
Lets you configure what happens when you maximize a window. The four options are:
Full Maximization:
Normally, a maximized window will not overlap the toolbar, slit, or any docked
windows (like panels). Enabling this option allows maximized windows to be as
large as the actual screen resolution.
Ignore Resize Increment:
Normally, terminal windows specify a “resize increment” which mean fluxbox will
only resize the window to an even multiple of the character size. Enabling this
option will ignore this specification when maximizing.
Disable Moving / Disable Resizing:
Normally, maximized windows can still be moved and resized. Enabling these options
prevents these behaviour.
Tab Options
Lets you configure the properties of tabs. Detailed in TAB OPTIONS, below.
Slit
This menu can also be found by right-clicking the slit (if visible). Find more
information about this menu’s options in the Slit Menu section, below.
Toolbar
This menu can also be found by right-clicking any non-icon part of the toolbar. Find
more information about this menu’s options in the Toolbar Menu section, below.
Transparency
This sets the default transparency for a focused windows, unfocused window and the
menu. Use the left mouse button to decrease and the right mouse button to increase the
value. 0 is invisible, 255 is not transparent at all.
The transparency of individual application windows can be overridden in the ‘apps’
file (fluxbox-apps(5)).
The Force Pseudo Transparency option will force fluxbox to ignore the xcomposite
extension and use pseudo-transparency instead of true transparency. Note: When
pseudo-transparency is on, the transparency values here only affect titlebars, not
window contents.
Opaque Window Moving
If enabled, you will see the window content while dragging it. Otherwise only an
outline of the window will be shown.
Workspace Warping
If enabled, you can drag windows from one workspace to another. The previous workspace
is to the left, the next workspace is to the right.
Window Menu
The Window menu is displayed when you right click on the titlebar of a window.
To customize this menu, see the WINDOW MENU section of fluxbox-menu(5).
By default, this menu contains:
Shade
Shade the window (display the titlebar only).
Stick
(Un)Stick window. A ‘stuck’ window will always be displayed on all workspaces.
Send To...
Send window to another workspace. When you select the workspace with a middle click,
fluxbox will send you along with the application to the selected workspace.
Maximize
(Un)Maximize window. Depending on your toolbar and slit configuration, maximize may
cover them. You can use the different mouse buttons for different aspects of maximize
function.
· Button 1 (Un)Maximize as normal.
· Button 2 (Un)Maximize window vertically.
· Button 3 (Un)Maximize window horizontally.
Iconify
Iconify (or minimize) a window. The ‘icon’ can be found in the Icons submenu of the
workspace menu as well as in the toolbar (if a Toolbar mode showing Icons is
selected).
Raise
Raise the window above all others in the same layer.
Lower
Lower the window below all others in the same layer.
Layer...
Change the layer of this window. See LAYERS for more details.
Transparency
Change this window’s transparency, overriding the defaults from the Configuration
Menu.
Remember...
Specify which window settings should be stored in the ‘apps’ file and resumed the next
time this window is opened.
Specifically the setting you may store are:
Workpace:
Open this in the same workspace as where the window currently resides.
Jump to workspace:
When Workspace is selected, fluxbox will jump to the appropriate workspace when
this window is opened there. If not selected, the window will open in the
background.
Head:
For xinerama users only, start this window on the current head (or screen).
Dimensions:
Record the current window height and width.
Position:
Record the current X and Y coordinates of the window.
Sticky:
Record whether the window is on all desktops, or not.
Decorations:
Record the current set of decorations (title bar, grips, tabs, etc) on the window.
Shaded:
Record whether the window is shaded (or rolled-up) or not.
Minimized:
Record whether the window is iconified (or minimized) or not.
Maximized:
Record whether the window is maximized or not.
Fullscreen:
Record whether the window is in fullscreen mode or not.
Transparency:
Record the current Transparency settings.
Layer:
Record the current layer.
Save on close:
If selected, any of the above items which are also selected will be updated with
the window’s current values as it is closed.
These are is covered in more detail in fluxbox-apps(5).
Close
Close the application softly.
Kill
Kill the window’s parent process, like xkill(1).
Workspace Menu
The workspace menu can be found, by default, by middle-clicking on the background. This
menu contains entries to explore the currently defined workspaces, windows, and
add/remove/rename workspaces.
Icons
This menu shows any iconified (or, minimized) windows. Clicking on a window in this
menu will raise it on the current workspace.
Workspaces
The next section provides one submenu per workspace. Middle-clicking on a workspace
name will take you to that workspace. The submenu contains a list of all open windows
on that workspace. Clicking on a window name will take you to that window and raise
it, changing the active workspace if necessary.
New Workspace
This entry adds a new workspace to the end of the list of current workspaces.
Edit current workspace name
Pops up a dialog to enter a new name for the current workspace.
Remove Last
Remove the last workspace in the list. Any windows currently open there will be sent
to the next-to-last workspace.
TOOLBAR
The toolbar is a small area to display information like a clock, workspace name, a system
tray or a taskbar (iconbar) that can contain the running programs. The color, look, font
etc. is defined in the STYLE.
The tools in the toolbar can be enabled/disabled in the ‘init’ file with the
session.screen0.toolbar.tools resource. See the RESOURCES section for details on how to
alter this value.
The possible tools are:
Clock
This will show an area to display a clock and the date according to the format
specification listed in "man strtftime"
Iconbar
This is the area that contains all windows (all running applications, all minimized
windows or maybe no window, all depending on the Toolbar Settings).
Systemtray
The Systemtray can hold applications that are made to use it.
WorkspaceName
This displays the name of the current workspace.
PrevWorkspace
This displays an arrow that allows one to switch to the workspace left of the current
one.
NextWorkspace
This displays an arrow that allows one to switch to the workspace right of the current
one.
PrevWindow
This displays an arrow that switches focus to the previous visible window on the
current workspace.
NextWindow
This displays an arrow that switches focus to the next visible window on the current
workspace.
Other aspects of the toolbar can be configured in two ways: through the toolbar menu,
which is accessible in the Configuration part of the RootMenu or with a right click on the
edge the toolbar, or by editing the init file (see the RESOURCES section for more
information about that).
Toolbar Menu
This menu can be opened by right-clicking on the toolbar (though not on a window’s name in
the iconbar), or from the Configuration Menu.
All changes take effect immediately. Here are the settings:
Visible
Sets the toolbar either to visible or invisible.
Auto hide
If this is enabled the toolbar will disappear after a defined time when the mouse
pointer leaves the toolbar. It will slide in when the cursor hits the remaining edge
of the toolbar. See the session.autoRaiseDelay resource for the delay time.
Toolbar width percentage
Sets the width of the toolbar in a percentage of your total screen size. Use the left
mouse button to decrease and the right mouse-button to increase the value. The value
can be from 1-100.
Maximize Over
Enabling this option will allow windows to maximize over the toolbar. With this
switched on they will only expand to the edge of the bar. This option may be
overridden by the “Full Maximization” from the Configuration Menu. If that option is
enabled, this option will have no effect..
Layer...
This sets the layer on which the toolbar is set. With this you can set the toolbar to
"Always on top".
Placement
Sets the toolbar to any edge of the screen, either centered or aligned with a corner.
Alpha
This sets the alpha value for the toolbar. Use the left mouse button to decrease and
the right mouse button to increase the value. 0 is invisible, 255 is not transparent
at all.
Iconbar Mode
Specifies various modes of the iconbar’s operation.
The first section outlines what types of windows will be shown in the iconbar:
None:
Will not show any windows
Icons:
Shows windows from all workspaces that are iconified (or, minimized)
NoIcons:
Shows windows from all workspaces that are not iconified
WorkspaceIcons:
Shows windows from the current workspace that are iconified
WorkspaceNoIcons:
Shows windows from the current workspace that are not iconified
Workspace:
Shows all windows (iconified or not) from the current workspace
All Windows:
Shows all windows (iconified or not) from all workspaces
The next section specifies the alignment of the window names shown in the iconbar. The
width is specified via the session.screen0.iconbar.iconWidth resource:
Left:
All icons will be left-aligned with the width set in the ‘init’ file
Relative:
All icons will be sized evenly to fill the iconbar completely
Right:
All icons will be right-aligned with the width set in the ‘init’ file
The last option in this submenu is:
Show Pictures:
If enabled the iconbar will show the application’s icon (if provided by the
application)
Clock
Lets you switch between the 00:00am - 11:59pm and 00:00 - 23:59 notation
Edit Clock Format
clicking this entry will pop up a dialog window in which the clock format can be set
according to man strftime (or man date).
FOCUS MODEL
The Focus Model defines how windows gain focus (i.e. become the active window, which
receives keyboard and mouse events). The focus model can be changed in the configuration
menu (usually located under fluxbox menu in the Root Menu.
There are two main aspects of the focus model: how windows gain focus and how tabs gain
focus. Each of these has two options: focus follows mouse and click to focus. Focus
follows mouse means that windows will gain focus when the mouse hovers over them. Click to
focus means that windows will gain focus when the mouse clicks on them.
Thus, there are four main options when choosing a focus model. You should choose one of
the first two and one of the last two. They are:
Click To Focus
Click to focus windows.
Mouse Focus
Window focus follows mouse.
ClickTabFocus
Click to focus tabs.
MouseTabFocus
Tab focus follows mouse.
There are three more settings in the “Focus Model” menu:
Focus New Windows
If enabled, a new window will grab X focus as soon as it is opened.
Auto Raise
If enabled, focusing on a new window will automatically raise that window above
all others within its layer. When disabled, you must explicitly raise a focused
window using the window menu, keybinding, or Click Raises.
Click Raises
If enabled, clicking anywhere on a window will raise it above all others within
its layer.
TAB OPTIONS
This section of fluxbox configuration menu lets you configure many features of tabs.
Inside of it there are three main options:
Placement
You can choose where the external tabs will be positioned relative to the window. For
these options to work, Tabs in Titlebar must be off.
Tabs in Titlebar
When this option is on, tabs are fixed in window titlebar and the width varies
according to the amount of windows grouped.
Maximize Over
When this option is on, maximizing a window will disregard the size and location of
external tabs, which means they may be pushed out of the screen entirely.
External Tab Width
This specifies in pixels the width of external tabs.
STYLES
fluxbox enables you to use specialized files that contain X(1) resources to specify
colors, textures, pixmaps and fonts, and thus the overall look of your window borders,
menus and the toolbar.
The default installation of fluxbox provides some of these style files. See
fluxbox-style(5) to accommodate the growing number of style components.
Style Overlay
In addition to the style file, the overlay file, whose location is specified by
session.screen0.styleOverlay (default: ~/.fluxbox/overlay) can be used to set style
resources that override all styles. For more information about which parts of fluxbox can
be controlled by the overlay file, see fluxbox-style(5).
THE SLIT
The slit is a special fluxbox window frame that can contain dockable applications, such as
“bbtools” or “window maker dockapps”.
When applications are run in the slit they have no window borders of their own; instead
they are framed in the slit, and they are always visible in the current workspace.
Most dockable applications use the -w option to run in the slit. For example, you could
put in your ~/.fluxbox/startup:
bbmail -w &
bbpager -w &
wmdrawer &
exec fluxbox
To use the slit you must have it compiled into fluxbox. This is the default setting.
Slit Menu
This menu can be opened by right-clicking on the slit (though not on an application
running within the slit), or from the Configuration Menu.
All changes take effect immediately. Here are the settings:
Placement
This lets you set the position of the slit.
Layer
See LAYERS for details on the layer order.
Auto hide
If this is enabled the slit will disappear after a defined time when the mouse pointer
leaves the slit. It will slide in when the cursor hits the remaining edge of the slit.
See the session.autoRaiseDelay resource for the delay time.
Maximize Over
Enabling this option will allow windows to maximizing over the slit. With this
switched off they will only expand to the edge of the slit. This option may be
overridden by the “Full Maximization” from the Configuration Menu. If that option is
enabled, this option will have no effect..
Alpha
This sets the alpha value for the slit. Use the left mouse button to decrease and the
right mouse button to increase the value. 0 is invisible, 255 is not transparent at
all.
Clients
This submenu lets you reorder the the applications running in the slit. You are able
to hide apps from the slit by unselecting them in the list showing. This will not kill
the app. You can make them re-appear by selecting them in the list. The "Save
SlitList" option saves the new order to you slitlist located in ~/.fluxbox/slitlist.
See the next section for details.
Slitlist File
fluxbox’s slitlist file is available for those that use dockapps in the slit. This file
helps fluxbox keep track of the order of the dockapps when in the slit. The file is
generally located at ~/.fluxbox/slitlist.
A simple procedure for getting the slit sequences the way you like it is: 1. Run fluxbox
with no pre-loaded dockapps 2. Run dockapps individually in the order you want them 3. Add
dockapps to your startfluxbox(1) script
This sequence will be saved by default to ~/.fluxbox/slitlist and will be remembered for
future instances of fluxbox.
Users are free to manually edit the slitlist file. It is a simple list of window names, as
given by xprop(1), one per dockapp. Similar to the init file it should not be edited while
fluxbox is running. Otherwise changes may get overwritten.
The user also has the option of choosing a different path for the slitlist file, by
setting the session.session0.slitlistFile resource.
LAYERS
Layers affect the way that windows will overlap each other on the screen. Windows on a
higher layer will always appear above those on a lower one, whether they are focused or
not. Fluxbox uses 13 layers, starting from 1 (highest).
There are two ways to assign a window to a different layer. When the window is open, you
may select the layer in the ‘Layer ...’ submenu of the window menu. The menu gives six
choices for the layer, which fluxbox manages by name. The names are (from highest to
lowest layer):
· 2 - Above Dock
· 4 - Dock
· 6 - Top
· 8 - Normal
· 10 - Bottom
· 12 - Desktop
The other way to set the layer for a window is through the ‘apps’ file. This method is
described in fluxbox-apps(5).
RESOURCES
Usually the ~/.fluxbox/init resource file is created and maintained by fluxbox itself. You
can use the Configure Menu, mentioned above, to set most of these options. However, we’ll
cover all of the resource options that are available to the user. If you edit this file
while fluxbox is running, you must “reconfigure” to reload the resource options.
When running fluxbox in a multiple-screen environment the screen0 key can also be screen1,
screen2, to customize the behavior of fluxbox on each desktop accordingly. Here are the
resources that are currently available:
session.screen0.window.{focus|unfocus}.alpha: integer
These resources are available to the user to set different levels of transparency for
different components of fluxbox. Each one accepts a value between 0-255, 255 being
opaque and 0 being completely transparent.
Default: 255
session.screen0.{slit|toolbar}.autoHide: boolean
The autoHide resources allow the user to set the behavior of the toolbar and slit.
This behavior can be that they disappear when they are not being used actively by the
user, or they remain visible at all times.
Default: False
session.screen0.{slit|toolbar}.layer: layer
With these two resources, you can set the layer you want the toolbar and the slit to
appear on. Please read the LAYER section for more information.
Default: Dock
session.screen0.{slit|toolbar}.placement: placement
These allow users to place the slit and toolbar where they like.
Possible options are:
BottomLeft BottomCenter BottomRight LeftBottom LeftCenter LeftTop RightBottom
RightCenter RightTop TopLeft TopCenter TopRight
Slit default: RightBottom
Toolbar default: BottomCenter
session.screen0.{slit|toolbar|tabs}.maxOver: boolean
Setting these to True will allow application windows to maximize over the complete
screen. Setting to False allows the slit, toolbar, and external tabs to hold their
territory and will always be visible when an application is maximized.
Default: False
session.screen0.toolbar.height: integer
Set the height of the toolbar. If the value is set to 0, the style file will gain
control over the toolbar height. It is possible to set a fixed height by changing this
value to something greater than 0.
Default: 0
session.screen0.toolbar.visible: boolean
The user can set whether they want to have a toolbar on screen at all. Setting to
False removes the toolbar from the screen.
Default: True
session.screen0.toolbar.widthPercent: integer
This resource sets the width percentage of the toolbar on the screen.
Default: 100
session.screen0.toolbar.tools: tools
This resource specifies the tools plugged into the toolbar. Read the TOOLBAR section
in this manual for a description of each of these. They may be specified in any order,
delimited by the , character. They will appear in the order given.
Possible tools:
clock iconbar nextwindow prevwindow nextworkspace prevworkspace systemtray
workspacename
Default:
workspacename, prevworkspace, nextworkspace, iconbar, prevwindow, nextwindow,
systemtray, clock
session.screen0.{slit|toolbar}.onhead: integer
For those that use xinerama, users can set this value to the number of the head where
they would like to see the slit and toolbar, starting from 1. Setting this to 0 will
ignore xinerama information.
Default: 0 for slit, 1 for toolbar
session.screen0.iconbar.mode: pattern
This determines which windows will be displayed in the iconbar. Any window pattern is
acceptable. See the section CLIENT PATTERNS in either fluxbox-keys(5) or
fluxbox-apps(5) for details.
Default: {static groups} (workspace)
session.screen0.iconbar.usePixmap: boolean
This is also set in the Iconbar Mode menu. When set to True, this will show the native
icon of applications.
Default: True
session.screen0.iconbar.iconTextPadding: integer
This specifies the space between the window title and the edge of the button.
Default: 10
session.screen0.iconbar.alignment: position
This value should be changed in the Iconbar Mode menu.
Available options:
· Left: Fixed width, aligned left
· Relative: Width varies to fill the iconbar
· Right: Fixed width, aligned right
Default: Relative
session.screen0.iconbar.iconWidth: integer
Used to specify the iconbar button width for Left/Right alignment.
Default: 128
session.screen0.strftimeFormat: date
This adjusts the way the current time is displayed in the toolbar. The strftime(3)
format is used.
Default: %k:%M
session.screen0.tabs.intitlebar: boolean
This specifies whether tabs should be embedded in the titlebar or placed outside the
window.
Default: True
session.screen0.tab.placement: placement
This specifies where external tabs will appear on the window. It has the same possible
values as sesion.screen0.{slit|toolbar}.placement.
Default: TopLeft
session.screen0.tab.width: integer
This specifies the width of external tabs in pixels.
Default: 64
session.screen0.focusModel: ClickToFocus|MouseFocus|StrictMouseFocus
This controls how windows gain focus via the mouse. With ‘ClickToFocus’, the user must
click on the window. With ‘MouseFocus’, windows gain focus whenever the mouse moves
over them, but only when the mouse is moving. With ‘StrictMouseFocus’, windows gain
focus whenever the mouse enters any exposed area, even if this is due to layer
changes, window movement, changing desktops, closing windows, etc.
Default: ClickToFocus
session.screen0.autoRaise: boolean
When True, this setting automatically raises any window that gains focus.
Default: True
session.autoRaiseDelay: integer
Adjusts the delay (in milli-sec) before focused windows will raise when using the
Autoraise option.
Default: 250
session.screen0.clickRaises: boolean
This setting allows a user to click anywhere on a window to bring it on top of other
windows. Otherwise, only the titlebar will work.
Default: True
session.screen0.workspacewarping: boolean
This setting enables a user to change workspaces by dragging a window across the edge
of the screen.
Default: True
session.screen0.showwindowposition: boolean
Setting this resource to True shows the user, in a little window, the exact position
of the application window while the user is dragging it. Allows a precise placement of
windows on a screen.
Default: False
session.screen0.defaultDeco: string
This specifies the default window decorations, according to the same options available
to the [Deco] option in the ‘apps’ file, described in fluxbox-apps(5).
Default: NORMAL
session.screen0.menuDelay: integer
This sets the delay in milliseconds for submenus to open when you hover over them or
to close when you hover over another item.
Default: 200
session.screen0.focusNewWindows: boolean
This sets whether or not new windows will become focused automatically.
Default: True
session.screen0.workspaceNames: names
Here is where the user can name their workspaces, in a comma-delimited list. However
it is recommended to use the tool available in the Workspace Menu to set these.
Default: Workspace 1, Workspace 2, Workspace 3, Workspace 4
session.screen0.edgeSnapThreshold: integer
When moving a window across your screen, fluxbox is able to have it ‘snap’ to the
edges of the screen and other windows for easy placement. This variable tells fluxbox
the distance (in pixels) at which the window will jump to the edge.
Default: 10
session.screen0.windowPlacement: strategy
This resource specifies where to place new windows when not otherwise specified (by
the program or the ‘apps’ file, for example).
Available strategies:
· RowSmartPlacement: tries to place windows in rows without overlapping
· ColSmartPlacement: tries to place windows in columns without overlapping
· CascadePlacement: places windows below the titlebar of the previous one
· UnderMousePlacement: places new windows underneath the mouse
Default: RowSmartPlacement
session.screen0.rowPlacementDirection: LeftToRight|RightToLeft
These settings control the direction in which windows are tiled using the
RowSmartPlacement and ColSmartPlacement strategies described above.
Default: LeftToRight
session.screen0.colPlacementDirection: TopToBottom|BottomToTop
These settings control the direction in which windows are tiled using the
RowSmartPlacement and ColSmartPlacement strategies described above.
Default: TopToBottom
session.screen0.fullMaximization: boolean
If this setting is enabled, windows will maximize over the toolbar, slit, and any
other window that creates a strut, no matter what their individual settings are.
Default: False
session.screen0.opaqueMove: boolean
When moving a window, setting this to True will draw the window contents as it moves
(this is nasty on slow systems). If False, it will only draw an outline of the window
border.
Default: True
session.screen0.workspaces: integer
Set this to the number of workspaces the users wants.
Default: 4
session.cacheLife: minutes
This tells fluxbox how long unused pixmaps may stay in the X server’s memory.
Default: 5
session.cacheMax: KbSize
This tells fluxbox how much memory it may use to store cached pixmaps on the X server.
If your machine runs short of memory, you may lower this value.
Default: 200
session.colorsPerChannel: integer
This tells fluxbox how many colors to take from the X server on pseudo-color displays.
A channel would be red, green, or blue. fluxbox will allocate this variable ^ 3 and
make them always available. Value must be between 2-6. When you run fluxbox on an 8bpp
display, you must set this resource to 4.
Default: 4
session.doubleClickInterval: integer
Adjust the delay in milliseconds between mouse clicks for fluxbox to consider a double
click.
Default: 250
session.forcePseudoTransparency: boolean
If you have Xorg’s composite extension enabled, this setting will force the menu,
windows, toolbar, and slit to use pseudo-transparency instead of true transparency.
Default: False
session.ignoreBorder: boolean
This configures the ability to move windows by dragging the border.
Default: False
session.tabPadding: integer
This specifies the spacing between tabs.
Default: 0
session.tabsAttachArea: Window|Titlebar
With this set to ‘Window’, windows may be grouped by dragging one tab with the middle
mouse button and dropping it anywhere on another window. With ‘Titlebar’, the user
must drop the tab on the target window’s titlebar.
Default: Window
session.titlebar.{left|right}: buttons
The buttons or icons to place in the titlebar of decorated windows. You may specify
any number, space-delimited.
The available options are:
Close Maximize MenuIcon Minimize Shade Stick LHalf RHalf
Default left: Stick
Default right: Shade Minimize Maximize Close
LHalf and RHalf are buttons to quickly place a window into the left and right half of
the current monitor.
All of the location resources following require a pathname to their specific files. This
is where you can specify different files. Most of the defaults will be located in the
user’s ~/.fluxbox directory.
session.appsFile: location
Location of persistent application settings, or the ‘apps’ file. See the Remember...
item in the Window Menu section above or fluxbox-apps(5) for details.
session.groupFile: location
Deprecated, auto-grouping is now done in the ‘apps’ file, see fluxbox-apps(5) for
details.
session.keyFile: location
Location of the keyboard mapping settings, or the ‘keys’ file. See fluxbox-keys(5) for
details.
session.menuFile: location
Location of the Root Menu file. See fluxbox-menu(5) for details.
session.slitlistFile: location
Location of the file used to remember slit client ordering. See SLIT above for
details.
session.styleFile: location
Location of the currently selected style. See fluxbox-style(5) for details.
session.styleOverlay: location
Location of the style overlay file. See fluxbox-style(5) for details.
session.screen0.windowMenu: location
This optionally specifies the location of a user-defined window menu. If left blank,
it will use ~/.fluxbox/windowmenu.
Default: blank
ENVIRONMENT
HOME
fluxbox uses $HOME to find the .fluxbox/init file and to resolve style file and
-directory names.
DISPLAY
When no other display was given on the command line, fluxbox will start on the display
specified by this variable.
fluxbox can also take advantage of other environment variables if they are set before
fluxbox is started. For example, if $TERM is set, then it will be available whenever
fluxbox uses the shell, such as the ‘keys’ file ExecCommand or the root menu’s [exec] tag.
See fluxbox-keys(5) and fluxbox-menu(5) for details.
The ‘keys’ file also provides two commands that can alter the current environment of
fluxbox: SetEnv and Export. Any changes made by these commands will also affect the
environment as seen by fluxbox and all child processes started after that point. See
fluxbox-keys(5) for details.
For more information about environment variables in general, see your shell’s manual.
SIGNALS
fluxbox responds to the following signals:
· SIGHUP fluxbox loads the configuration.
· SIGUSR1 Forces reloading of configuration.
· SIGUSR2 Forces reloading of menu file.
AUTHORS
fluxbox is written and maintained by Henrik Kinnunen <fluxgen at fluxbox org>, Simon
Bowden <rathnor at fluxbox org>, Mathias Gumz <akira at fluxbox org>, and Mark Tiefenbruck
<mark at fluxbox org>, with contributions and patches merged from many individuals around
the world.
Blackbox was written and maintained by Brad Hughes <blackbox at alug org> and Jeff Raven
<jraven at psu edu>.
This manpage is the combined work of:
· Jim Ramsay <i.am at jimramsay com> (>fluxbox-1.0.0)
· Curt Micol <asenchi at asenchi com> (>fluxbox-0.9.11)
· Tobias Klausmann <klausman at users sourceforge net> (⟨fluxbox-0.9.11)
· Grubert <grubert at users sourceforge net> (fluxbox)
· Matthew Hawkins <matt at mh dropbear id au> (blackbox)
· Wilbert Berendsen <wbsoft at xs4all nl> (blackbox)
· Numerous other languages could be available if someone jumps in.
ONLINE DOCUMENTATION
The Official fluxbox website: http://www.fluxbox.org
The Official fluxbox wiki: http://www.fluxbox-wiki.org
Many compatible themes: http://tenr.de
Use fluxbox-update_configs online using onworks.net services
