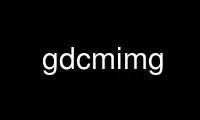
This is the command gdcmimg that can be run in the OnWorks free hosting provider using one of our multiple free online workstations such as Ubuntu Online, Fedora Online, Windows online emulator or MAC OS online emulator
PROGRAM:
NAME
gdcmimg - Manipulate DICOM image file.
gdcmimg is a low level tool to allow de-/encapsulation from/to DICOM image. This tool does
not understand Transfer Syntax conversion. It will encapsulate the raw data as-is. This
has some impact in some cases, see special warnings below.
It is important to note that gdcmimg can only encapsulate proper input file, for instance
JPG and or JP2 are accepted since an associated DICOM Transfer Syntax can be found.
However input such as TIFF and/or PNG are not, since DICOM does not support those. See
instead a tool such as gdcm2vtk.
SYNOPSIS
gdcmimg [options] file-in file-out
DESCRIPTION
The gdcmimg command line tool can be used in two fashions:
· 1. Converting a recognized file format into its encapsulated DICOM counterpart,
· 2. Anonymizing a rectangular portion of a DICOM file.
PARAMETERS
file-in input filename (non-DICOM)
file-out DICOM output filename
OPTIONS
-i --input Input filename
-o --output Output filename
SPECIFIC OPTIONS
--endian %s Endianness (LSB/MSB).
-d --depth %d Depth (Either 8/16/32 or BitsAllocated eg. 12 when known).
--sign %s Pixel sign (0/1).
--spp %d Sample Per Pixel (1/3).
-s --size %d,%d Size.
-C --sop-class-uid SOP Class UID (name or value).
-T --study-uid Study UID.
-S --series-uid Series UID.
--root-uid Root UID.
FILL OPTIONS
-R --region %d,%d Region.
-F --fill %d Fill with pixel value specified.
GENERAL OPTIONS
-h --help
print this help text and exit
-v --version
print version information and exit
-V --verbose
verbose mode (warning+error).
-W --warning
warning mode, print warning information
-E --error
error mode, print error information
-D --debug
debug mode, print debug information
ENVIRONMENT VARIABLE
GDCM_ROOT_UID Root UID
SUPPORTED FILE FORMAT (APPROPRIATE FILE EXTENSION)
gdcmimg will base it's conversion process based on the file extension. Follows the list of
recognized file extension. When no extension is found, DICOM file is assumed.
input format
* RAW (raw, rawl, gray, rgb)
* RLE (rle)
* PNM (pgm, pnm, ppm)
* JPEG-LS (jls)
* JPEG 2000 (jp2, j2k, j2c, jpx, jpc)
* JPEG (jpg, jpeg, ljpg, ljpeg)
* DICOM ()
output format:
* PGM (pgm, pnm, ppm)
* DICOM ()
For RAW file format, you should take special care of the –endian option. For the (old)
JPEG file format, both the lossy and lossless format are supported, user should pay
attention to the –sign option. For file format such as RLE or RAW, user is expected to
fill in information required to find the dimension and type of input data as there is no
other way to find this information. For all other file format, the properties are derived
from the file format itself.
PNM file are supposed to be big endian (important for depth > 8)
TYPICAL USAGE
Remove a rectangular part of the image
To fill the region [0,100]x[0,100] of a DICOM image simply do:
$ gdcmimg --fill 0 --region 0,100,0,100 -i input.dcm -o output_black.dcm
Warning: if the Pixel Data is compressed, the image is first decompressed so that pixel
can be set to 0, but it is not re-compressed.
Convert RAW to DICOM
Recognized extension is .raw, .rawl, .gray or .rgb (case insensitive)
$ gdcmimg --size 512,512 --depth 16 -i input.raw -o output.dcm
the image will be a Secondary Capture.
When the input is 3 component, one need to specify explicitly the Samples Per Pixel:
$ gdcmimg --size 512,512 --spp 3 input_rgb.raw output_rgb.dcm
When the filename contains .rgb as file extension output is automatically recognized as
RGB no need to specify –spp
$ gdcmimg --size 512,512 input.rgb output_rgb.dcm
You can use the dd cmd line to skip any header you would like to discard, for instance, if
you would like to skip the first 108 bytes, simply do:
$ dd skip=108 bs=1 if=input.raw of=output.raw
.raw and .rawl extension are equivalent. You need to explicitly specify the endianness
manually:
$ gdcmimg --endian MSB --size 512,512 --depth 16 -i input.raw -o output.dcm
or
$ gdcmimg --endian LSB --size 512,512 --depth 16 -i input.raw -o output.dcm
Convert PGM/PNM/PPM to DICOM
Recognized extensions are .pgm, .pnm, .ppm (case insensitive)
$ gdcmimg -i input.pgm -o output.dcm
the image will be a Secondary Capture
Convert RLE to DICOM
Recognized extension is .rle (case insensitive)
$ gdcmimg --size 512,512 --depth 16 -i input.rle -o output.dcm
the image will be a Secondary Capture
Convert JPEG to DICOM
Recognized extensions are .jpg, .jpeg, .ljpg, .ljpeg (case insensitive)
$ gdcmimg -i input.ljpeg -o output.dcm
the image will be a Secondary Capture
Convert J2K to DICOM
Recognized extensions are .j2k, .jp2, .jpc, jpx, j2c (case insensitive)
$ gdcmimg -i input.j2k -o output.dcm
the image will be a Secondary Capture.
All Pixel information (Bits Stored/Allocated...) will be derived from the image itself,
and not from the command line options.
Specifying a SOP Class UID
Instead of the default Secondary Capture Image Storage, one may want to specify, say VL
Photographic Image Storage.
$ gdcmimg --sop-class-uid 1.2.840.10008.5.1.4.1.1.77.1.4 input.jpg output.dcm
MULTIPLE FILES
gdcmimg handle nicely a set of files (for instance jpeg):
$ gdcmimg -C 1.2.840.10008.5.1.4.1.1.12.1 1.jpg 2.jpg 3.jpg 4.jpg output.dcm
It is important to specify an SOP Class that supports multi-frames images otherwise
gdcmimg will fail.
START OFFSET
In some case, one may want to create a 2D slice from an arbitrary volume (e.g 3D). In
which case –offset becomes handy:
$ gdcmimg --offset 4954104330 --size 1673,1673 Input3D_1673_1673_1775.raw slice_1770.dcm
WARNING
There are a couple of issues with gdcmimg implementation:
For RAW file, one should pay attention that when using –endian MSB the Pixel Data will be
encapsulated as is (not touched by gdcmimg). Therefore the only possible transfer syntax
available is Implicit VR Big Endian DLX (G.E Private). GDCM does handle this private
Transfer Syntax. So if you need to convert this Transfer Syntax to another one (and allow
Pixel Data manipulation), you can use:
$ gdcmconv --raw --force input_big_endian_dlx.raw -o output_implicit_vr_little_endian.dcm
For JFIF file and JP2 file (with header) the header is copied into the Pixel Data element
which is illegal for JP2. Use gdcmconv to properly re-encode a JP2/JFIF file into J2K/JPG.
$ gdcmimg input.jp2 output_jp2.dcm
$ gdcmconv --j2k --force output_jp2.dcm output_j2k.dcm
For RLE file, no check is done for crossing the row boundary. It is recommended to use
gdcmconv –rle to re-encode into a proper RLE file in case of doubt.
Of course if the compression is not ok with your setup, you can always de-encapsulated the
DICOM file (typically JPEG) to a non-encapsulated form, using gdcmconv:
$ gdcmconv --raw input_jpeg.dcm output_raw.dcm
Use gdcmimg online using onworks.net services
