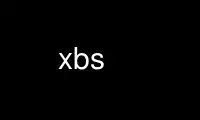
This is the command xbs that can be run in the OnWorks free hosting provider using one of our multiple free online workstations such as Ubuntu Online, Fedora Online, Windows online emulator or MAC OS online emulator
PROGRAM:
NAME
xbs - ball and stick molecule modeling
SYNOPSIS
xbs [-id] [-h] [-geo gg] [-sc x] [-color]
[-t title] [-bw] [-st] [-rv] [-autocolor]
[-hh]
DESCRIPTION
xbs uses X-window graphics to produce ball-and-stick plots. It reads coordinates and
other data from an input file id.bs (e.g. ch4.bs) and possibly different "frames" with
shifted coordinates from an auxillary move file Iid.mv (e.g. ch4.mv). The default files
are in.bs and in.mv In the Debian distribution, see the example input files and script in
/usr/share/doc/xbs/examples.
OPTIONS
-geo gg
set window geometry
-sc x
set scale factor
-t title
set window title
-color
use color
-bw b/w with smooth grays
-st b/w with stippled grays
-rv reverse colors
-autocolor
chose own colors
-hh long help
-geo gg
set window geometry
INPUT FORMAT
In a simple case, a file ch4.bs could look like this:
atom C 0.000 0.000 0.000
atom H 1.155 1.155 1.155
atom H -1.155 -1.155 1.155
atom H 1.155 -1.155 -1.155
atom H -1.155 1.155 -1.155
spec C 1.000 0.7
spec H 0.700 1.00
bonds C C 0.000 4.000 0.109 1.00
bonds C H 0.000 3.400 0.109 1.00
bonds H H 0.000 2.800 0.109 1.00
This sets the coordinates in the format
atom species x y z
and how to draw each atomic species, in the format
spec name radius color
and how to draw bonds, in the format bonds name1 name2 min-length max-length radius color
A move file contains additional frames like this:
frame This is frame number two
0.000 0.000 0.000 1.155 1.155 1.155 -1.155 -1.155 1.155
1.155 -1.155 -1.155 -1.155 1.155 -1.155
After the keyword 'frame' comes an indentifying string, then come the coordinates for all
the atoms. Line breaks can appear anywhere between the coordinates.
Other input lines are also possible, namely the lines which set parameters (see below).
Example: 'inc 5' sets the increment for the rotation to 5 degrees.
In both files, lines starting with * and blank lines are comments.
USAGE
After starting the program with 'xbs ch4' the plot can be controlled directly by selected
keys. For example, to rotate the molecule use the cursor keys and the keys "," and "." The
last two were chosen because they are below "<" and ">" whch look like arrows. To step
through the frames to show a "movie", use keys '[' and ']'. A number of other keys are
defined to function directly. More complicated functions are done by pressing 'i' to get
an input line and then typing a command. Use 'xbs -hh' to get information on keys and
commands.
Sizing: Keys '+' and '-' make the plot bigger or smaller.
Perspective: Key p switches the perspective. Default is off. For pseudoperspective, the
sphere sizes depend on the distance to the viewer but the positions on the page are
unchanged. For true perspective, the sizes and the positions both change. The strength
of the perspective effect depends on the distance to the viewer, which is shown in the
status line. It is changed with keys 'd' and 'D' or can be set directly with command
'dist'. (Note: if you come too close and put the viewpoint inside an atom, the program
will try to color the whole universe, which takes very long).
Lighting: command 'gramp slope middle' greys out the atoms in the back by an exponential
ramp. Command 'light x y z' shades the atoms somewhat as if light shines along vector
(x,y,z). These commands only work in black/white mode. To switch back to normal coloring,
enter 'gramp' or 'light' without arguments.
Positioning: Keypad keys 8,6,4,2 move the plot about by an increment dpos (which can be
set by the command 'dpos'). Keypad key '*' saves the current position as 'home' (or use
command 'pos' to set the home position directly). Keypad key 7 moves the plot home.
Positions are relative to the center of the window.
Saving: command 'save' writes the data to a file (default Save.bs). If there are multiple
frames, a move file is also written. The 'save' command has some options, see below.
Printing: the command 'print' writes output to a postscript file, by default the file
'Bs.ps'. A print file stays open until it is explicitly closed. In this way several plots
can be superimposed on the same page, using the keypad cursor keys to shift the subplots
on the page. The 'print' command has some options, see below.
ONLINE HELP
Typing 'xbs -h' and 'xbs -hh' gives short respectively long help.
After starting xbs, key 'h' toggles an overview. This is the same information as is
obtained with 'xbs -hh'.
On the input line, use 'help print' or 'print ?' or even 'print -h' to get help on a
specific command such as (in this case) print. This help also shows any possible options
for the command.
The space bar toggles extra information about the plot written into the window.
COMMANDS
1. Color:
- A color is specified either as a number between 0 and 1 (gray value), three numbers
between 0 and 1 (red, green, blue values or RGB), or as a color name from the file
/usr/lib/X11/rgb.txt (or similar).
- In the input file, the color of each species or bond is set in these three ways.
- The following xbs options are related to color: -color enable colors (default) bw
uses greys only -st uses grays only, stippled from a few values -rv reverse all
colors -auto choose own colors. You can change these interactively with the update
command. For consistency, black is now 0 and white is 1. The -rv option switches this.
The only reason for using -bw or -st is that the commands 'light' and 'gramp' do not work
with colors.
- The '-auto' option is used to color the atoms in some standard way. These colors are
set in routine 'set_auto_colors' in file subs.h. Starting from the species label (ie. Pd3
or Mg-a) the leading alpha part is extracted and capitalized (ie. PD or MG) and this
string is used to select a color. The idea is to put one's favorite colors into the
routine and then recompile xbs.
- The command 'color' changes the colors of atoms interactively, ie. 'color C* green'
changes the color of all matching species. To show the color of a species, use the
command without specifying a color (ie. 'color C1' or 'color C-a').
- When data is saved with the 'save' command, the current colors (as set with 'color')
are saved as a string. With 'save -rgb' the RGB values are written instead of color
names. If the -rv option is used, the reversed colors are saved as RGB values.
2. Some commands have options, eg. print, save, update. For example:
print -T print and add some info as title
print -t 'text .... ' print and put text as title
update -rv update but switch on reversing
update +rv update but switch off reversing
update -bw update but switch to black/white
save -rgb save with colors as rgb values
save -step n save with only every n'th frame
(good to compress a big .mv file).
Use 'help update' etc on the input line to see the options.
3. Pattern matching for atom labels: * matches any string, + any char.
This can be used in the 'color' command and in the 'bonds' lines in the input file
(which determine what bonds are drawn). For example, 'bonds C* H* ...' selects all
bonds between
atoms like C1 and H34 etc. and 'bonds * * ...' selects all pairs.
4. Other miscellaneous changes:
- Key 'a' displays the axis directions.
- Key 'n' shows atom names or numbers. Key 'c' shows the coordinates.
- To close a postscript print file, use command 'close'.
- Command 'dup x y z' duplicates all atoms shifted by (x,y,z).
- Command 'cut x y z a b' cuts to those atoms between a and b
along the vector (x,y,z).
- The input line has a history list to retrieve old commands.
Use the up and down arrows when the input line is active.
- On some systems, the backspace key does not work to edit the
input line. Therefore the left-arrow key was defined to have
the backspace function also.
Use xbs online using onworks.net services
