< Previous | Contents | Next >
Some Helpful Shortcuts
In Table 2-1 we see some useful ways the current working directory can be quickly changed.
Table 2-1: cd Shortcuts
Shortcut Result
Shortcut Result
cd Changes the working directory to your home directory.
![]()
cd - Changes the working directory to the previous working directory.
![]()
cd ~user_name Changes the working directory to the home directory of user_name. For example, cd ~bob will change the directory to the home directory of user “bob.”
![]()
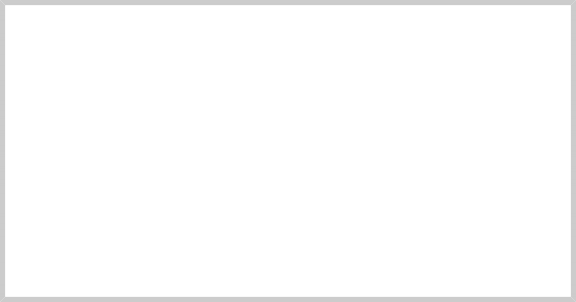
Important Facts About Filenames
1. Filenames that begin with a period character are hidden. This only means that ls will not list them unless you say ls -a. When your account was created, several hidden files were placed in your home directory to configure things for your account. Later on we will take a closer look at some of these files to see how you can customize your environment. In addition, some applications place their configuration and settings files in your home directory as hidden files.
2. Filenames and commands in Linux, like Unix, are case sensitive. The file- names “File1” and “file1” refer to different files.
3. Linux has no concept of a “file extension” like some other operating systems. You may name files any way you like. The contents and/or purpose of a file is
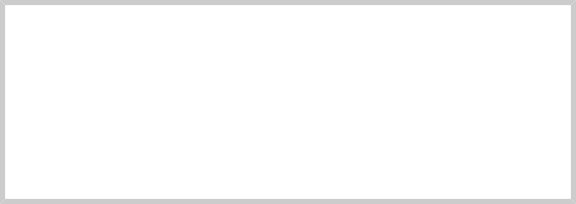
determined by other means. Although Unix-like operating systems don’t use file extensions to determine the contents/purpose of files, many application programs do.
4. Though Linux supports long filenames which may contain embedded spaces and punctuation characters, limit the punctuation characters in the names of files you create to period, dash, and underscore. Most importantly, do not em- bed spaces in filenames. If you want to represent spaces between words in a filename, use underscore characters. You will thank yourself later.


 Documentation
Documentation