< Previous | Contents | Next >
6.1.2. Customising the Desktop Theme
The desktop theme controls the visual appearance of the buttons, scroll bars, icons, panels and borders. A number of themes are provided with Ubuntu.
Procedure 6.4. To select a theme for your desktop:
1. On the System menu, point to Preferences and click Appearance. The Appearance Preferences dialogue box opens.
2. On the Theme tab, select the theme of your choice. The desktop reflects the theme automatically. To customise your theme further, click Customise. The Customise Theme dialogue box opens.
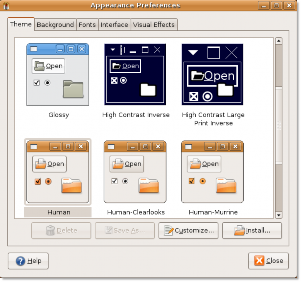
Figure 6.12. Customising Desktop Theme
3. The default selection is Controls tab. The setting on the Controls tabbed page defines the visual appearance of windows, panels and applets. Select a control from the Controls list. You will see an immediate change in the appearance of the open windows.
![]()
Note:
You can customise the following objects on the screen:
Window: A rectangular area of the screen with a border and a title bar at the top. All graph- ical applications run inside windows.
Panel: An area on the desktop from where you can access information such as date and time. You can also launch applications and add or remove objects from panels. The Ubuntu desktop contains two panels, the top edge panel at the top of the screen and the bottom edge panel at the bottom of the screen.
Applet: A small application whose user interface resides within a panel.
Window Border: The border that appears around windows. It has a frame at the top of the window that contains the name of the application and the edges that allow you to resize the window.
Icon: A graphical symbol for the applications and options on the panels and windows.
Similarly, you can customise the background and text colour of your windows, input boxes and selected items by configuring the settings on the Colours tab.
If you want to customise your window borders and icons, click the Window Border and Icons tabs in the
Customise Theme dialogue box.
![]()
Note:
Ubuntu provides additional options to customise your themes. You can download more con- trols, window borders and icons from the Web site http://art.gnome.org and save it at any lo-
cation on your computer. While customising the theme, click Install in the Appearance Pref- erences dialogue box. The Select Theme dialogue box opens, and you can select the down- loaded objects.
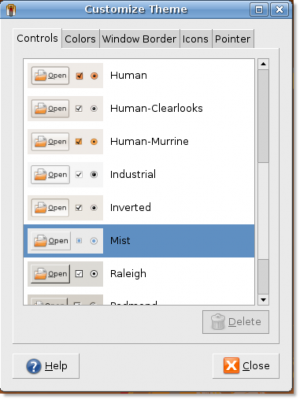
Figure 6.13. Selecting Theme Controls
4. Click Close in the Customise Theme dialogue box. To save the theme, click Save As in the Appearance Preferences dialogue box. The Save Theme As dialogue box opens.
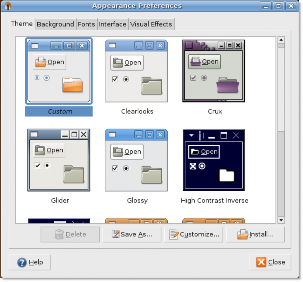
Figure 6.14. Saving a Modified Theme
5. Provide a name for the theme in the Name box and a description, if you want, in the Description box. Click Save.
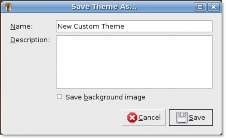
Figure 6.15. Specifying Theme Name and Description
6. In the Appearance Preferences dialogue box, click Close.
If you open a menu or window, you can see the changes in their appearance.
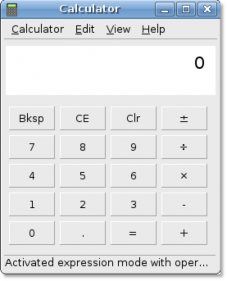
Figure 6.16. Viewing an Application in a Modified Theme Procedure 6.5. Installing New Themes
You can also download other Ubuntu-compatible themes from Ubuntu's recommended source. To install these
themes:
1. Open the Web site(http://art.gnome.org/) and click DesktopThemes.
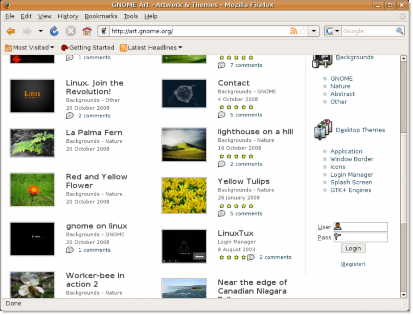
Figure 6.17. Opening Theme Source
2. Download a theme of your choice. Select any theme and follow the instructions as they appear.
3. On the System menu, point to Preferences and click Appearance. The Appearance Preferences dialogue box opens.
4. On the Theme tab, click Install. The Select Theme dialogue box opens.
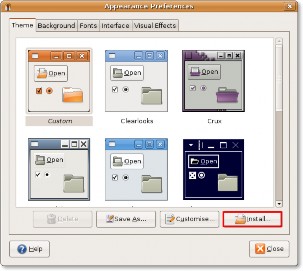
Figure 6.18. Installing a New Theme
5. Select the downloaded theme and click Open.
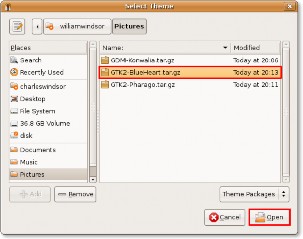
Figure 6.19. Selecting the Downloaded Theme
6. You can apply a new theme or retain the current theme. Click Apply New Theme to apply the new theme. The screen will reflect the new theme immediately.
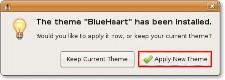
Figure 6.20. Applying New Theme
7. Click Close in the Appearance Preferences dialogue box.
If you open any menu or window, it will reflect the selected theme.
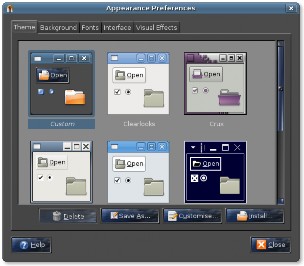
Figure 6.21. Chess in Blue Heart Theme


 Documentation
Documentation