< Previous | Contents | Next >
6.8.1. Software Repository Categories
Ubuntu repositories are categorised into four groups based on the level of support that software development teams provide for a programme and the level of compliance the programme has with the free software philos- ophy.
• Main
• Restricted
• Universe
• Multiverse
The Main Component. The Main component contains software packages that are free and fully supported by the Canonical team. These packages comply with the free software philosophy and are available by default while installing Ubuntu. For all packages in the Main component, security updates and technical support are available free of cost. OpenOffice.org, Abiword and the Apache web server are some of the packages available there.
The Restricted Component. The Restricted component consists of packages for commonly used software that are supported by the Ubuntu team but not available under a completely free license. Binary drivers produced by some video card vendors are an example of packages available there. Packages in this component are also available on the standard Ubuntu installation CD, but they can be easily removed.
The Universe Component. The Universe component includes thousands of packages for software that is not officially supported by Canonical. The software is available under a variety of free licenses, taken from a variety of public sources. This component is available only through Internet downloading.
All the packages in this component are expected to work perfectly. However, there is no guarantee of security fixes and support for these packages. These packages are maintained by the community.
The Multiverse Component. The Multiverse component contains packages of non-free software, which means that the licensing requirements of the software does not meet the license policy of Ubuntu's Main com- ponent. It is the user's responsibility to verify their rights to use the software and comply with the individual licensing terms. Support and security updates are not provided. Examples of these packages include VLC and the Adobe Flash plugin.
Many packages are not available in default Ubuntu repositories. These packages can either be installed from other Ubuntu repositories or from third-party software. To use the packages present in third-party software, you need to add the software and the repositories.
Procedure 6.12. Perform the following steps to add the third-party software and repositories:
1. On the System menu, point to Administration and then click Software Sources.
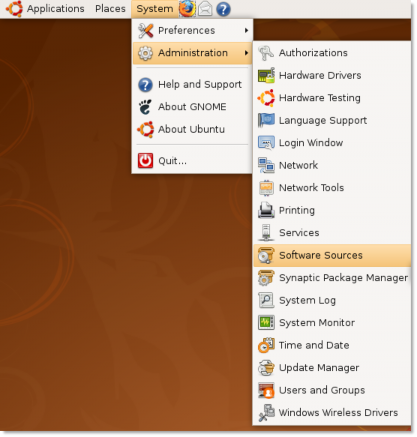
Figure 6.49. Launching Software Sources Dialogue Box
The Software Sources dialogue box opens. The software sources for Ubuntu are selected by default.
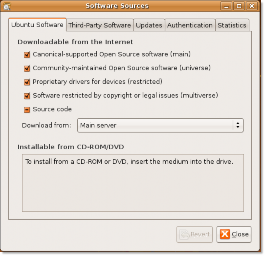
Figure 6.50. Selecting the Required Sources
![]() Note:
Note:
You can also open the Software Sources dialogue box by using the Add/Remove applications
or Synaptic Package Manager to enable the repositories under the Ubuntu Software tab.
2. To add a repository from the third party, click the Third-Party Software tab and then click Add.
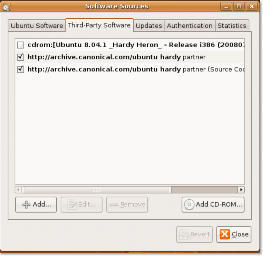
Figure 6.51. Adding a Third Party Software Source
3. Type the APT line for the repository you want to add as a source. To access the Debian main repositories, type deb http://ftp.debian.org sarge main in the APT line box. Click Add Source.
![]() Note:
Note:
The APT line should include the type, location and components of a repository.
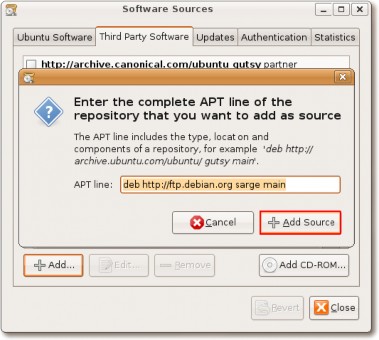
Figure 6.52. Stating the Source APT Line
4. Click Close to save changes. The repository specified in the APT line is added to the third-party software box.
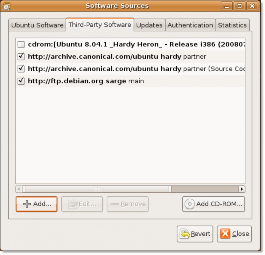
Figure 6.53. Software Sources Dialogue Box Displaying the Added Source
5. With the addition of an extra repository, you will be prompted to update information about available soft- ware. Click Reload to do so.
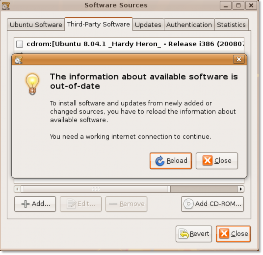
Figure 6.54. Reloading Available Software Information
6. The progress indicator shows the status of package being installed or removed.
You can authenticate your downloads from the Authentication tab in the Software Sources dialogue box. When you do not authenticate your downloads, your computer may show the error shown below after downloading the package information. This error can be ignored. To authenticate the downloading process, you need to import the GPG key, which is different for every repository. Click Close in the dialogue box showing the error. This step will end the process of adding extra repositories and updating package information.
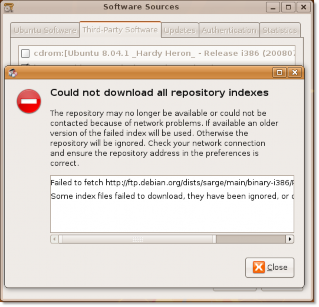
Figure 6.55. Public Key Error


 Documentation
Documentation