< Previous | Contents | Next >
7.2.1. Importing Photos in F-Spot
After importing the photographs, you can categorise and tag them as you would to create a playlist in a music player.
Procedure 7.1. Importing Photographs from the Hard Disk
To import photographs into F-Spot from the hard disk of your computer:
1. On the Applications menu, point to Graphics and click F-Spot Photo Manager. The F-Spot window opens.
2. Click the Import button on the toolbar. The Import dialogue box opens.
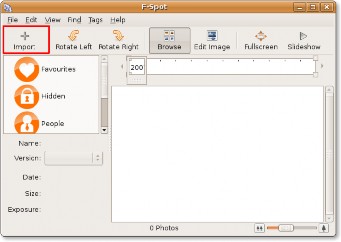
![]()
Note:
Figure 7.2. Importing Photos
You can also click Import on the File menu to open the Import dialogue box.
3. In the Import Source box, the Select Folder option is selected by default. Retain the option, navigate to the folder that contains the photographs and click Open.
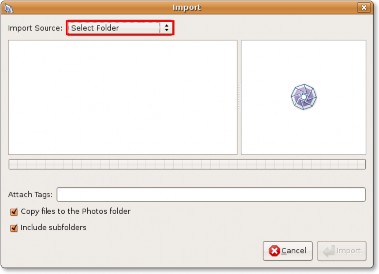
Figure 7.3. Selecting Photo Import Source
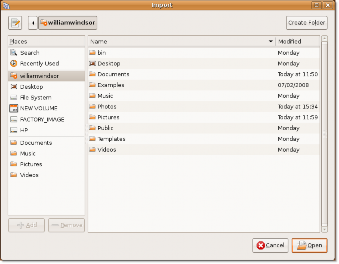
Figure 7.4. Displaying Images to Import
4. Click Import in the Import dialogue box.
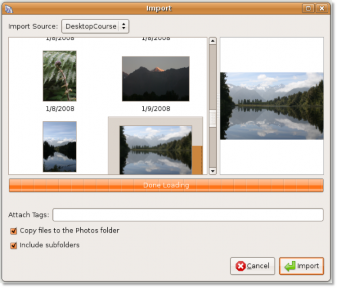
Figure 7.5. Importing Photos
The photographs are listed as thumbnails in the F-Spot window. Notice that the timeline slider is positioned according to the dates on which the images were saved on the hard disk of your computer.
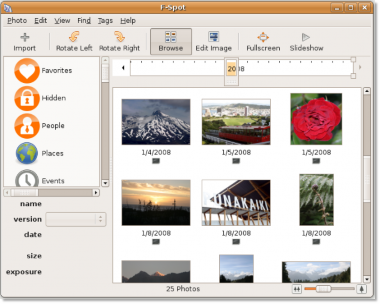
![]()
Note:
Figure 7.6. Browsing Photos
The photographs listed in the F-Spot window are not associated with any category or parent tag.
Procedure 7.2. Importing Photographs from a Digital Camera
To import photographs into F-Spot from a digital camera:
1. Click the Import button on the toolbar. The Import dialogue box opens.
2. Click the Import Source box. Plug the camera on the computer. F-Spot detects the camera and displays the model and type of the camera in the Import Source box.
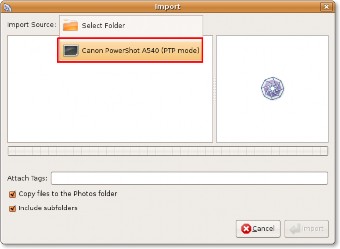
Figure 7.7. Selecting Photo Import Source
3. Click the camera as the source for the photographs. The Select Photos to Copy From Camera dialogue box opens, which lists all the photos in the camera. Select the photos you want to import and click Copy.
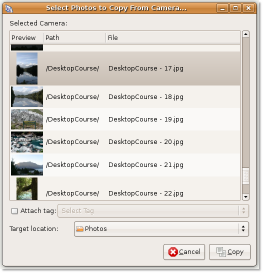
Figure 7.8. Selecting Images to Copy
4. F-Spot copies the photographs to the specified location and displays the copied photographs in the right pane of the F-Spot window.


 Documentation
Documentation