< Previous | Contents | Next >
8.6.1. Playing Music Using an iPod
Procedure 8.6. To play music using iPod:
1. Plug your iPod into one of your computer's USB ports. Ubuntu automatically mounts it and places it as an icon on your desktop. Simultaneously, the iPod device opens in the Rhythmbox Music Player window. You can view all the files loaded on your iPod device in the lower right pane of the Rhythmbox window. To play a music track from your iPod, just select the track from the list and click the Play button.
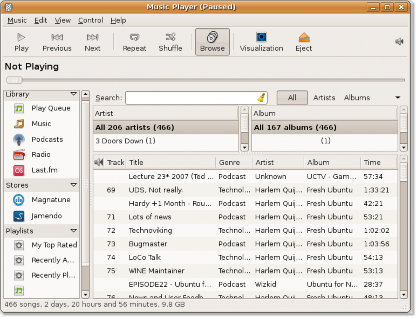
Figure 8.51. Plugging in an iPod
2. The song starts playing in the Rhythmbox Music Player. However, if the format of the music file is not supported by the Rhythmbox Music Player, you may not be able to play the file and you will receive an error message. In this case, you will need to follow the procedure described in the previous section to download all the necessary software codecs from the Ubuntu repositories.
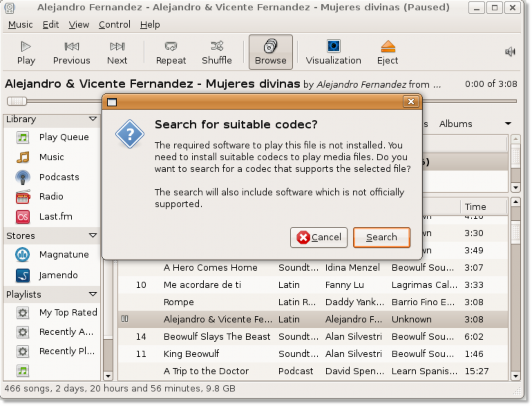
Figure 8.52. Playing Music from iPod
3. Ubuntu also allows you to transfer music files to and from the iPod device. However, this is not possible using Rhythmbox. You will need to install the gtkpod software to be able to transfer music file between your computer and the iPod device. You can easily download this software from the Universe repository using the Synaptic Package Manager.
To access gtkpod, after it is successfully installed on your computer, on the Applications menu, point to
Sound & Video and then click gtkpod. The gtkpod window opens.
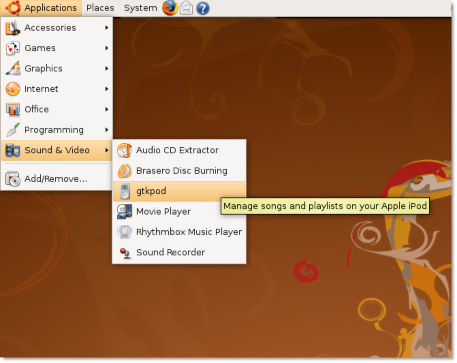
Figure 8.53. Launching gtkpod
4. You can view all the music files stored on the iPod device in this gtkpod window. Notice that in the gtkpod interface, your music files have automatically been categorised based on artists, album and genre. This categorisation helps you quickly browse through your collection and select.
You can use the gtkpod interface to manage the files on your iPod in multiple ways. You can create and edit playlists, normalize the volume on single tracks or multiple tracks at a time. You can also use the gtkpod interface to add more files in your iPod or transfer files from your iPod onto your computer. To add files from your computer to your iPod device, click Files. This displays the Add Files to 'device name' dialogue box.
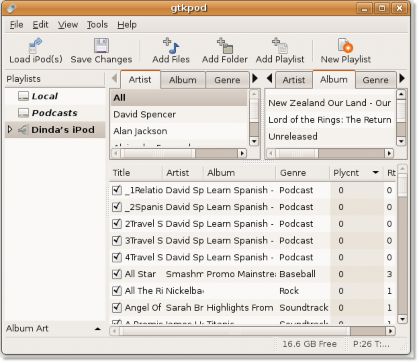
Figure 8.54. Using gtkpod to transfer files to iPod
5. In the Add Files to 'device name' dialogue box, navigate down to the folder from which you want to add the files to your iPod. Depending on your preferences you may either add a single file at a time or an entire directory. Select the tracks that you want added and click Open.
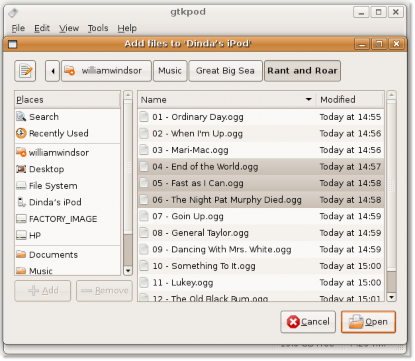
Figure 8.55. Selecting the Files to Transfer
6. Gtkpod starts adding the files to your iPod. When the process is complete a message "Successfully added files" is quickly flashed at the bottom of the gtkpod window. You can also view the recently added files in the bottom pane of the gtkpod window.
You can repeat the aforementioned steps to add more files from different folders. After you have added all the required files to your iPod, click the Save Changes button to load and save the files.
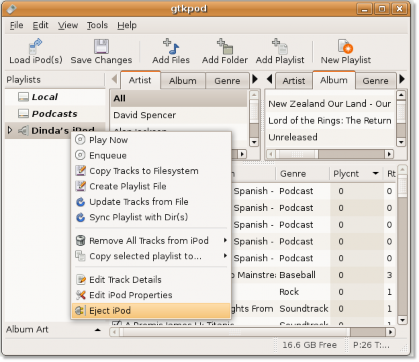
Figure 8.56. Updating the iPod
7. When you are done updating your iPod and want to disconnect it, close down the Rhythmbox window. Right-click the iPod icon on the desktop and then select Eject. You now can safely remove your iPod from the computer.


 Documentation
Documentation