< Previous | Contents | Next >
8.9.1. Watching Videos in a Web Browser
You can play many of the videos available on the Internet directly from within your browser. For example, You can watch the Google videos and the You Tube videos directly in your FireFox window without installing any special player or additional browser plugins. The following screenshot displays a video being played inside the Firefox window:

Figure 8.91. Watching Video in a Web Browser
However, depending on the format of the video that you want to watch, you may also require to download and install certain additional browser plugins. Some of the plugins available for the default Firefox web browser are:
• Totem Xine plugin: Install the totem-xine-firefox-plugin package from the "Universe" repository.
• Totem gstreamer plugin: Install the totem-gstreamer-firefox-plugin package from the "Universe" repository.
• Mplayer plugin: Install the mozilla-mplayer package from the Universe repository
• Flash plugin: install the flashplugin-nonfree package from the "Multiverse" repository
The plugin installation process depends on the framework you use. If you use Totem-gstreamer, the default movie player included in Ubuntu, you need to install the totem-gstreamer-firefox-plugin package. However, to
enable playing streaming video in your browser, you need to first install the Microsoft Windows codec and then install the totem plugin.
You can even install an additional mediaplayer, such as RealPlayer 10, to watch online video streams in Real- media formats. When you have installed all the above mentioned plugins and codecs, you can watch RealMedia files even with your default media player, such as Totem. But, you may also want to install RealPlayer on your computer because RealPlayer supports streaming RealMedia files slightly better than other players.
The RealPlayer, developed by RealNetworks, supports a number of audio and video codecs such as realaudio, realvideo 10, mp3, ogg vorbis and theora, h263 and AAC. The RealPlayer for Linux is available in the Canonical commercial repository and can also be freely downloaded from the RealPlayer web site.
![]() Note:
Note:
RealPlayer is a proprietary software and is not supported by the Ubuntu community.
Installing RealPlayer. As mentioned above, the realPlayer for Linux is available in the Canonical commercial repository. Ubuntu does not include this repository by default. Therefore, you will first need to add Canonical's commercial repository to your system. Once the repository is added, you can search for the Realplayer package and then install it on your computer.
Procedure 8.11. Watching Online Videos Using RealPlayer
1. You can now access the realPlayer from the Applications menu. To access RealPlayer, on the Applications
menu, point to Sound & Video and then click RealPlayer 10.
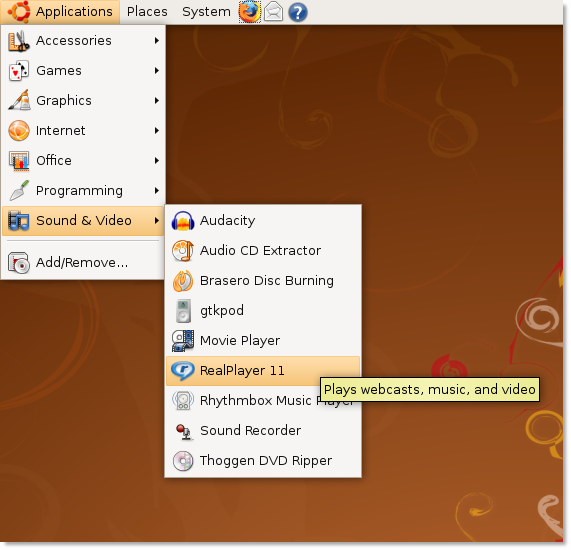
Figure 8.92. Launching RealPlayer
2. The RealPlayer Setup Assistant is displayed to guide you through the set up of the RealPlayer. Click
Forward to start the set up process.
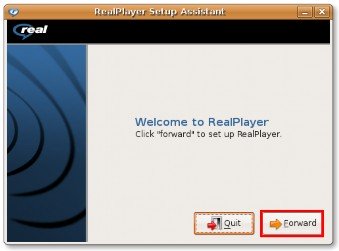
Figure 8.93. Initiating RealPlayer Set up
3. After reviewing the release notes of the RealPlayer 10, click Forward again to proceed.
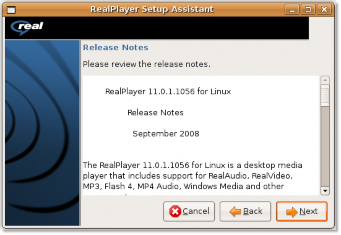
Figure 8.94. Reviewing realPlayer Release Notes
4. Before installing the RealPlayer application on your computer, you need to review the terms of the end user license agreement and accept it to be able to proceed with the setup. Click Accept.
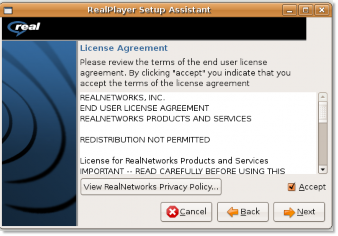
Figure 8.95. Accepting the License Agreement
5. You have reached the final screen of the Realplayer setup Assistant. Specify the provided options and click
OK to complete the set up.
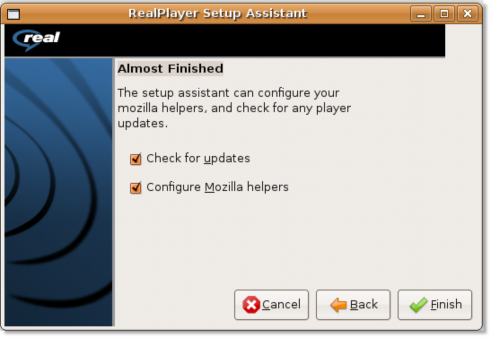
Figure 8.96. Completing the Set-up Process
6. The RealPlayer window is displayed, indicating that the set up was successful. Now you can watch online streaming media in the RealPlayer.
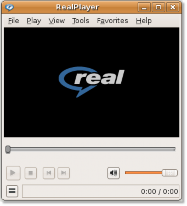
Figure 8.97. The RealPlayer Window
7. To start viewing the online video of your choice, launch Firefox and navigate to the Web page from which you want to view the streaming media.
8. On the Web page, click the link to open the video of your choice.
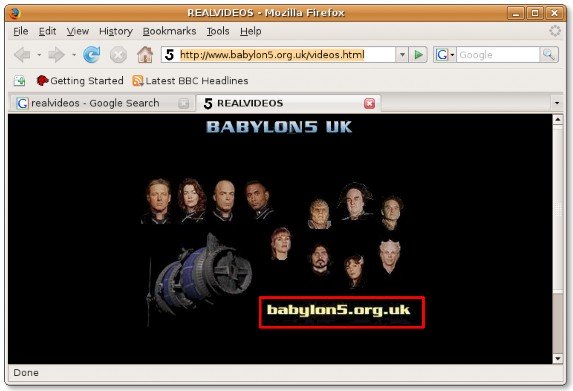
Figure 8.98. Selecting the Link to the Online Video
9. You are asked to specify whether you want to open the linked file in RealPlayer or save it to your computer. To view the video as online streaming media, accept the default selection and click OK.
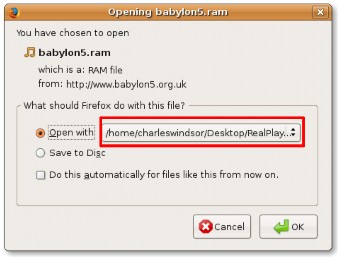
Figure 8.99. Viewing Video as Streaming Media
10. The Downloads dialogue box displays the progress of the download. After the file is downloaded to your temporary Internet folder, the video starts playing in the RealPlayer window.
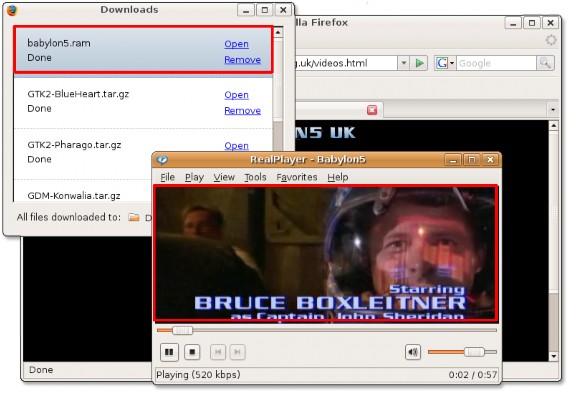
Figure 8.100. Watching Online Video in RealPlayer
11. You can add the link to your Favorites list to be able to view the video again without searching for it on the Internet. To save the video as a Favorite, on the the Favorites menu, click Add to Favorite.
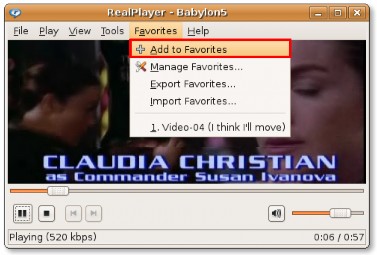
Figure 8.101. Saving a Video as Favourite
12. The video is now saved as your favorite. In future, you can view this video directly from inside your RealPlayer by selecting the link from the Favorites menu. You can also play an online video directly from inside the RealPlayer by specifying the location of the video. To do so, on the File menu, click Open Location.
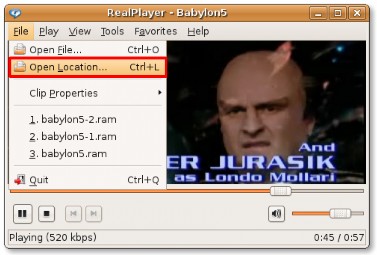
Figure 8.102. Viewing Online Video Directly from RealPlayer
13. Type the URL or the file path of the video in the Open Location dialogue box and click OK to start playing the online streaming video.
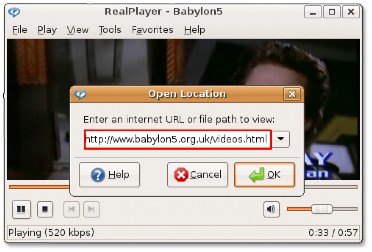
Figure 8.103. Specifying Video Location


 Documentation
Documentation