< Previous | Contents | Next >
3.5. Instant Messaging
E-mail message is not expected to be real-time, which means you can respond to it when time allows. But when 'Immediacy' is required, instant messaging (IM) is the way to go. Using IM over the Internet can bring down costs of long distance phone calls when you want to stay in contact with friends. While in office, if you want an answer to a simple question, IM facilitates quick and easy communication and reduces the amount of e-mail messages sent and received in a day. IM also enables you to view a person using Web-cams or talk over the Internet for free.
The default instant messenger client on Ubuntu is Pidgin, a cross-platform instant messenger that supports var- ious popular IM network protocols. Using Pidgin, you can communicate with people who use America Online (AOL) Instant Messenger (AIM/ICQ), Gadu-Gadu, GroupWise, IRC, Jabber, MSN, Napster and Yahoo. It al- lows you to list all your friends in one window. Pidgin users can log on to multiple accounts on multiple IM net- works simultaneously. This means that you can chat with friends on AIM, talk to a friend on Yahoo Messenger, and sit in an IRC channel, all at the same time. Pidgin supports many features of the various networks, such as file transfer, away messages, typing notification, and MSN window closing notification. A few popular features are Buddy Pounces, which give the ability to notify you, send a message, play a sound or run a programme when a specific buddy goes away, signs online or returns from idle.
Procedure 3.10. To connect to an existing e-mail account using the Pidgin instant messenger, perform the following steps:
1. On the Applications menu, point to Internet and click Pidgin Internet Messenger. The Accounts dia- logue box with a welcome message will be displayed.
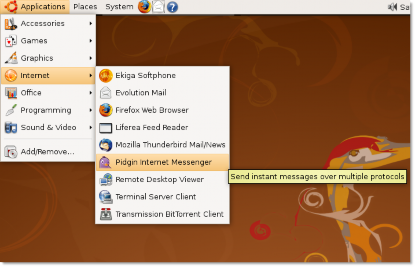
Figure 3.41. Launching Pidgin Internet Messenger
2. Click Add to configure your any existing e-mail account on Pidgin. The Add Account dialogue box will be displayed.
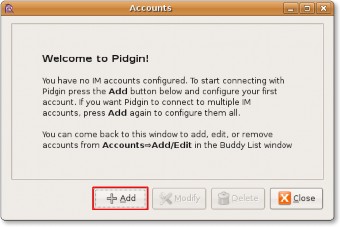
Figure 3.42. Adding a New IM Account
3. In the Add Account dialogue box, select the protocol, which is your e-mail account server name from the Protocol box. The protocol is the name of the server you want to use for chat. Type your selected protocol's e-mail ID in the Screen name box and the corresponding password. Type your nick name that you would like to be known by while chatting in the Local alias box. Click Save to create the account. The Accounts window will be displayed.
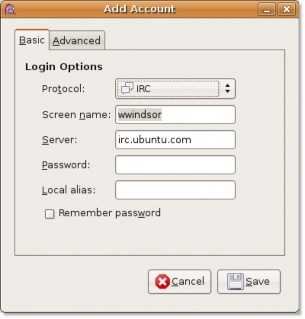
Figure 3.43. Providing Basic Account Information
4. You can see the newly created account with a check mark indicating that it is active in the Accounts
window. Click Close.
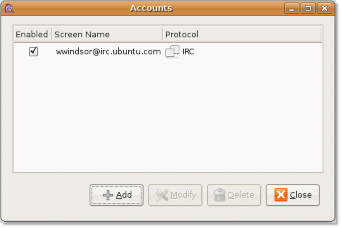
![]()
Note:
Figure 3.44. Viewing Added Accounts
If you want to add another e-mail account, click Add in the Accounts window and perform steps 1-4.
5. Now, click the Pidgin icon on the top panel of the desktop to view the Buddy List window for your current account.
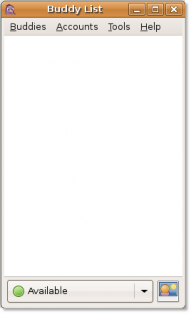
Figure 3.45. Viewing Buddy List
6. To start using Pidgin, on the Buddies menu, click New Instant Message. The New Instant Message
window will be displayed.
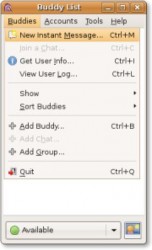
Figure 3.46. New Instant Message
7. To interact with other users, type the screen name or alias of the person you would like to chat with in the
Name box and click OK. An IM window will be displayed.
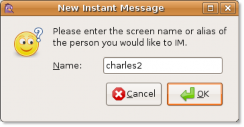
Figure 3.47. Specifying Buddy Name
8. You can use the box at the bottom of the window to type your messages and press Enter to send them. This is how you can start your conversation.
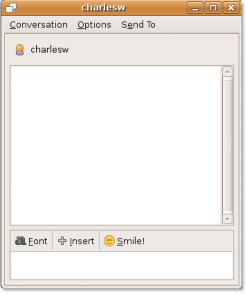
![]()
Nice to Know:
Figure 3.48. IM Window
You can change the appearance of Pidgin by adding additional features, such as changing its graphical interface and theme to it. The packages required to do this are Pidgin-guifications, Pidgin-libnotify and Pidgin-themes. You can install these packages from Synaptic Package Manager by following the procedure listed in the Using Alternative E-Mail Client section.


 Documentation
Documentation