< Previous | Contents | Next >
5.1.1. Installing a Game from a Repository
Add/Remove Applications>and Synaptic Package Manager are the Graphical User Interfaces (GUI) that enables you to install applications from the Ubuntu repositories. However, using Add/Remove Applications is the easiest way to install a game on your computer.
Procedure 5.1. To install a game from a repository:
1. On the Applications menu, select Add/Remove.

Figure 5.1. Launching Add/Remove
2. In the Add/Remove Applications window, select Games from the left pane of the window to display a list of games in the top section of the right pane, along with the popularity of each game among users. The bottom section in the right pane displays a brief description of the game selected.
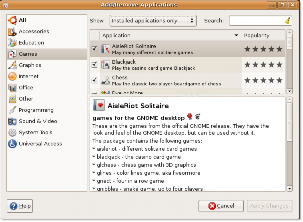
Figure 5.2. Add/Remove Applications window
3. The right pane, by default, displays the games supported by Canonical Limited. To change the list of games, click Supported Applications and select the appropriate option from the drop-down list.
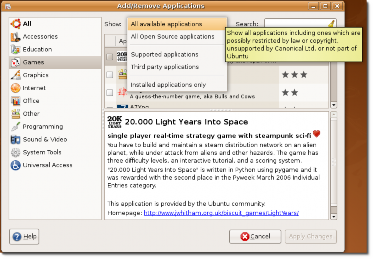
Figure 5.3. Changing List Option
4. You can navigate through the list of games or search a game by its name. To initiate a search, type the name of the game in the Search box and press Enter. The top section of the right pane displays the search results. Select the check box next to the game to mark it for installation and click Apply Changes. A dialogue box opens, which requires confirmation to proceed with the installation.
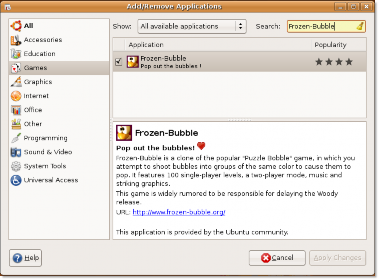
Figure 5.4. Searching a Game
![]() Note:
Note:
The search result is dependent on the display mode selected in the previous step. To widen the
scope of search, select All Available Applications in the Show drop-down list.
![]() Nice to Know:
Nice to Know:
To remove a game from your computer, clear the check box next to that game and click Apply
Changes.
5. In the confirmation dialogue box, click Apply to proceed with the installation or click Cancel to return to the Add/Remove Applications window.
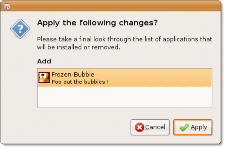
Figure 5.5. Confirming Changes
6. After the installation is complete, a dialogue box confirms the installation and provides the option to start the installed game, return to the Add/Remove Applications window or close it. Select the appropriate option in the dialogue box.
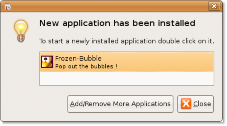
Figure 5.6. Dialogue Box Confirming Installation
7. To launch the installed game from the desktop, point to Games on the Applications menu and click the name of the game.
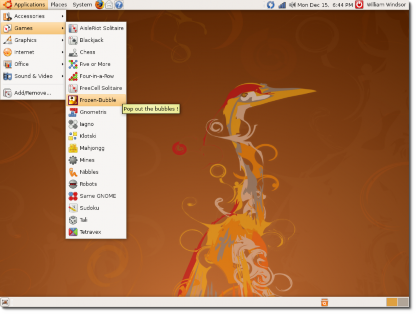
![]()
Figure 5.7. Launching a Game
Let's play!


 Documentation
Documentation