< Previous | Contents | Next >
8.2.1. Playing Music using Rhythmbox
Procedure 8.1. To play music using Rhythmbox:
1. On the Application menu, point to Sound & Video and then click Rhythmbox Music Player. A welcome screen is displayed.
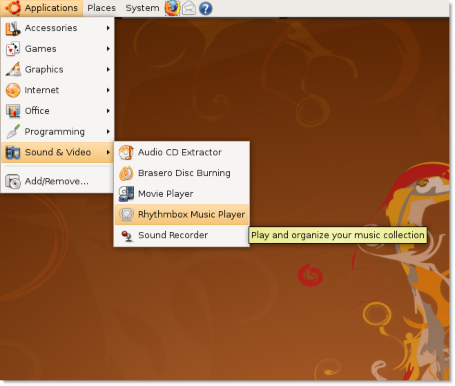
Figure 8.1. Launching Rhythmbox
2. The main window of the Rhythmbox Music Player opens. Now, you will be able to organise your favourite music using this window.
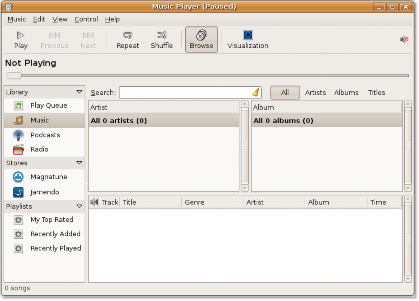
Figure 8.2. The Rhythmbox Music Player
3. To start playing music in Rhythmbox, you need to first select the music source from the Source list. By default Library is selected as the source when you open Rhythmbox for the first time.
Library is the main source available in Rhythmbox. You can import all your music files into the Rhythmbox library and can start playing immediately. You also use the music files in your library to create smart customised playlists and play-queues. To start importing individual music files, right-click Music and click Import File. It displays the Import File into Library dialogue box.
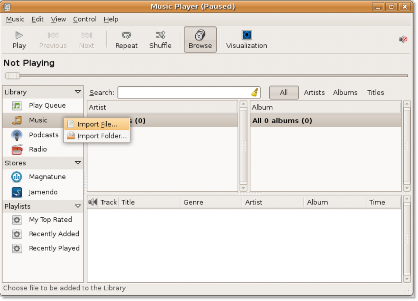
Figure 8.3. Importing Music Files
4. In the Import File into Library dialogue box, navigate to the folder from which you want to import the files. Select the files that you want to import and click Open.
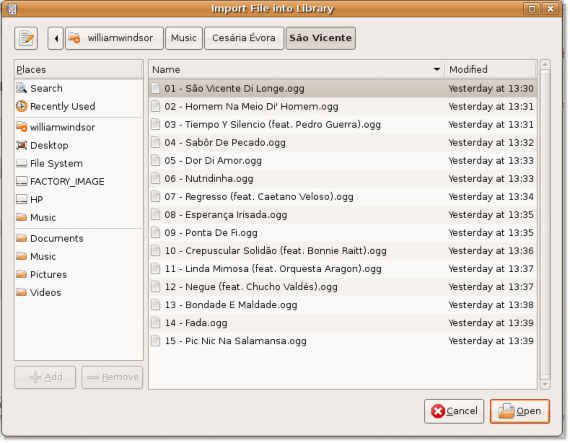
Figure 8.4. Selecting the Files to Import
![]() Nice to Know:
Nice to Know:
While importing music files from your music collection, Rhythmbox also imports the metadata
tags associated with the files. These tags are used by Rhythmbox to categorise the music files by genre, artist, album, title, and track number.
5. The selected music files are imported into the library and displayed in the the Rhythmbox window. You will notice that the main Rhythmbox window is split into various panes. Each pane displays different details about your music collection. To play music from the library, you can use the Artist, Album and Track panes to select the music tracks that you want to play and then use the playback controls to start playing the music tracks. Click the Play button to start playing the selected track.
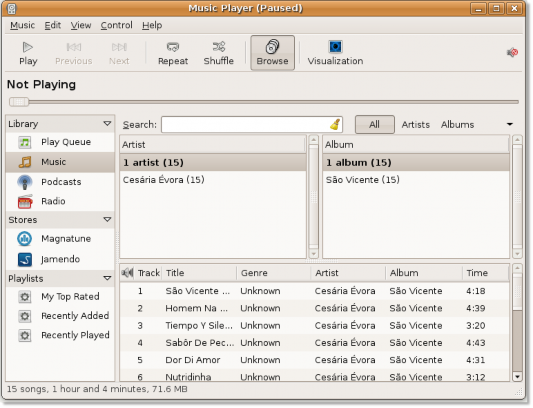
Figure 8.5. The Rhythmbox Window
6. If you click the Play button without selecting any track, Rhythmbox will start playing the first track from your current view. You can use the Shuffle button to play tracks randomly. You can also create a play list by right-clicking a music track and selecting Add to Playlist. To stop or pause a track, click the Play button again.
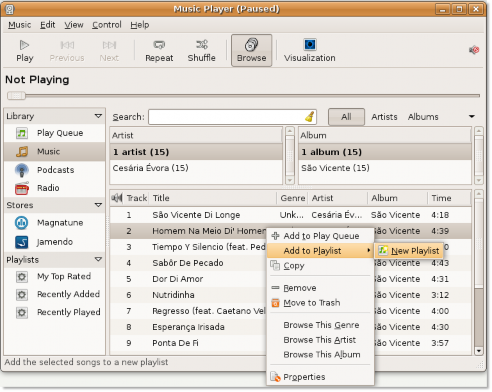
Figure 8.6. Creating New Playlist
7. Rhythmbox offers many additional useful features in the form of various plugins. Some of these plugins are not turned on by default. To access these plugins, on the Edit menu, click Plugins. The Configure Plugins dialogue box opens.
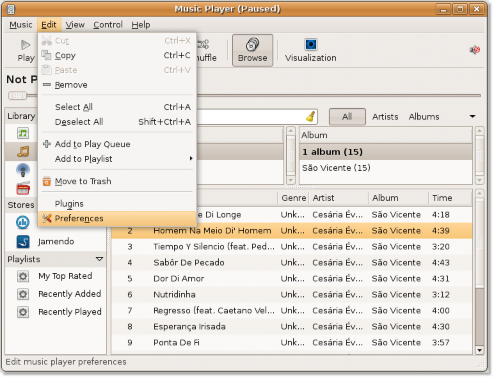
Figure 8.7. Accessing Plugins
8. You can view all the available plugins in the left pane of the Configure Plugins dialogue box. Selecting a plugin displays its details in the right pane of the dialogue box.
9. Depending on your requirements and preferences, you can activate these plugins to get extra functionality in your Rhythmbox. For example, the Magnatune Store plugin enables iTunes-style song previews and paid downloads. Activating Visualization renders a real-time visualization of the music on the screen while you listen to a song track. Similarly, if you want to automatically retrieve the lyrics of the song being played, activate Song Lyrics by selecting the corresponding check box and click Close to exit the Configure Plugins dialogue box.
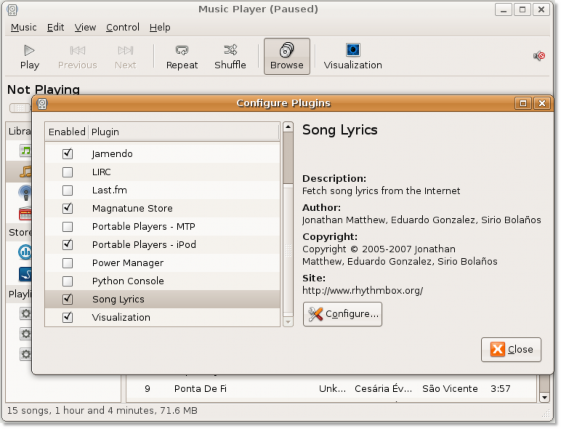
Figure 8.8. Activating Plugins
10. You are returned to the main Rhythmbox interface. To start retrieving the song lyrics, on the View menu, click Song Lyrics.
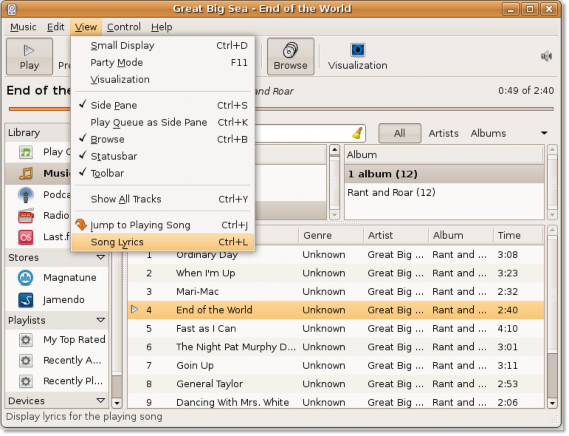
Figure 8.9. Retrieving Song Lyrics
11. Amazingly, Rhythmbox retrieves the song lyrics for you. Now, you can sing along while listening to your favourite song.
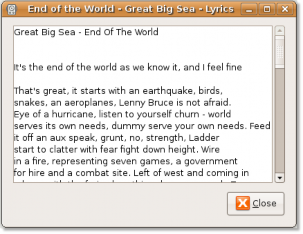
Figure 8.10. The Song Lyrics Retrieved
12. Similarly, if you wish to view animations while listening to a song, click the Visualization button.
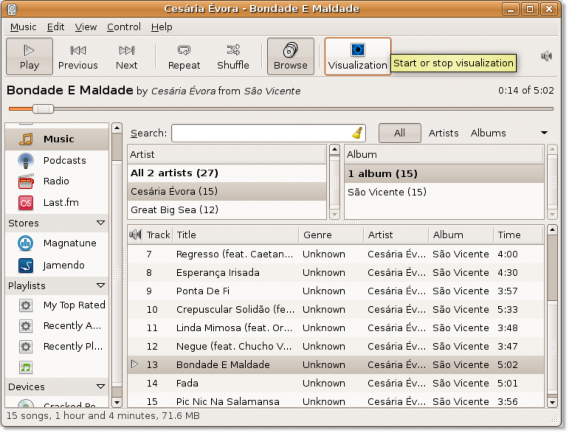
Figure 8.11. Activating Visualisation
13. You can view animations while playing a song.
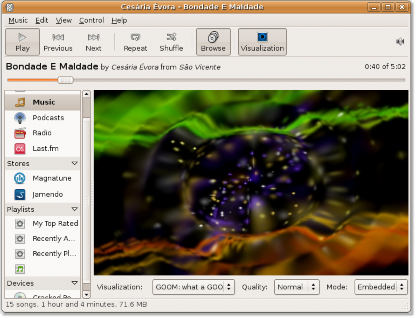
Figure 8.12. Viewing Animations
14. Rhythmbox also enables you to listen to music from a variety of sources, such as Internet radio stations and podcasts.
To play music from a podcast of your choice, right-click the Podcast option in the Source list and select
New Podcast Feed.
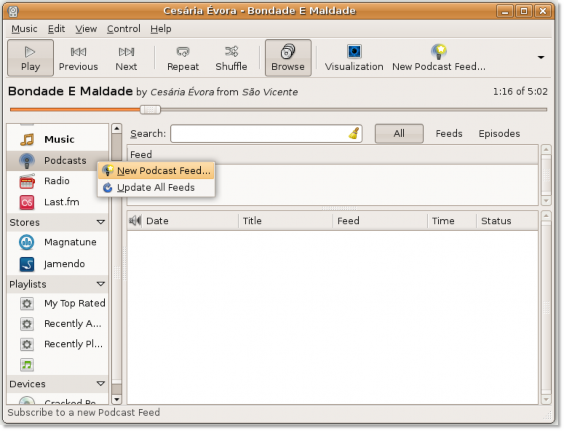
![]()
Note:
Figure 8.13. Adding New Podcast Feed
Podcasts are audio shows broadcast over the Internet that you can subscribe to. Subscribing to a podcast enables you to download each new audio release from the subscribed podcast source.
15. Enter the podcast feed URL in the New Podcast Feed text box and click Add.
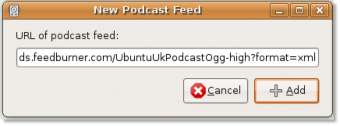
Figure 8.14. Entering Podcast Feed URL
16. Rhythmbox automatically looks for the latest podcasts and downloads them for you. To play a podcast episode, select the episode that you want to play and click the Play button.
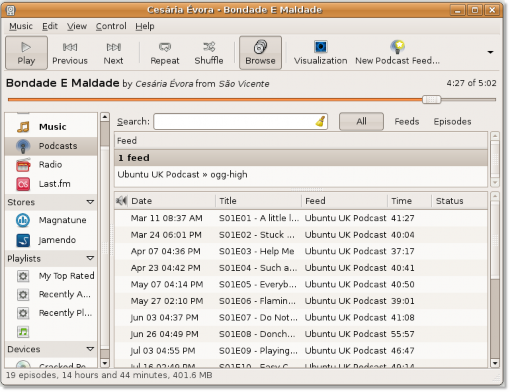
Figure 8.15. Playing a Podcast
17. Rhythmbox also allows you to listen to radio streamed from Internet radio stations across the world. To listen to Internet radio, click the Radio source in the Source pane.
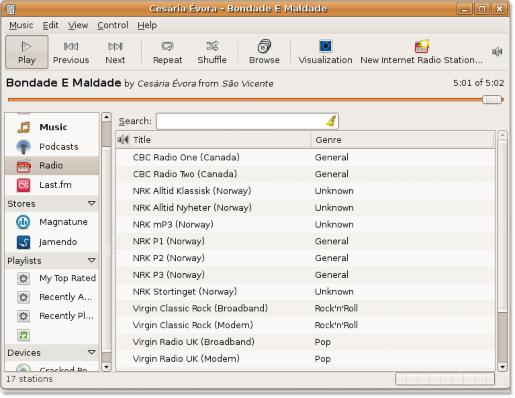
Figure 8.16. Playing Internet Radio
18. By default the Radio source lists several radio stations, each of them broadcasting a different genre of music. Double-click on the radio station of your choice to listen to the streaming media.
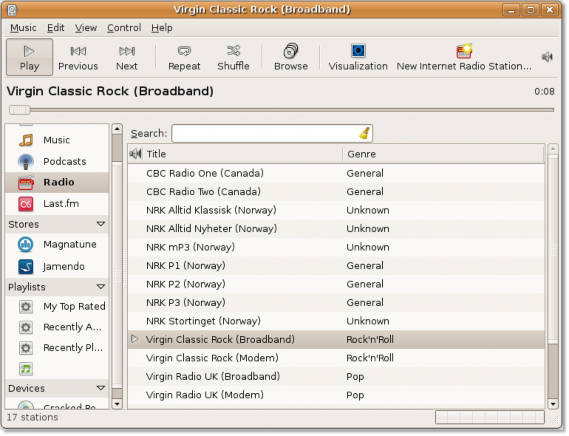
Figure 8.17. Listening to a Radio Station
19. You can also add a new radio station to the existing list by clicking New Internet Radio Station and pasting the URL of the new radio station in the URL of Internet radio station text box. Click Add to add the radio station in the existing list.
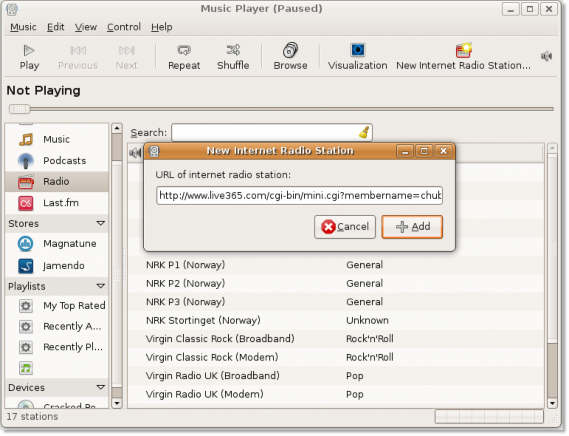
Figure 8.18. Adding New Radio Station
20. You can add many more Internet radio stations in the same way and listen to your favourite radio stations with just a click of your mouse.


 Documentation
Documentation