< Previous | Contents | Next >
2.1.2. What to Download
The official download page shows a short list of ISO images, as shown in Figure 2.1, “List of Images Offered for Download” [page 15].
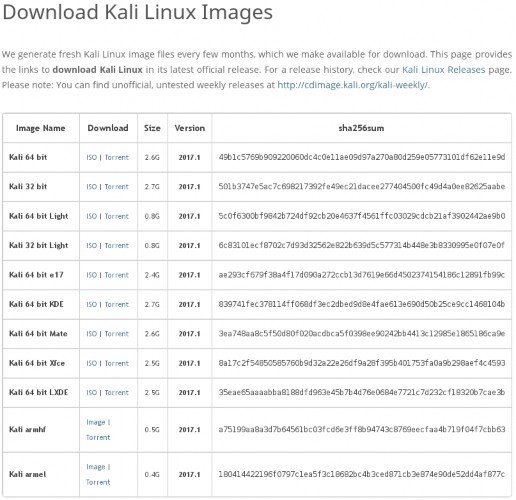
Figure 2.1 List of Images Offered for Download
All disk images labeled 32- or 64-bit refer to images suitable for CPUs, found in most modern desk- top and laptop computers. If you are downloading for use on a fairly modern machine, it most likely contains a 64-bit processor. If you are unsure, rest assured that all 64-bit processors can run 32-bit instructions. You can always download and run the 32-bit image. The reverse is not true, however. Refer to the sidebar for more detailed information.
If you are planning to install Kali on an embedded device, smartphone, Chromebook, access point, or any other device with an ARM processor, you must use the Linux armel or armhf images.
Is My CPU 32- or 64-bit? Under Windows, you can find this information by running the System Information application (found in the Accessories > System Tools folder). On the System Summary screen, you can inspect the System Type field: it will contain ”x64-based PC” for a 64- bit CPU or “x86-based PC” for a 32-bit CPU. Under OS X/macOS, there is no standard application showing this information but you can still infer it from the output of the uname -m command run on the terminal. It will return x86_64 on a system with a 64-bit kernel (which can only run on a 64-bit CPU) and on systems with a 32-bit kernel, it will return i386 or something similar (i486, i586, or i686). Any 32-bit kernel can run on a 64-bit CPU, but since Apple controls the hardware and the software, it is unlikely you will find this configuration. Under Linux, you can inspect the flags field in the /proc/cpuinfo virtual file. If it contains the lm attribute, then your CPU is a 64-bit; otherwise, it is a 32-bit. The following command line will tell you what kind of CPU you have: | |
$ grep -qP ’^flags\s*:.*\blm\b’ /proc/cpuinfo && echo 64-bit ➥ || echo 32-bit 64-bit | |
Now that you know whether you need a 32-bit or 64-bit image, there is only one step left: selecting the kind of image. The default Kali Linux image and the Kali Linux Light variant are both live ISOs that can be used to run the live system or to start the installation process. They differ only by the set of pre-installed applications. The default image comes with the GNOME desktop and a large collection of packages found to be appropriate for most penetration testers, while the light image comes with the Xfce desktop, (which is much less demanding on system resources), and a limited collection of packages, allowing you to choose only the apps you need. The remaining images use alternate desktop environments but come with the same large package collection as the main image.
Once you have decided on the image you need, you can download the image by clicking on ”ISO” in the respective row. Alternatively, you can download the image from the BitTorrent peer-to-peer network by clicking on ”Torrent,” provided that you have a BitTorrent client associated with the
.torrent extension.
While your chosen ISO image is downloading, you should take note of the checksum written in the sha256sum column. Once you have downloaded your image, use this checksum to verify that the downloaded image matches the one the Kali development team put online (see next section).


 Documentation
Documentation