< Previous | Contents | Next >
Cursor Movement
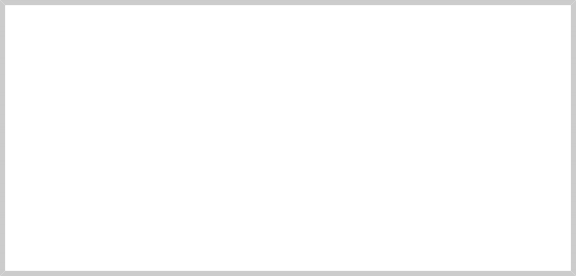
Recall the previous command with the up-arrow key again. Now try the left and right-ar- row keys. See how we can position the cursor anywhere on the command line? This makes editing commands easy.
A Few Words About Mice And Focus
While the shell is all about the keyboard, you can also use a mouse with your ter- minal emulator. There is a mechanism built into the X Window System (the un- derlying engine that makes the GUI go) that supports a quick copy and paste tech- nique. If you highlight some text by holding down the left mouse button and drag- ging the mouse over it (or double clicking on a word), it is copied into a buffer maintained by X. Pressing the middle mouse button will cause the text to be pasted at the cursor location. Try it.
Note: Don't be tempted to use Ctrl-c and Ctrl-v to perform copy and paste inside a terminal window. They don't work. These control codes have different meanings to the shell and were assigned many years before Microsoft Windows.
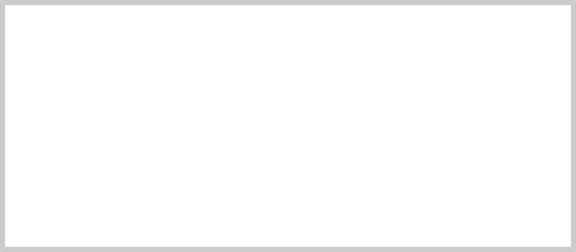
Your graphical desktop environment (most likely KDE or GNOME), in an effort to behave like Windows, probably has its focus policy set to “click to focus.” This means for a window to get focus (become active) you need to click on it. This is contrary to the traditional X behavior of “focus follows mouse” which means that a window gets focus just by passing the mouse over it. The window will not come to the foreground until you click on it but it will be able to receive input. Setting the focus policy to “focus follows mouse” will make the copy and paste technique even more useful. Give it a try if you can (some desktop environments such as Ubuntu's Unity no longer support it). I think if you give it a chance you will pre- fer it. You will find this setting in the configuration program for your window manager.


 Documentation
Documentation