< Previous | Contents | Next >
7.4.1. Installing Inkscape
There are two ways to install Inkscape. You can install this application from the repositories by using Synaptic Package Manager or from the Command Line Interface (CLI).
![]()
Note:
Your computer must be connected to the Internet while installing the application from the reposi- tories.
Procedure 7.5. Installing Inkscape by Using Synaptic Package Manager
1. On the System menu, point to Administration and click Synaptic Package Manager. The Synaptic Package Manager window opens.
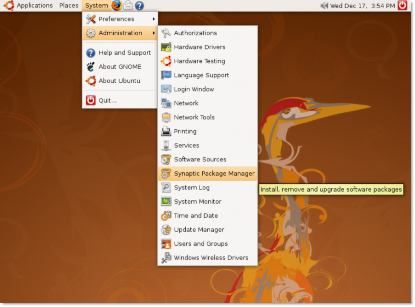
Figure 7.18. Launching Synaptic Package Manager
2. In the Synaptic Package Manager window, the left pane lists the categories of software and the right pane lists the packages in a category. Click Search. The Find dialogue box opens. Type Inkscape in the Search field and click Search.
![]() Note:
Note:
To view installed and uninstalled packages, click Status. For the source repository of the pack-
age, click Origin. Click Custom Filters to determine whether a package is broken or upgrade- able. To return to the list of categories after searching the packages, click Sections.
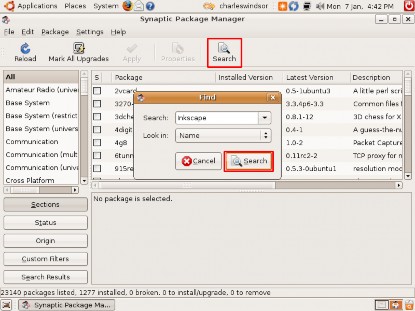
Figure 7.19. Searching Inkscape
3. The Search results are displayed in the right pane of the Synaptic Package Manager window. Right-click
Inkscape and select the Mark for Installation check box.
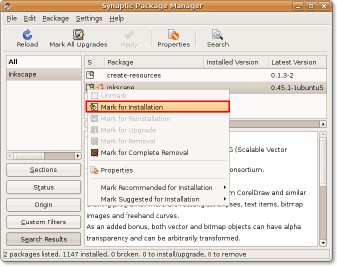
Figure 7.20. Marking Inkscape for Installation
4. Click Apply on the toolbar to begin the installation process. A Summary dialogue box is displayed, which prompts you to confirm the changes. Click Apply to proceed with the installation.
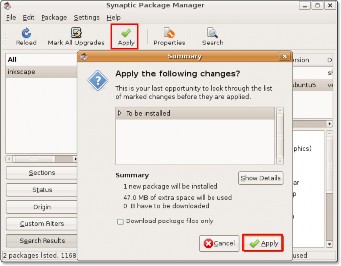
Figure 7.21. Confirming Changes
5. After the installation is complete, click Close in the Changes applied dialogue box.
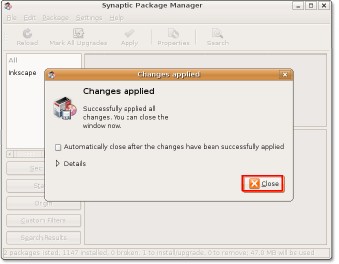
Figure 7.22. Changes Applied Confirmation
To launch Inkscape, on the Applications menu, point to Graphics and click Inkscape Vector illustrator.


 Documentation
Documentation