< Previous | Contents | Next >
In order to work on a Linux system directly, you will need to provide a user name and password. You always need to authenticate to the system. As we already mentioned in the exercise from Chapter 1, most PC-based Linux systems have two basic modes for a system to run in: either quick and sober in text console mode, which looks like DOS with mouse, multitasking and multi-user features, or in graphical mode, which looks better but eats more system resources.
![]()
2.1.2. Graphical mode
This is the default nowadays on most desktop computers. You know you will connect to the system using graphical mode when you are first asked for your user name, and then, in a new window, to type your password.
To log in, make sure the mouse pointer is in the login window, provide your user name and password to the system and click OK or press Enter.
 Careful with that root account!
Careful with that root account!
It is generally considered a bad idea to connect (graphically) using the root user name, the system adminstrator's account, since the use of graphics includes running a lot of extra programs, in root's case with a lot of extra permissions. To keep all risks as low as possible, use a normal user account to connect graphically. But there are enough risks to keep this in mind as a general advice, for all use of the root account: only log in as root when extra privileges are required.
After entering your user name/password combination, it can take a little while before the graphical environment is started, depending on the CPU speed of your computer, on the software you use and on your personal settings.
To continue, you will need to open a terminal window or xterm for short (X being the name for the underlying software supporting the graphical environment). This program can be found in the Applications->Utilities, System Tools or Internet menu, depending on what window manager you are using. There might be icons that you can use as a shortcut to get an xterm window as well, and clicking the right mouse button on the desktop background will usually present you with a menu containing a terminal window application.
While browsing the menus, you will notice that a lot of things can be done without entering commands via the keyboard. For most users, the good old point-'n'-click method of dealing with the computer will do. But this guide is for future network and system administrators, who will need to meddle with the heart of the system. They need a stronger tool than a mouse to handle all the tasks they will face. This tool is the shell, and when in graphical mode, we activate our shell by opening a terminal window.
The terminal window is your control panel for the system. Almost everything that follows is done using this simple but powerful text tool. A terminal window should always show a command prompt when you open one. This terminal shows a standard prompt, which displays the user's login name, and the current working directory, represented by the twiddle (~):
Figure 2-1. Terminal window
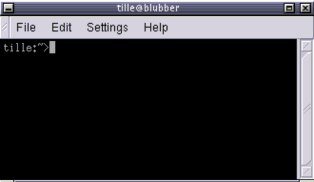
Another common form for a prompt is this one:
[user@host dir]
In the above example, user will be your login name, hosts the name of the machine you are working on, and
dir an indication of your current location in the file system.
Later we will discuss prompts and their behavior in detail. For now, it suffices to know that prompts can display all kinds of information, but that they are not part of the commands you are giving to your system.
To disconnect from the system in graphical mode, you need to close all terminal windows and other applications. After that, hit the logout icon or find Log Out in the menu. Closing everything is not really necessary, and the system can do this for you, but session management might put all currently open applications back on your screen when you connect again, which takes longer and is not always the desired effect. However, this behavior is configurable.
When you see the login screen again, asking to enter user name and password, logout was successful.
![]()


 Documentation
Documentation