< Previous | Contents | Next >
6.1.1. Changing the Desktop Background
The desktop background is the image or colour applied to your desktop.
Procedure 6.1. To change the default Ubuntu background select:
1. On the System menu, point to Preferences and then click Appearance. The Appearance Preferences
dialogue box opens.
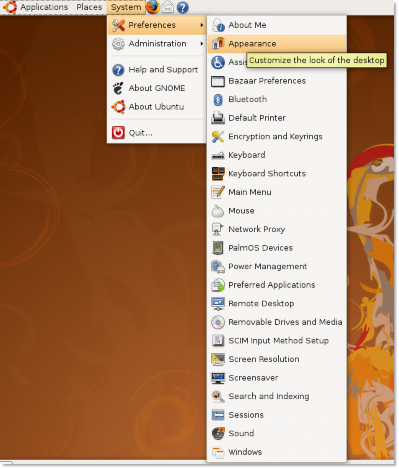
Figure 6.1. Launching Appearance Preferences Dialogue Box
![]() Nice to Know:
Nice to Know:
You can also right-click the desktop and select Change Desktop Background to open the
Appearance Preferences dialogue box.
2. In the Appearance Preferences dialogue box, select a desktop wallpaper from the available wallpapers. The background changes immediately.
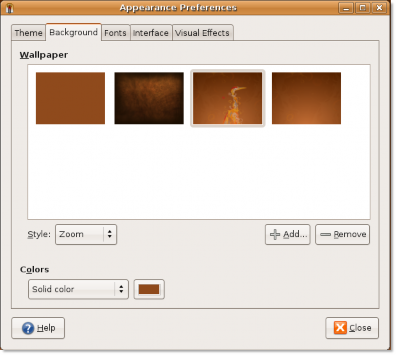
Figure 6.2. Changing the Desktop Wallpaper
![]() Nice to Know:
Nice to Know:
To view the name of the wallpaper, move the pointer over its name.
3. Click Close in the Appearance Preferences dialogue box to apply the changes.

Figure 6.3. Applying Preference Change Procedure 6.2. Adding a New Wallpaper
In addition to the wallpapers available with Ubuntu, you can download wallpapers from other sources and add
them to the available wallpapers list in the Appearance Preferences dialogue box. To do this:
1. Open the Web site http://art.gnome.org/ and click Backgrounds.

Figure 6.4. Opening Wallpaper Source
2. Download the wallpaper of your choice. During the download, you can view the screen resolutions avail- able for the selected wallpaper. You should download and save the version of your chosen wallpaper that matches the screen resolution of your computer.
3. On the System menu, point to Preferences and then click Appearance. The Appearance Preferences
dialogue box opens.
4. Click the Background tab and then click Add. The Add Wallpaper dialogue box opens.
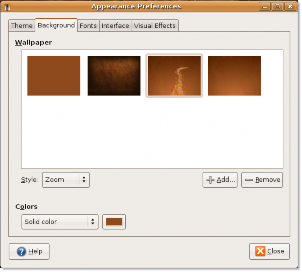
Figure 6.5. Adding a New Wallpaper
5. In the Add Wallpaper dialogue box, select the downloaded image and click Open.
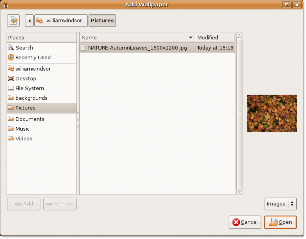
Figure 6.6. Selecting Downloaded Wallpaper
This step adds the image as new wallpaper.
6. Click Close in the Appearance Preferences dialogue box to accept the changes. You can now view the new desktop background.

![]()
Nice to know:
Figure 6.7. Added Wallpaper
You can, of course, use a picture from any other source to use as your desktop background. Many popular online photo collaboration sites allow visitors to download and use their content for personal use. Many people also use their own digital photographs as backgrounds.
Procedure 6.3. Changing the Colour of the Background
To change the colour of the background:
1. On the System menu, point to Preferences and then click Appearance to open the Appearance Prefer- ences dialogue box.
2. Click the Background tab and select the wallpaper No Wallpaper. You can only view colours if you have not set any desktop wallpaper.
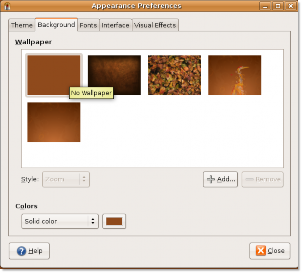
Figure 6.8. Changing Background Colour
3. The Colours box provides three types of background: Solid colour, Horizontal gradient and Vertical gradient. Select the desktop colour of your choice and then click the colour chip next to the Colours box. The Pick a Colour dialogue box opens.
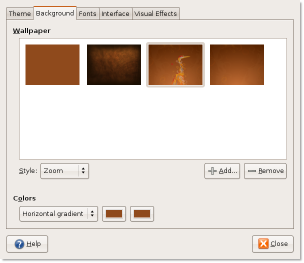
Figure 6.9. Selecting a colour Option
4. Select a colour or the attributes of a colour such as hue and saturation to create a colour of your choice. Click OK. The desktop reflects the new settings immediately.
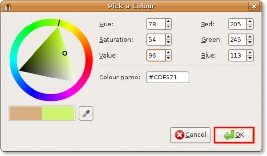
Figure 6.10. Specifying Colour
5. Click Close to close the Appearance Preferences dialogue box.
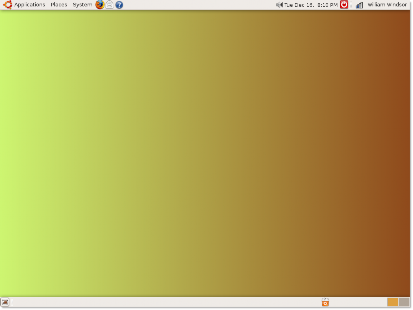
Figure 6.11. Changed Background Colour


 Documentation
Documentation