< Previous | Contents | Next >
7. Accessibility:
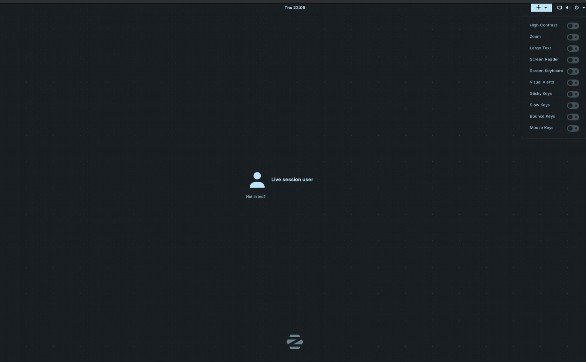
One of the great things about Zorin is that its Accessibility options are available at the login screen. (“OK”, I can hear you say, “that has always been the case with Windows 7!”). That is true but how many operating systems come with a free fully functional screen reader built into the OS at no cost to the end user? The options are shown in the screenshot below:
All the options available are currently switched off in the picture above: High Contrast (Top/First option), Zoom, Large Text, Screen Reader, Screen Keyboard, Visual Alerts, Sticky Keys, Slow Keys, Bounce Keys, Mouse Keys. To turn a function on, simply press the space bar. At present I cannot discover if the ‘menu’ or ‘right-mouse key’ key will activate the accessibility menu as I am using a gaming keyboard which has a ‘backlight’ key where normally a ‘right- mouse button’ key would reside. However, using Alt+ Super+ S will start the screen reader function.
Full details here:
https://help.gnome.org/users/gnome-help/stable/a11y.html.en
High Contrast desktop:
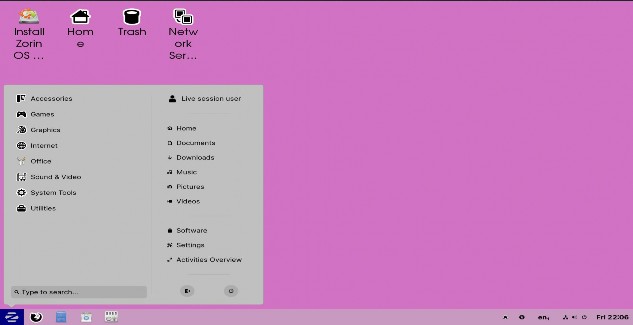
In this instance a Violet background has been chosen, High Contrast Icons, Text Scaler set to 1.85, Desktop Font has been changed from default ‘Roboto’ size 11 to ‘URW Gothic L Demi’ size 16. Panel height increased from default 45 to
60. This was tricky to pull off in respect of the large fonts on the Desktop … because I had to do the Windows thing in VM – log out and back in again! D’Oh! This wasn’t the case in 12.x – also there can be some conflict between Tweaks, Text Scaler add on and Zorin Appearnace, a sort of fighting for who has control of what scenario.
With Magnifier (Zoom) enabled:
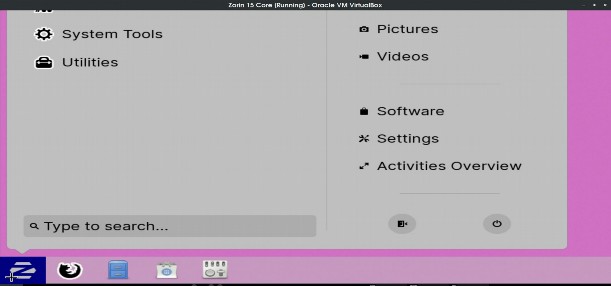
Locating the mouse pointer:
For this to work correctly you need to activate the option in Tweak Tool | Keyboard and Mouse:
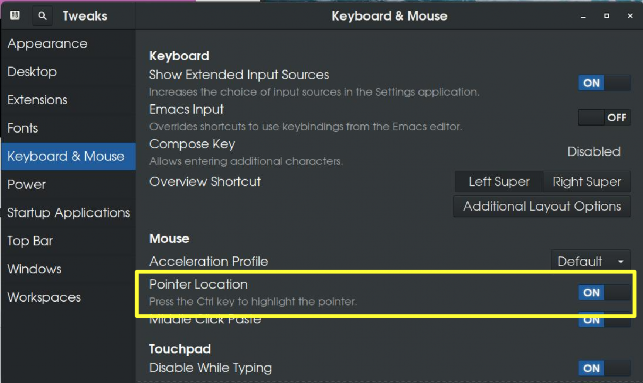
and also turn on ‘Enable animations’:
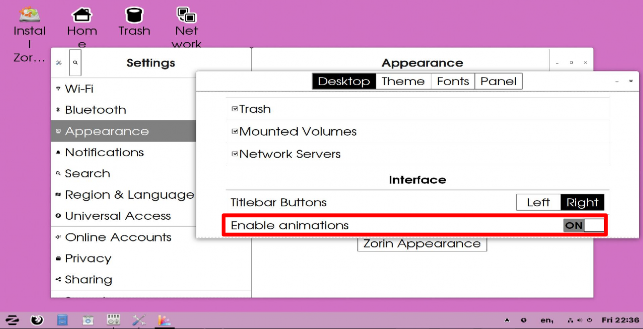
Show location of mouse in action:
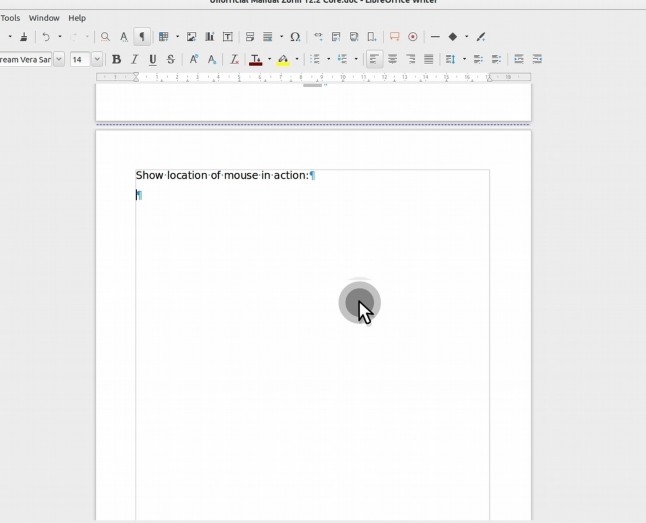
Screen Reader (Orca):
N.B. ‘Super’ key equals ‘Meta’ or ‘Windows’ key.
The keyboard command to turn on the screen reader is a combination of Alt+ Super+ S – the same key combination also turns it off.
To access preferences, the default key bindings are Insert+ Space (if this does not work, press Alt+ F2 and enter ‘orca –setup’ without the quotes):
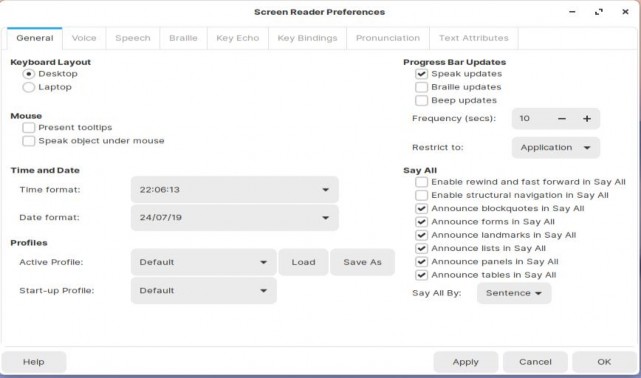
General: Keyboard Layout, Mouse, Time and Date, Profiles, Progress Bar Updates, Say All
Choice of Voice: Voice Type Settings, Global Voice Settings
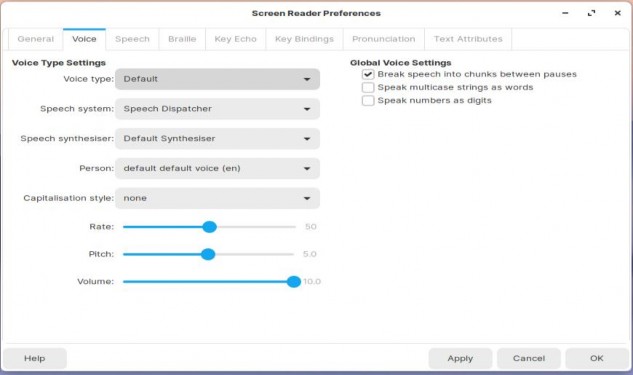
Speech Settings: Verbosity, Punctuation Level, Spoken Context.
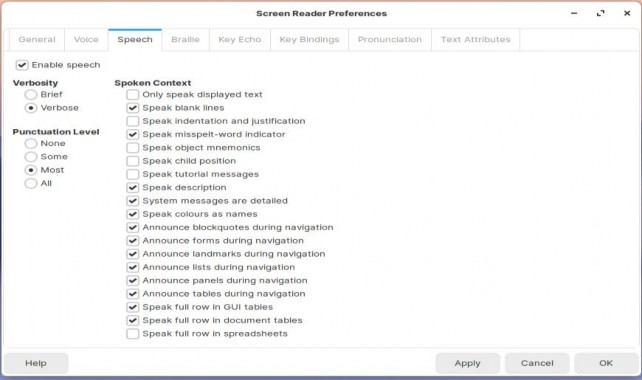
Braille Settings: Display Settings, Verbosity, Selection Indicator, Hyperlink Indicator, Flash Message Settings
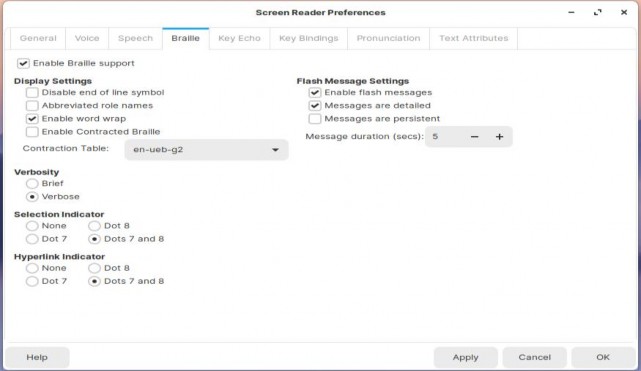
Key Echo Settings:
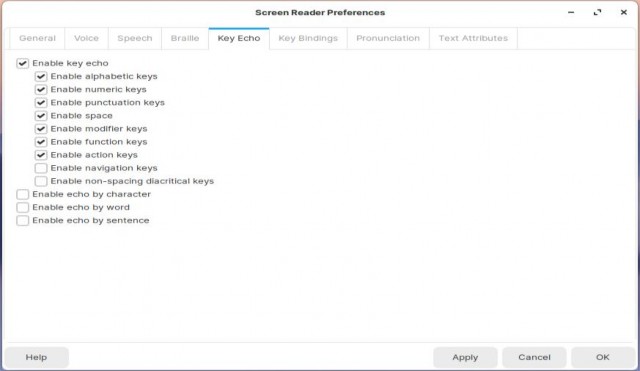
Key Bindings (Top):
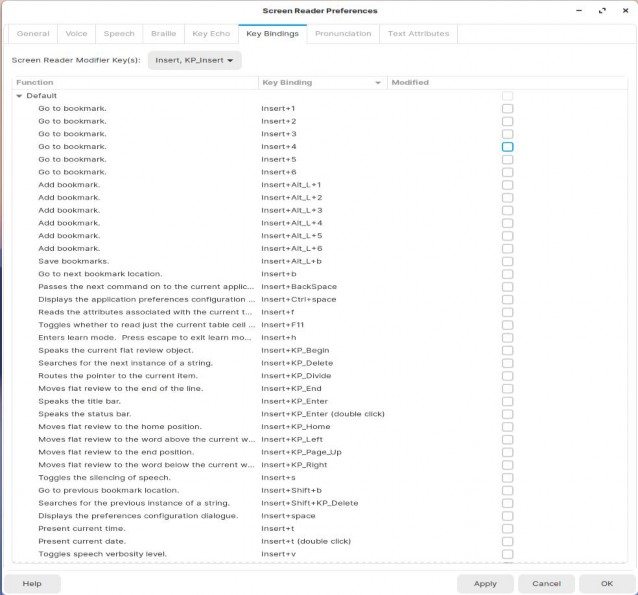
Key Bindings – middle:
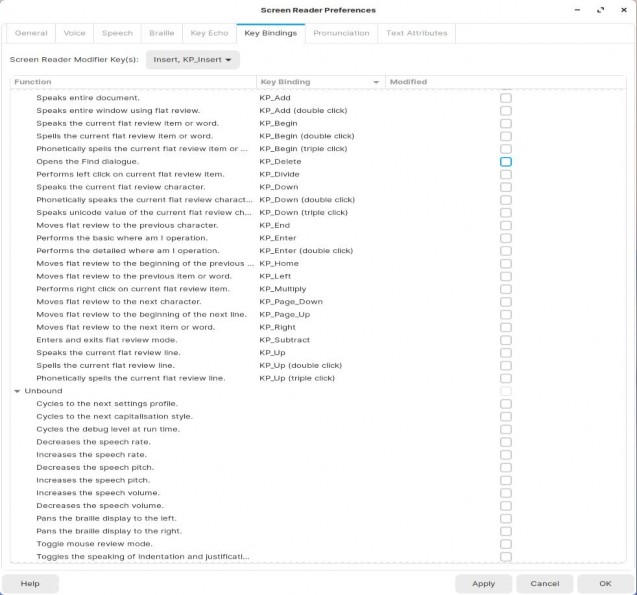
Key bindings – bottom:
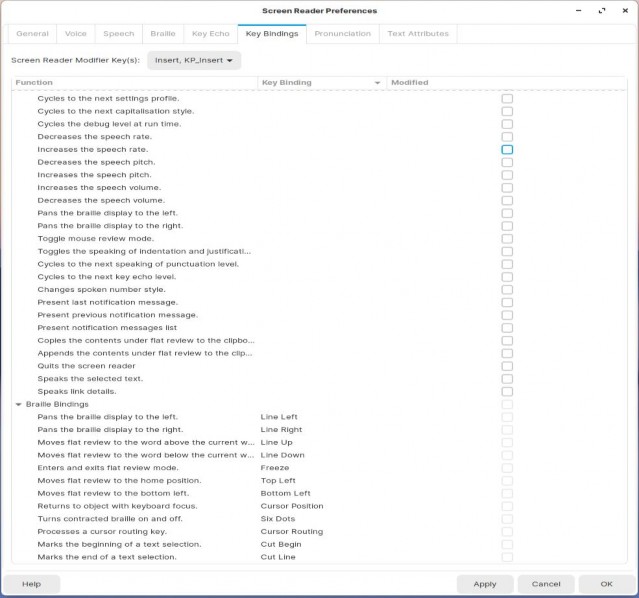
Pronunciation (phonetic replacement):
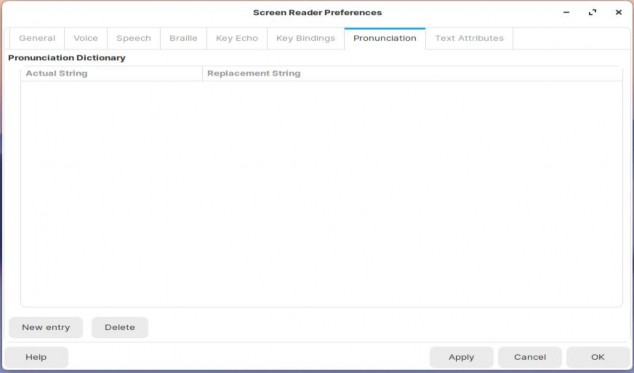
Text Attributes:
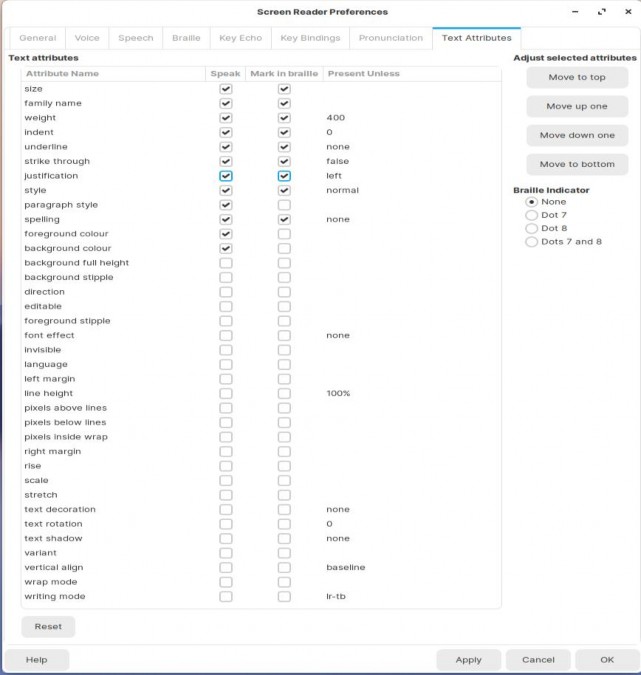


 Documentation
Documentation