< Previous | Contents | Next >
2.3. User Accounts and Fast User Switch- ing
You may have multiple users who want to access your system. In this case, there is a risk of data being manip- ulated or corrupted by other users. To prevent this from happening, you can create user accounts for each indi- vidual who wants to use your computer, giving each user an individual account with personalised user settings. For example, it is useful to give children their own accounts on the computer to prevent then from changing your settings or accessing unsuitable files and applications..
Procedure 2.3. To create a new user account on Ubuntu:
1. On the System menu, point to Administration and click Users and Groups. The User settings dialogue box appears.
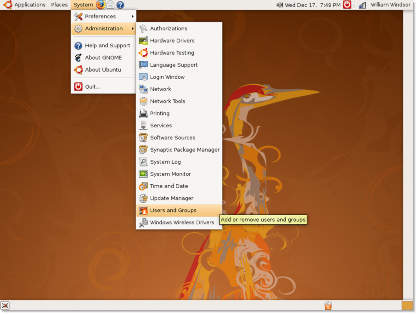
Figure 2.27. Adding/Removing Users
2. In the User settings dialogue box, click Add User to add a new user account on your computer. The New user account dialogue box opens.
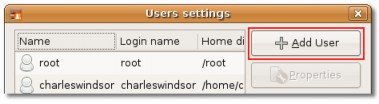
Figure 2.28. Adding a User
3. Specify the user accounts' basic settings, contact information and password information in the New user account dialogue box.
a. Type the name with which you want to log on to your computer in the Username box.
b. Type your full name in the Real name box.
c. Select your user type from the Profile box.
d. Type your office location in the Office location box.
e. Type your work phone number in the Work phone box.
f. Type your home phone number in the Home phone box.
g. Type the password for your user account in the User password box.
![]() Note:
Note:
This information is for record keeping only, and other users cannot view it.
Click Close to save the settings.
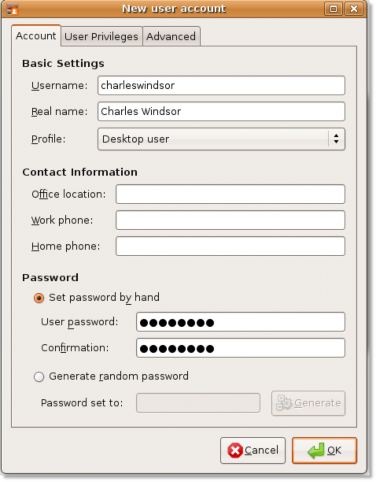
Figure 2.29. Configuring New User Account
4. A new user account will be displayed in the User settings dialogue box. This dialogue box displays the new user's full name and login name. It also tells you the location of the new user account created.
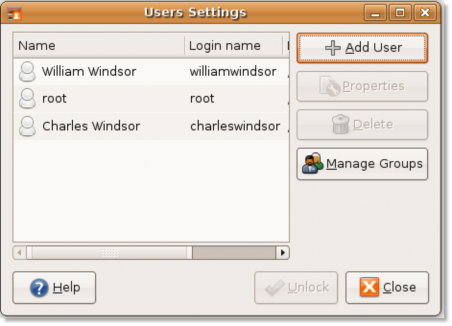
Figure 2.30. The New User Account
Now, if you click the fast user switch icon, there will be two users displayed and the current user logged on to the computer will be marked.
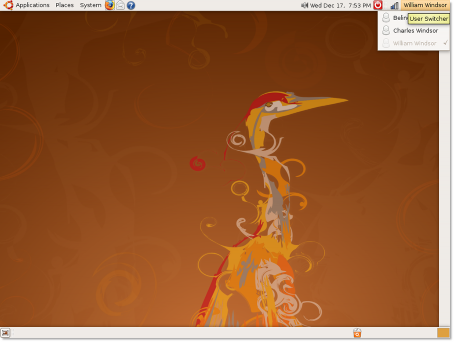
Figure 2.31. Switching Users
This feature prevents you from logging off and logging on all the time to switch users. It allows multiple users to switch quickly while staying logged on. By simply clicking the fast user switching icon, a list of the user names appears. Select the user name and you will be directed to the logon screen. Type the user name and password, and you will be on a desktop of the new user. When you switch to another user, the previous user screen is locked by default, so the other person cannot make any profile changes.


 Documentation
Documentation