< Previous | Contents | Next >
3.4.2. Using an Alternative E-Mail Client
In addition to Evolution, you can use many other e-mail clients, such as Mozilla Thunderbird, Balsa and Pine. If you have been using the Mozilla Suite, you may prefer to use Thunderbird which is very similar. Try them both and see which you prefer. Mozilla Thunderbird is an e-mail application developed by Mozilla Foundation. It is a free, cross-platform e-mail and news application.
![]() Nice to Know:
Nice to Know:
Mozilla Suite is a cohesive collection of integrated Internet applications, including a Web browser,
e-mail and newsgroup client, Internet Relay Chat (IRC) chat client, address book organizer and Web page creation utility.
The Thunderbird e-mail application is available in the Universe repository and can be installed on your computer from the Synaptic Package Manager.
Procedure 3.8. To install Thunderbird on Ubuntu, perform the following steps:
1. On the System menu, point to Administration and select Synaptic Package Manager. The Synaptic Package Manager window will be displayed.
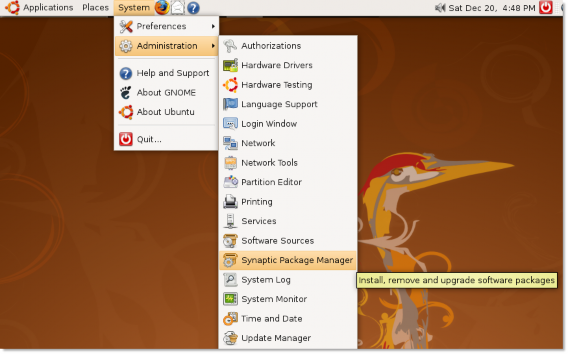
Figure 3.31. Launching Synaptic Package Manager
2. In the Synaptic Package Manager dialogue box, you can select the package you need. The left pane lists the categories, and the right pane lists the packages. You can search for the package by clicking Search and specifying its name. If you do not know the name of the package, select the category in the left pane to filter the list of packages. You can then select the check box next to the required package in the right pane.
![]() Nice to Know:
Nice to Know:
If you want to view the installed and uninstalled packages, click Status. To know the source
repository of the package, click Origin. Click Custom Filters if you want to know whether a package is broken or can be upgraded.
3. Click Search. The Find dialogue box opens. Type the name of the package, Thunderbird, in the Search field and click Search. The Mozilla Thunderbird package displays in the right pane of the Synaptic Pack- age Manager window.
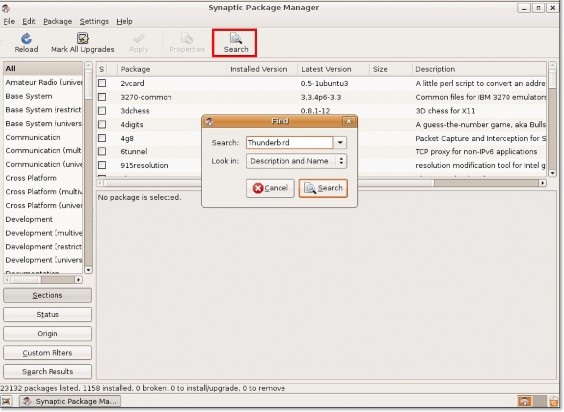
![]()
Note:
Figure 3.32. Searching Thunderbird
To return to the list of categories after searching the packages using Search, click Sections.
4. Select the Mark for Installation check box to install the package.
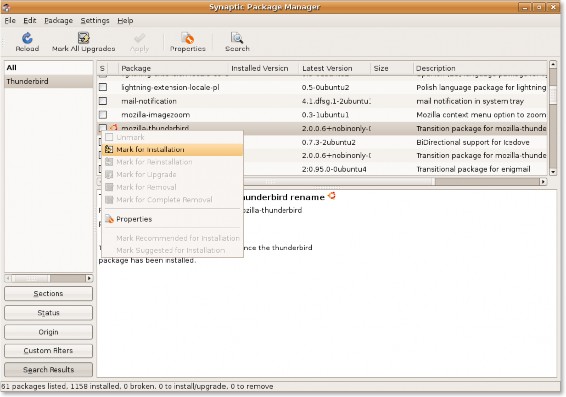
Figure 3.33. Marking Thunderbird for Installation
5. The package that you choose to install may depend on other packages. In this case, you are notified about the dependencies. To continue making the changes required to resolve the dependencies, click Mark.
6. To confirm that you want to make the marked changes, click Apply.
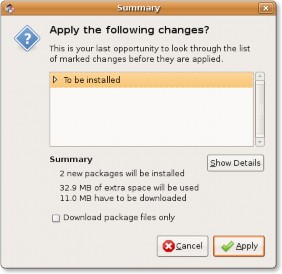
Figure 3.34. Confirming Changes
7. The Summary dialogue box opens, prompting you for a final check before making the marked changes. Click Apply to continue with the changes.
This completes the procedure of installing Thunderbird by using Synaptic Package Manager. To access Thunderbird, on the Applications menu, point to Internet and click Mozilla Thunderbird Mail/News.
This displays the Thunderbird window.
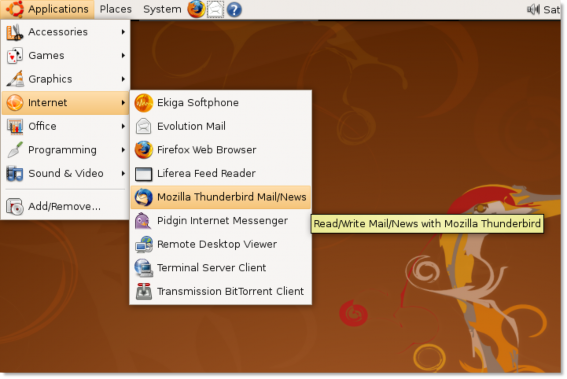
Figure 3.35. Launching Mozilla Thunderbird Mail/News
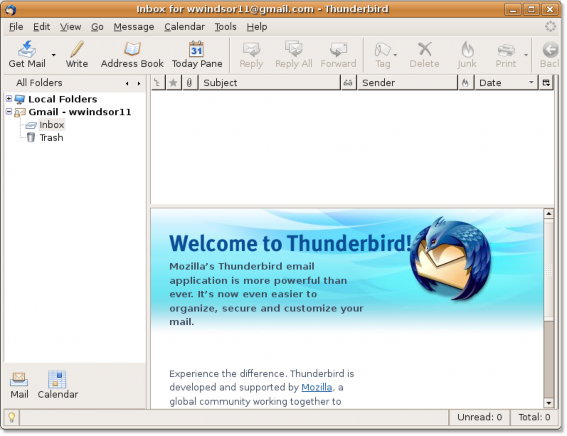
Figure 3.36. Thunderbird Window
Features of Thunderbird. Thunderbird features many enhancements to help you better manage your inbox, send emails and organise your correspondence.
Some of its key features are:
• Stop Junk Mail. If you are tired of spam and annoying advertising in your Inbox, Mozilla Thunderbird provides effective tools for detecting junk mail. These tools analyse your e-mail message and identify those that are most likely to be junk. Your junk mail can be automatically deleted or placed in a specific folder.
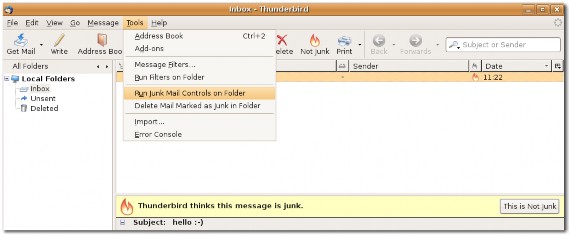
Figure 3.37. Stopping Junk Mail Procedure 3.9. To activate the junk mail filters in Thunderbird:
1. On the Tools menu, click Junk Mail Controls. The Junk Mail Controls window will be displayed.
2. Click the Adaptive Filter tab. Select the Enable adaptive junk mail detection check box and click OK
• Customise your mail. You have three column views to access you e-mail messages: Classic, Wide and Vertical view.
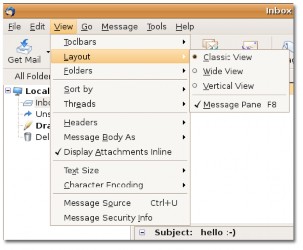
Figure 3.38. Customising the E-mail View
• Built-in Spell Checker. To check for correct spelling, click Spell on the toolbar.
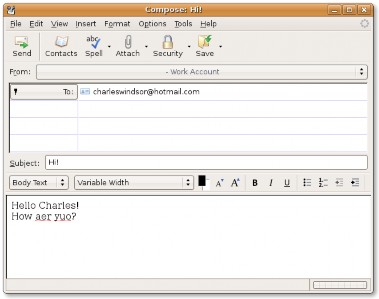
Figure 3.39. Spell Checker
• Security. Thunderbird provides enhanced security features, which is equivalent to enterprise and govern- ment-grade security. It offers built-in support for Secure/Multipurpose Internet Mail Extensions (S/MIME) secure e-mail message.
• Extensions. Extensions are powerful tools to help you build a mail client that meets your specific needs. Mozilla Thunderbird has several features, such as quick search, a smart address book, advanced message filtering and more.
• News Reader. Mozilla Thunderbird makes it easier to subscribe to your favourite newsgroups, download- ing headers and messages and offline support.
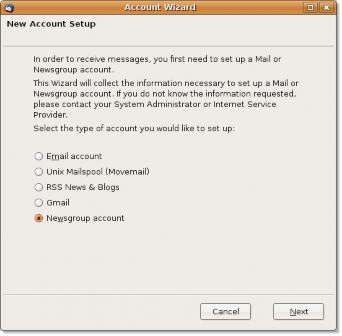
Figure 3.40. Thunderbird as a Newsgroup
• Themes. As with most elements on Ubuntu, you can personalise the themes to change the look and feel of Mozilla Thunderbird. A theme can change the toolbar icons or the complete appearance of an application.
• Cross-Platform Support. Thunderbird is used on various platforms, such as Ubuntu, Microsoft Windows, Mac OS X and Unix-based operating systems.


 Documentation
Documentation